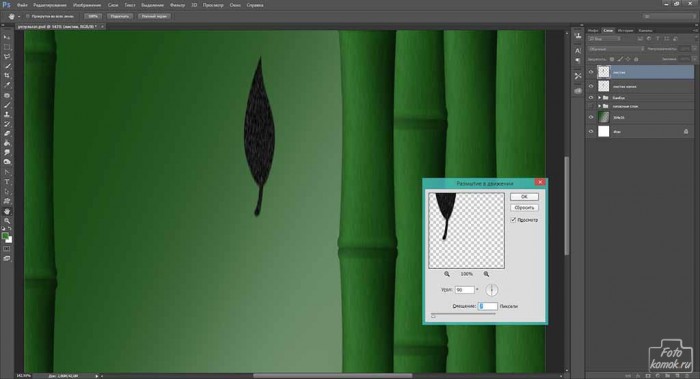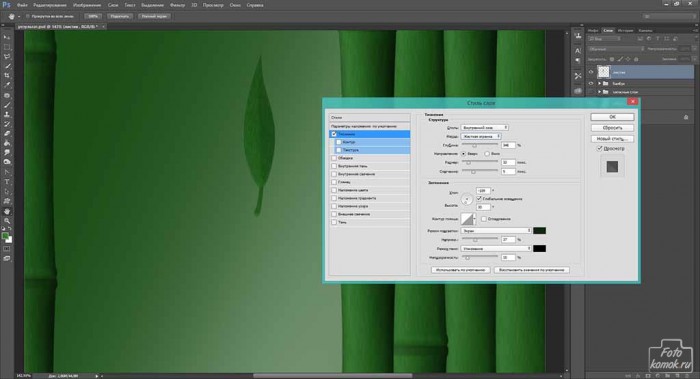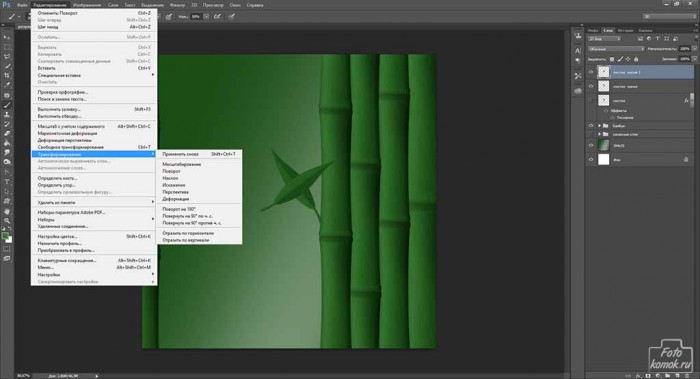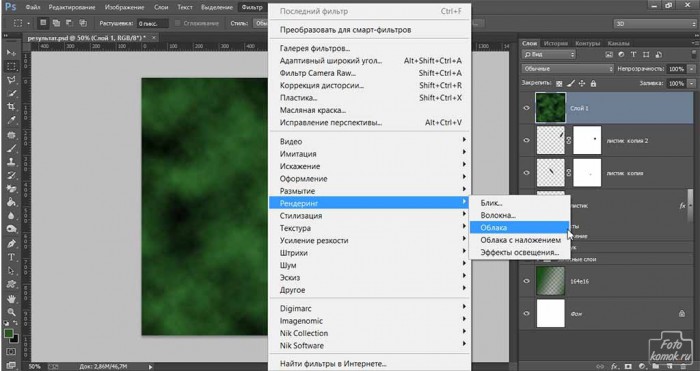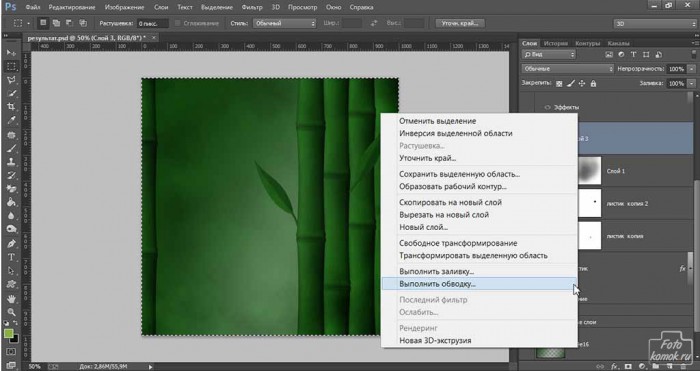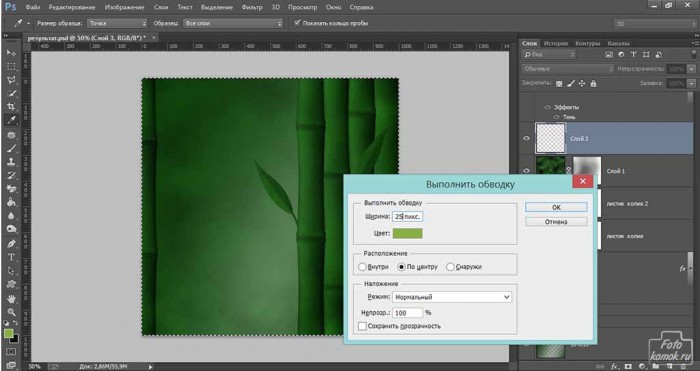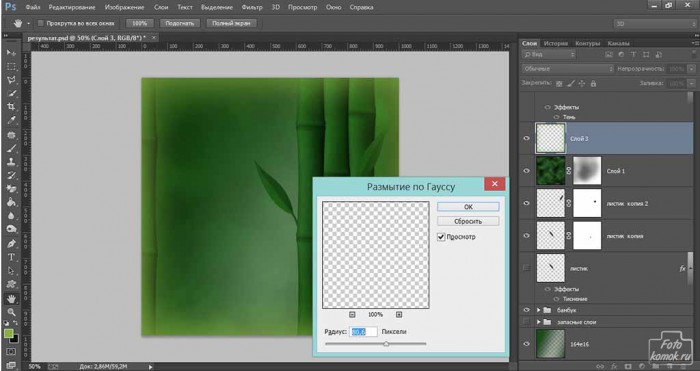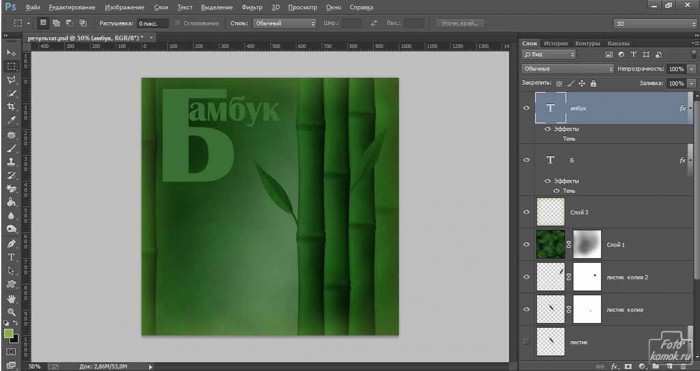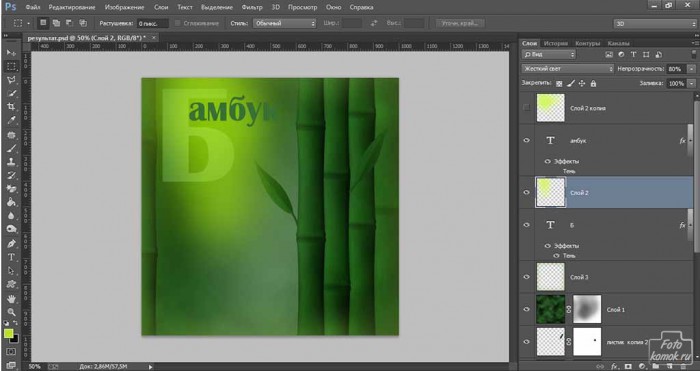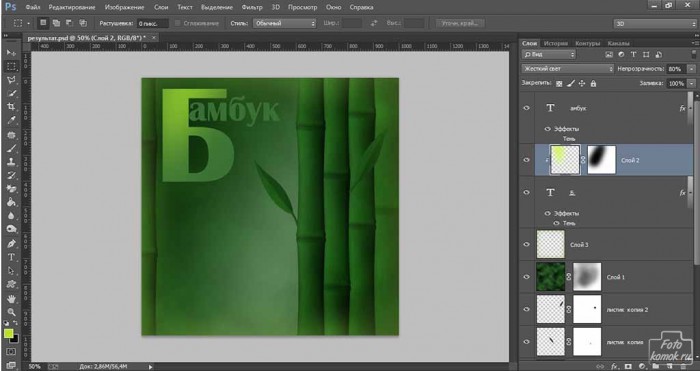В этом уроке продолжим создание обоев.
Создадим листву к бамбуку.
Открываем изображение бамбука. Создаем новый слой и в нем нарисуем листик при помощи инструмента «Произвольная форма».
Растрируем слой с фигурой: вкладка «Слои» – «Растрировать слой» – «Фигуру».
Загружаем выделенную область по форме листа и в новом слое заливаем её зеленым цветом.
Слой с листом черного цвета перетаскиваем вверх. Придаем ему шумы: вкладка «Фильтр» – «Шум» – «Добавить шум».
Придаем размытие в движении: вкладка «Фильтр» – «Размытие».
Изменяем режим наложения на «Мягкий свет» и если необходимо добавляем слой-маску и скрываем края.
В «Параметрах наложения» создаем середину листа.
Делаем дубликат слоя. Растрируем его, чтобы середина листа сохранялась вне зависимости от изменения отражения листа в зеркальном виде. Отражаем слой по горизонтали, чтобы сделать листик с другой стороны бамбука.
Дополняем изображение текстурой, которую делаем следующим образом, создаем новый слой и выставив на панели инструментов в верхнем квадрате темно-зеленый цвет, а в нижнем черный заливаем слой «Облаками».
Меняем слою режим наложения на «Мягкий свет» и уменьшаем непрозрачность слоя до 86%. Добавляем к слою слой-маску и в ней кистью мягкого типа черного цвета непрозрачностью 50% скрываем середину слоя.
Создаем новый слой и инструментом «Прямоугольная область» обводим все изображение. Правой кнопкой вызываем контекстное меню и выбираем «Выполнить обводку».
В диалоговом окошке задаем цвет и размер обводки.
Придаем слою размытие: вкладка «Фильтр» – «Размытие» – «Размытие по Гауссу».
Создаем текстовый слой из заглавной буквы и делаем тем же шрифтом, но меньшего кегеля продолжение слова, которое размещаем тесно к заглавной букве. Для текстовых слоев можно вызвать «Параметры наложения» и установить в них «Тень».
Над слоями с буквами создаем новые слои и в них кистью мягкого типа большого диаметра рисуем светло-зеленым цветом пятна. Изменяем им режим наложения на «Жесткий свет», если необходимо снизить яркость, то уменьшаем непрозрачность.
Эти слои делаем обтравочной маской применительно к текстовым слоям: удерживая нажатой клавишу Alt нажимаем на границе слоев, которые должны быть основным и обтравочной маской.
Получаем обои бамбук.