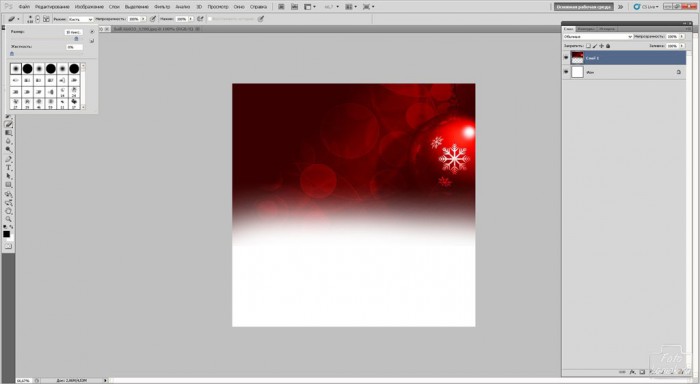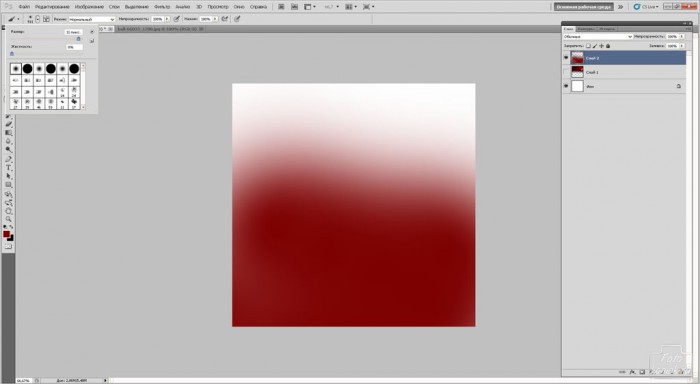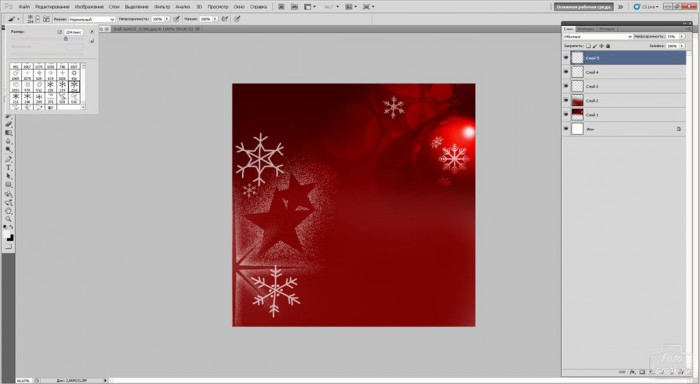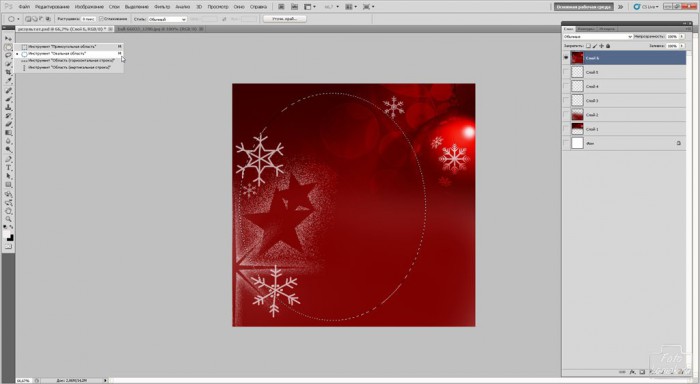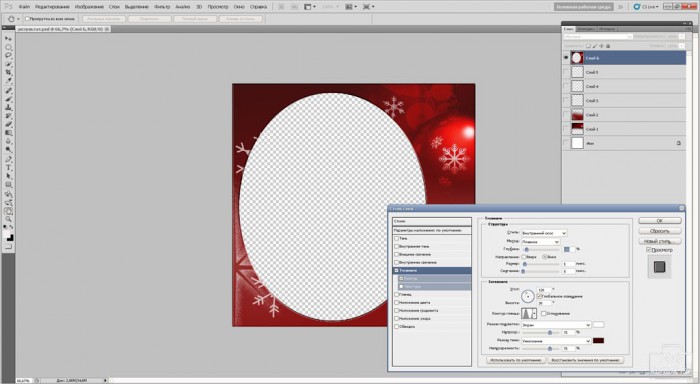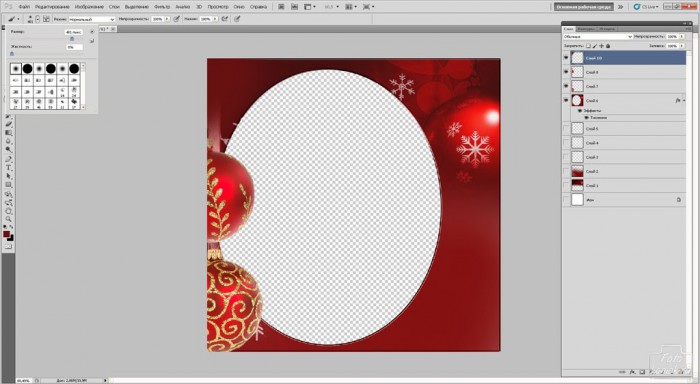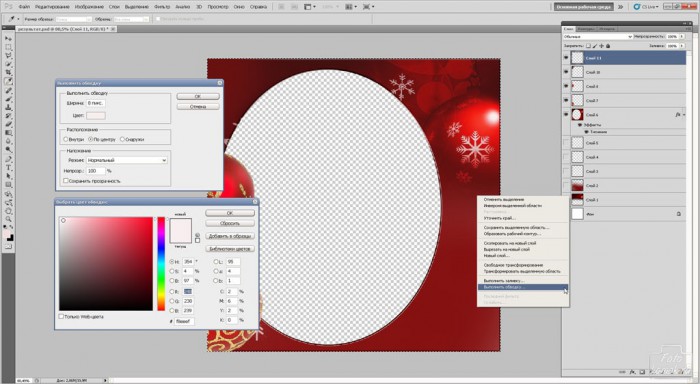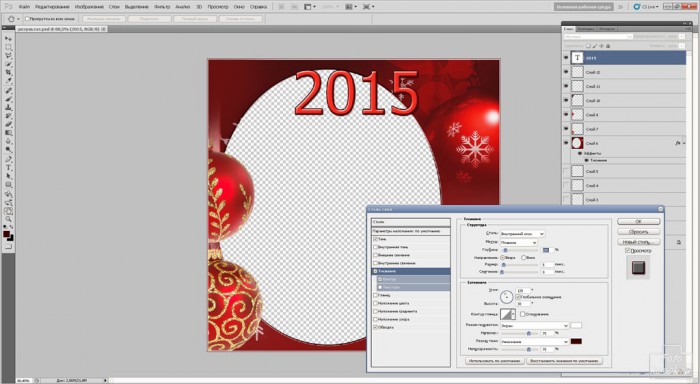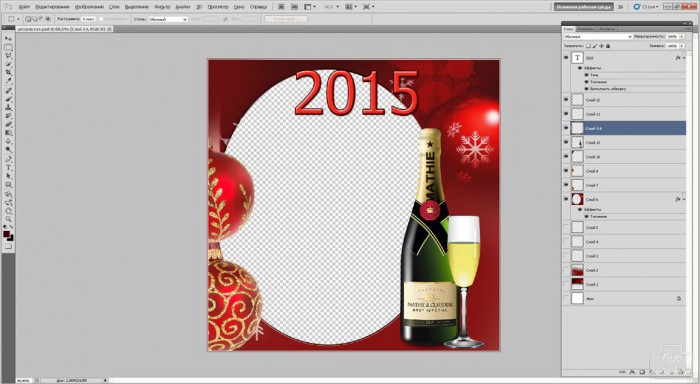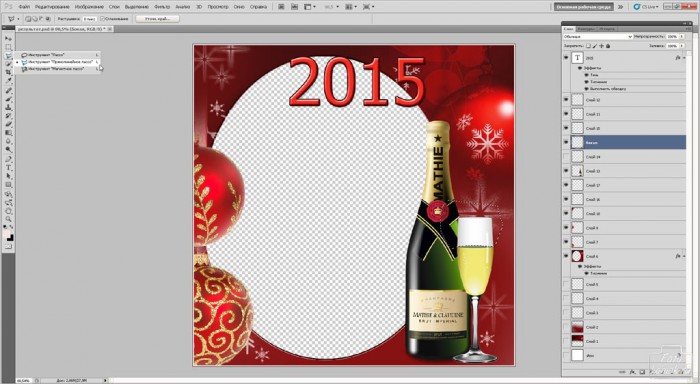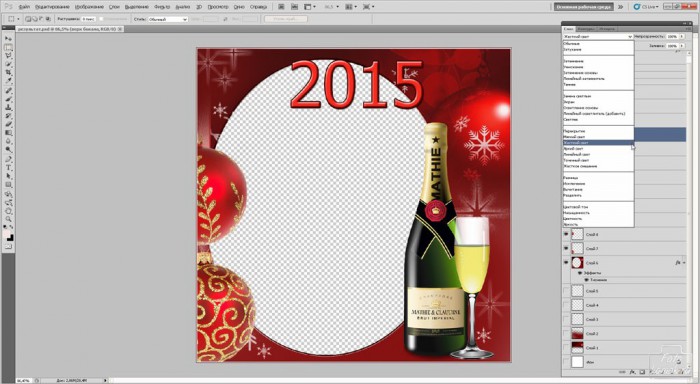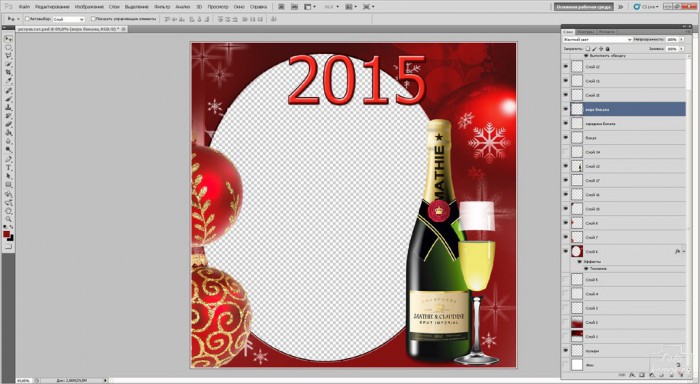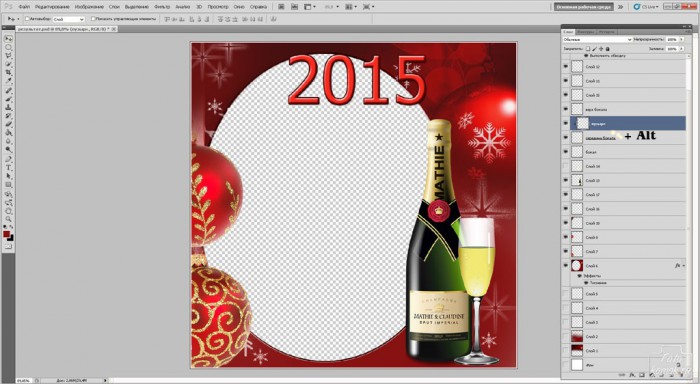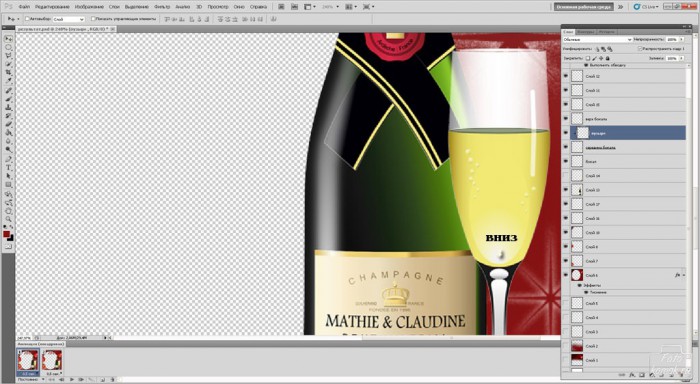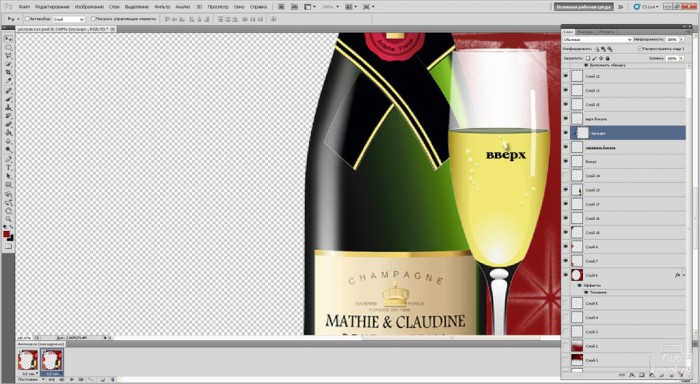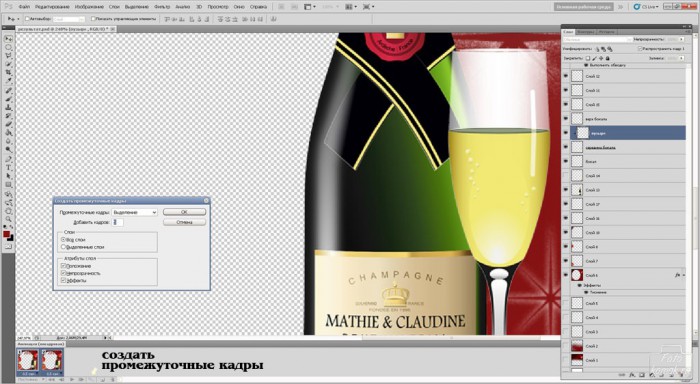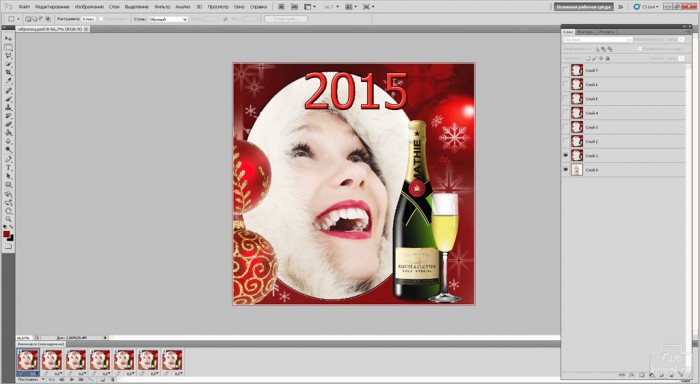Впереди Новый год, а значит, самое время задуматься о подарках. Не лишним будет создание из фотографии индивидуальной открытки. Поэтому рассмотрим, как сделать новогоднюю рамочку для фотографии самостоятельно и применить её к любым фотографиям, что значительно облегчит процесс создания графических поздравлений.
Создаем новый файл: вкладка «Файл» – «Создать». В открывшемся окошке задаем размеры будущей рамочки, в данном примере это 1000*1000 пикселей. Открываем какое-нибудь праздничное изображение, копируем его и вставляем в рабочий файл. Инструментом «Ластик» с мягкими краями и значительного диаметра стираем границу слоя с изображением.
Создаем новый слой: вкладка «Слои» – «Новый» – «Слой» и кистью мягкого типа цвет № 7d0101 большого диаметра прокрашиваем нижнюю половину слоя.
Создаем новый слой и в нем кистью (пример 1 и пример 2) белого цвета рисуем снежинки.
Теперь необходимо сделать вырез для фотографии. Создаем единый слой из всех, которые у нас есть. Для этого становимся на верхний слой и с помощью инструмента «Прямоугольное выделение» обводим все изображением и во вкладке «Редактирование» выбираем «Скопировать совмещенные данные» и в этой же вкладке выбираем «Вставить».
Отключаем видимость во всех слоях, кроме верхнего, чтобы рамочка находилась на прозрачном фоне.
В слое, совмещающем все предыдущие слои с помощью инструмента «Овальное выделение» обводим область, вместо которой в рамочке будет находиться фотография.
Нажимаем клавишу Delete. Теперь нужно придать некоторый объем слою с вырезом. Заходим во вкладку «Слои» выбираем «Стиль слоя» и далее «Параметры наложения». В открывшемся окошке ставим галочку возле параметра «Тиснение» и «Контур». Нажимаем на параметр, открыв его настройки. Устанавливаем наиболее подходящие значения.
Далее вставляем сверху клипарты либо вырезанные из слоя елочные шарики и располагаем их так, чтобы они слегка заходили на вырезанную часть рамочки.
Создаем новый слой и слегка кистью мягкого типа прокрашиваем угол в котором видны ленточки от шариков.
Снова создаем новый слой. Инструментом «Прямоугольное выделение» обводим все изображение и нажимаем правую кнопку мыши. В контекстном меню выбираем «Выполнить обводку». В открывшемся окошке задаем ей цвет и толщину. Первая рамочка должна быть потолще.
Создаем новый слой и снова создаем обводку, только на этот раз цвет задаем темнее и толщину устанавливаем тоньше, чем у предыдущей.
Теперь создаем надпись «2015» и также вызываем меню «Параметры наложения». В открывшемся окошке можно задать: «Тень», «Тиснение», «Контур», «Обводка». Для того, чтобы установить настройки параметра, нужно на него нажать.
Теперь открываем клипарты или изображения, отделенные от фона шампанское и бокал и вставляем их в рабочий файл.
Подогнать размер слоев с клипартами можно во вкладке «Редактирование», далее «Трансформация» и далее «Масштабирование».
А теперь необходимо бокал с шампанским разделить на три части: верхняя часть бокала над жидкостью, часть с жидкостью и ножка бокала. Для этого с помощью инструмента «Лассо» обводим верх бокала и заходим во вкладку «Редактирование» и выбираем «Вырезать» и в этой же вкладке выбираем «Вставить».
С помощью инструмента «Перемещение» придвигаем верхнюю часть бокала к его средней. Верх бокала должен быть полупрозрачным и для этого изменяем режим наложения слоя на «Жесткий свет» либо любой другой, который позволит достичь желаемого результата.
Теперь отделяем среднюю часть бокала от ножки.
Инструментом «Перемещение» стыкуем все три части бокала. Это делалось для того, чтобы анимация бульбачек шампанского приходилась только на часть бокала с жидкостью.
Создаем новый слой поверх слоя со средней частью бокала и скопировав пару бульбачек с содержимого бокала вставляем в новый слой. Если каждый бульбачка будет вставляться в отдельный слой, то объединяйте все слои с бульбачками в один. Для этого в окне слоев правой кнопкой мыши нажимаем на слой, который нужно объединить с ниже находящимся. В контекстном меню нужно выбрать «Объединить с предыдущим».
Когда слой с бульбачками будет готов, то необходимо создать обтравочную маску с этим слоем применительно к слою со средней частью бокала. Для этого необходимо удерживая нажатой клавишу Alt нажать на границе между слоем с бульбачками и слоем со средней частью бокала.
Теперь переходим к созданию анимации. Заходим во вкладку «Окна» и нажимаем на «Анимация». Внизу рабочего поля у нас появится окно временной шкалы. У нас там будет один кадр, поэтому сразу устанавливаем «Время отображения кадра», нажав внизу кадра на треугольничек. В открывшемся окошке выбираем время, в примере это будет 5 секунд. Выбор параметра циклы устанавливаем «Постоянно». Нажимаем на маленький белый листик, справа от кадра и у нас появится второй кадр. Становимся левой кнопкой мыши на первый кадр и с помощью инструмента «Перемещение» слой с бульбачками протягиваем вниз настолько, чтобы бульбачки спрятались между средней и нижней частью бокала.
Становимся на второй кадр и инструментом «Перемещение» слой с бульбачками протягиваем вверх настолько, чтобы бульбачки спрятались между верхней и средней частью бокала.
Становимся на первый кадр, удерживая клавишу Ctrl нажимаем на второй кадр, тем самым их выделяя и нажимаем на «Создать промежуточные кадры». В открывшемся окошке задаем количество кадров.
Чтобы сохранить анимацию заходим во вкладку «Файл» и выбираем «Сохранить для web и устройств». В открывшемся окошке устанавливаем условия для сохранения анимации. Лучше всего установить: «Исходное», «Адаптивное» и как показано на рисунке. Нажав на кнопку воспроизведения, нажимаем «Сохранить».
В новом окошке задаем путь для сохраняемого файла, название и нажимаем «Сохранить».
У нас получилась рамочка в формате GIF и на прозрачном фоне.
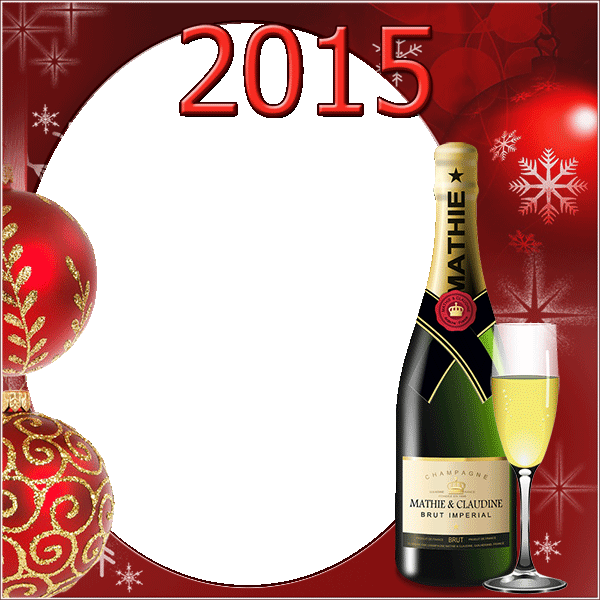
Для того, чтобы готовую рамочку наложить на фотографию нужно открыть программу Фотошоп и зайти во вкладку «Файл» и далее «Открыть». В открывшемся окошке выбираем файл с рамочкой в формате GIF и файл открывается семью слоями, под которые мы вставляем фотографию.
Сохранять файл с рамочкой на фотографии нужно также с помощью функции сохранения анимации.
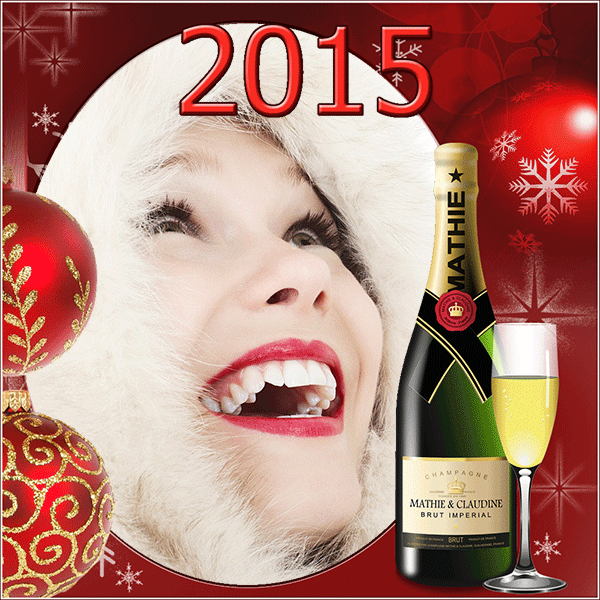
СКАЧАТЬ готовую фоторамку.
Ссылки на используемые в уроке изображения:
Изображение 1, Изображение 2, Изображение 3, Изображение 4, Изображение 5.