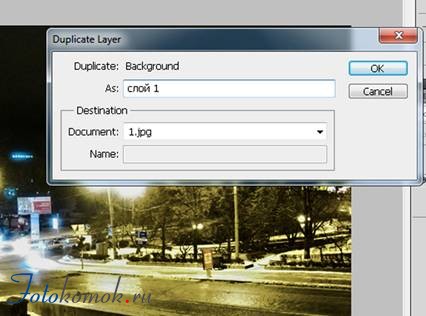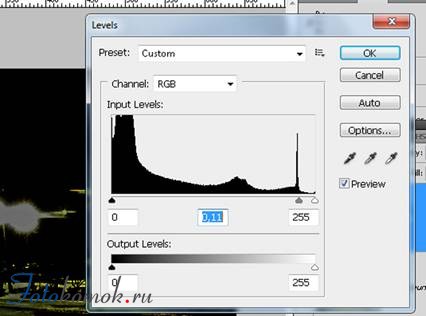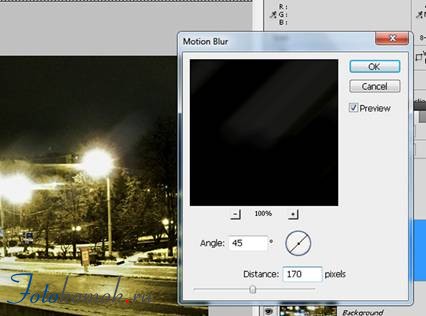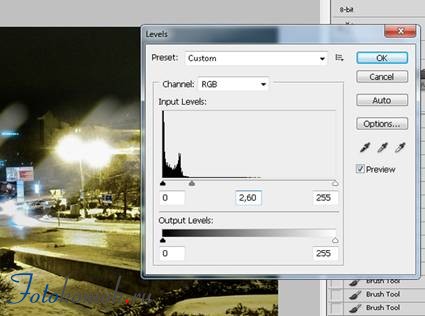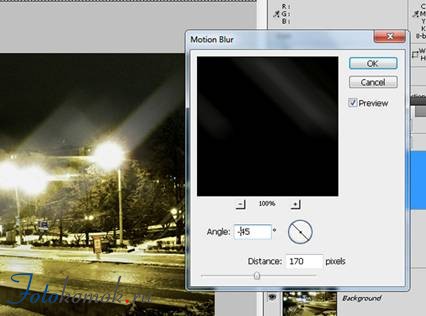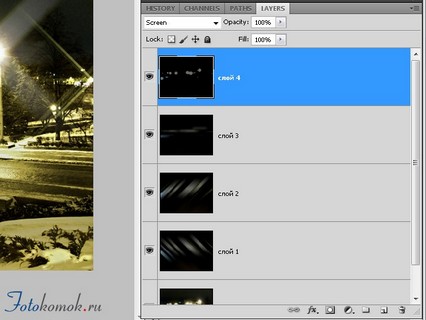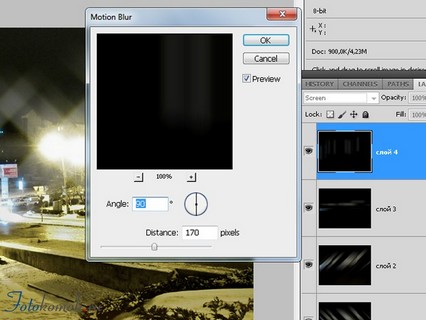Прекрасен город в свете ночных огней, но не всегда они получаются такими уж и красивыми. В этом уроке Фотошоп я покажу вам как создать красивый эффект огней ночного города.
Шаг 1. Открываем наше исходное фото File => Open, или Ctrl+O.
Шаг 2. Копируем слой. Для этого в палитре слоев (Layers) нажимаем правой кнопкой мышки по исходному слою (background) и выбираем «Duplicate Layer». Назовём новый слой «слой 1».
Шаг 3. На новом слое выделяем наши фонари. Идём Image > Adjustments > Levels и двигаем средний ползунок вправо примерно вот так:
Если на вашем фото, как и на моём, всё же остались ненужные элементы – закрашиваем их кисточкой черного цвета.
Вот что должно остаться:
Шаг 4. В панели Layers поменяем на текущем слое режим наложения с Normal на Screen, продублируем его, как это описано в шаге 2, и назовём «слой 2».
Шаг 5. К слою 1 применим фильтр «размытие в движении» с помощью команды Filter => Blur => Motion Blur. Угол ставим 45° и расстояние примерно 170 пикселей.
Усилим полученный эффект с помощью коррекции уровней. Идём Image > Adjustments > Levels и двигаем средний ползунок примерно так:
Теперь сделаем ярче лучики – применим ещё раз фильтр «размытие в движении» с теми же настройками, можно просто нажать комбинацию клавиш Ctrl+F.
Получается:
Шаг 6. Теперь создаём противоположные лучики на слое 2.
Команда Filter => Blur => Motion Blur, угол на этот раз -45° и расстояние 170 пикселей.
Корректируем уровни Image > Adjustments > Levels аналогично, как и в первом случае:
И жмём Ctrl+F.
Получаем вот такой красивый ночной город:
Для пущего эффекта можно добавить еще горизонтальные и вертикальные лучики. Для этого в шаге 4 делаем дополнительные два слоя – «слой 3» и «слой 4».
А в фильтре размытия ставим углы «0°» и «90°».
Любуемся:
С уважением, MsGadfly.