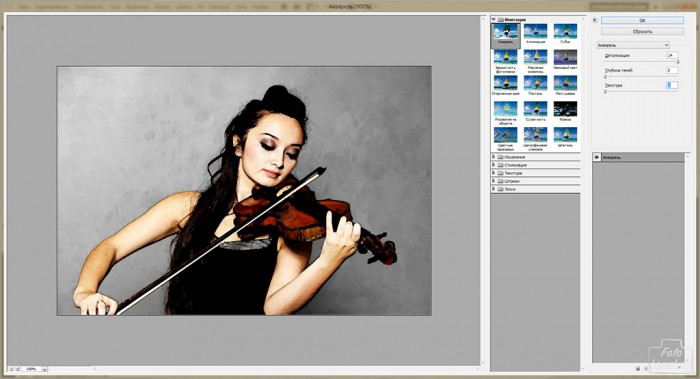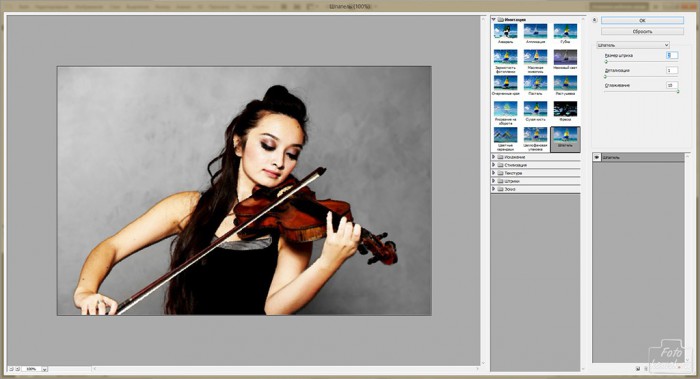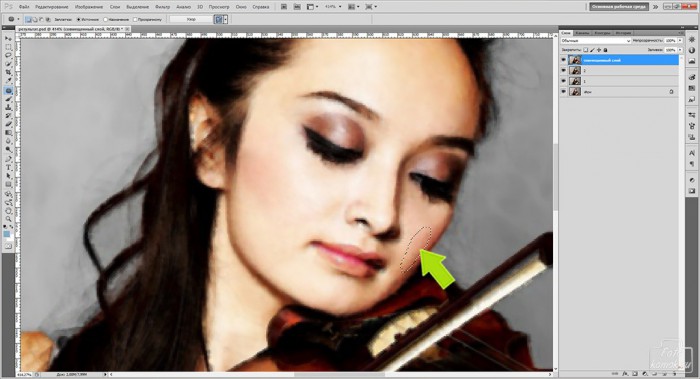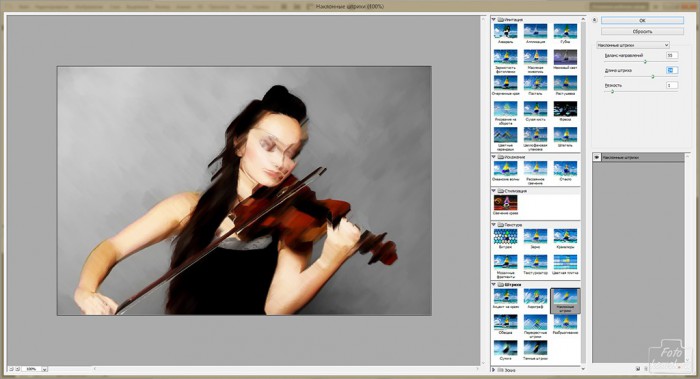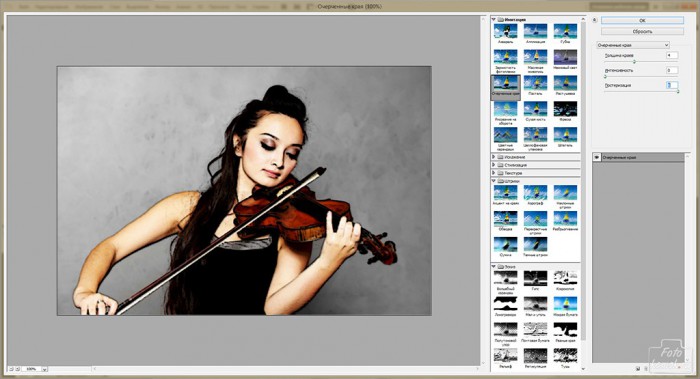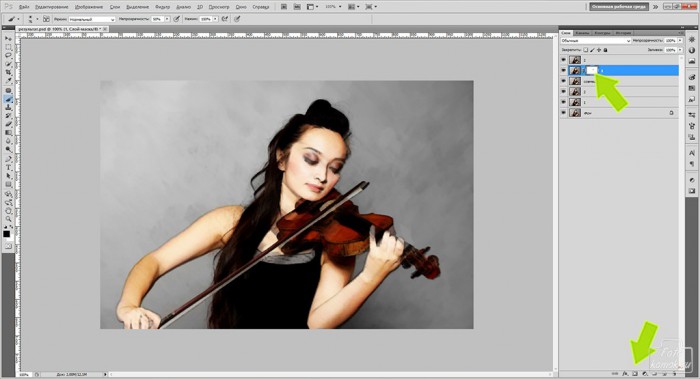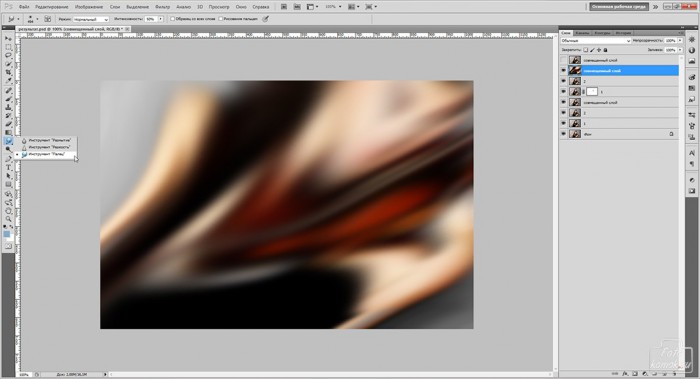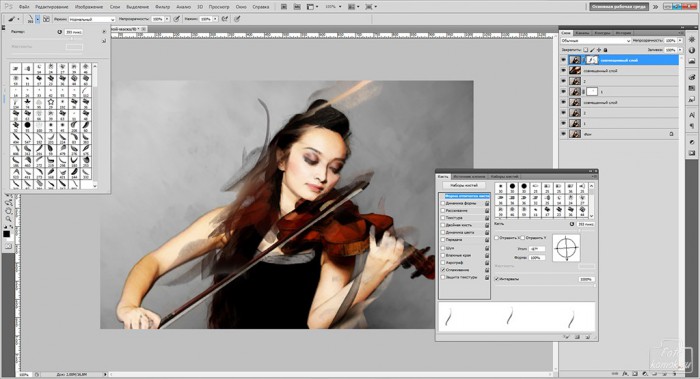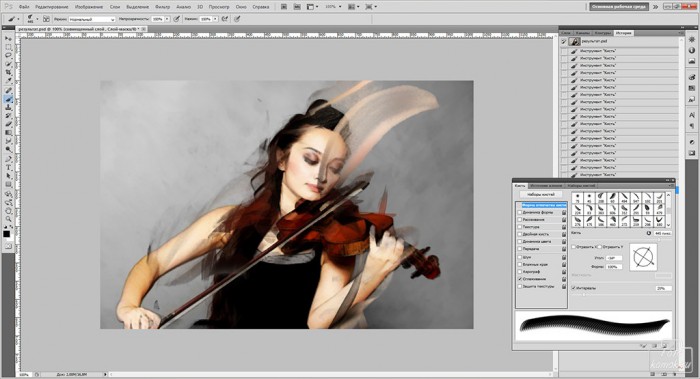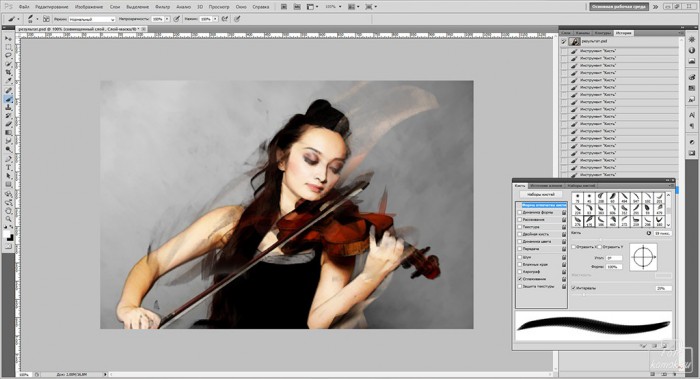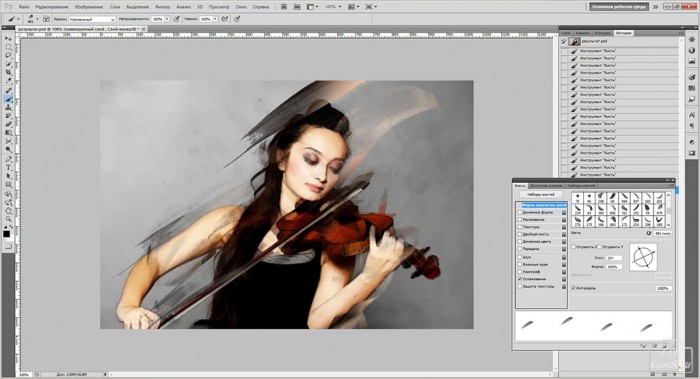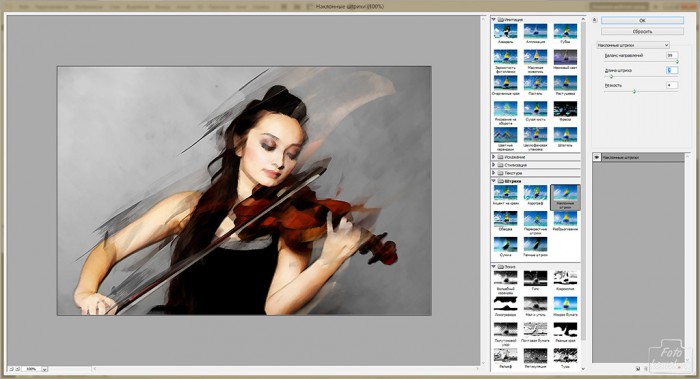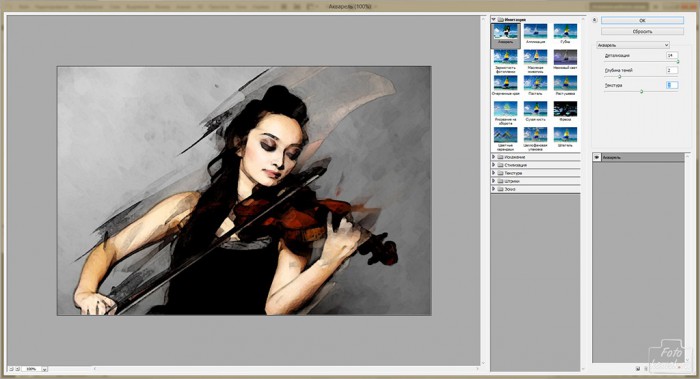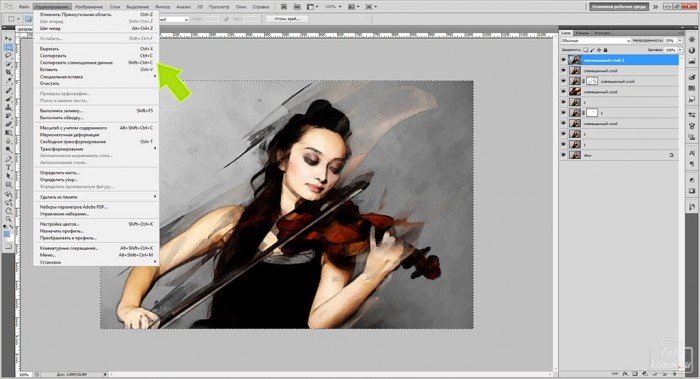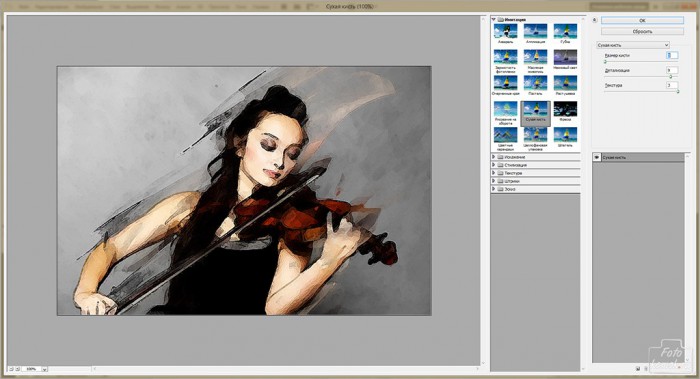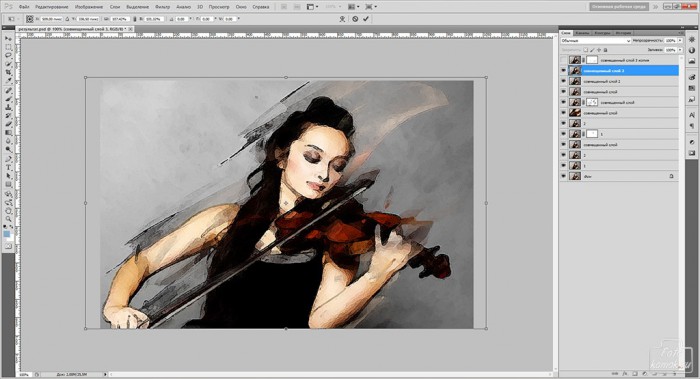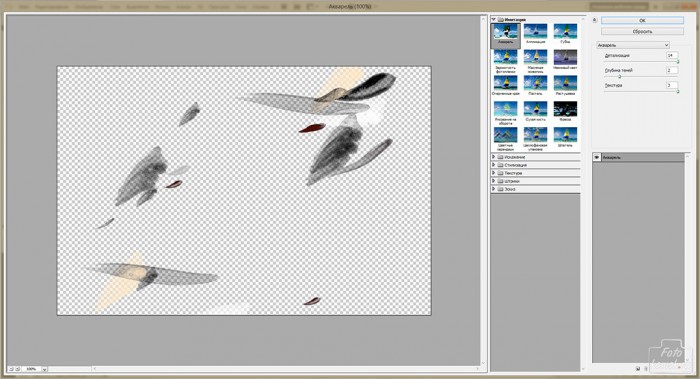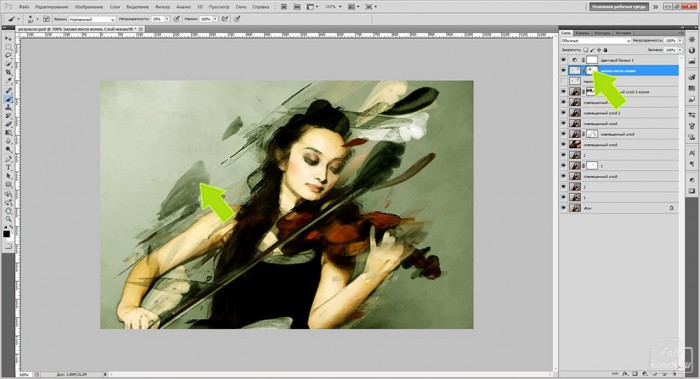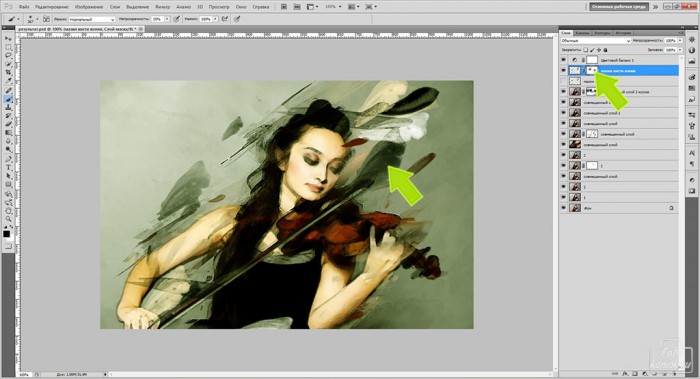Живопись иногда предполагает небрежность в нанесении мазков краски, это придает особый шарм изображению. Перенести на фотографию данный стиль можно, предварительно подготовив изображение.
Открываем изображение (пример). Делаем две копии. Фон оставляем без изменений. Одну из копий нумеруем 1, вторую – 2. Слой 2 будет располагаться поверх слоя 1.
Для слоя 1 применим фильтр «Акварель»: вкладка «Фильтр» – «Имитация» – «Акварель».
К слою 2 применим фильтр «Шпатель».
Слоям 1 и 2 снижаем непрозрачность до 55%.
Скопируем совмещенные данные: вкладка «Редактирование» – «Скопировать совмещенные данные» – «Вставить».
На этом слое устраним все дефекты при помощи инструмента «Заплатка».
От совмещенного слоя делаем две копии. Называем первую – совмещенный 1, а вторую – совмещенный 2. Слой 2 будет располагаться сверху.
Для слоя совмещенный 1 применим фильтр «Штрихи» – «Наклонные штрихи».
Для слоя совмещенный 2 применим фильтр «Имитация» – «Очерченные края».
К слою совмещенный 1 добавляем слой-маску и кистью черного цвета мягкого типа с непрозрачностью 50% прокрашиваем часть лица девушки.
Делаем копию слоя совмещенный 2 и инструментом «Палец» придаем искажение изображению.
Слою совмещенный 2 уменьшаем непрозрачность до 45 %.
Снова копируем совмещенные данные. К этому слою добавляем слой-маску и в слое-маске кистью черного цвета типа мазки прокрашиваем выборочно изображение.
Копируем совмещенные данные и делаем копию. Исходные слой называем 1, копию 2.
К слою 1 применяем фильтр «Наклонные штрихи».
К слою 2 применяем фильтр «Акварель». Этому слою уменьшим непрозрачность до 55 %.
Теперь необходимо сделать совмещенные данные с последними двумя слоями.
Новый слой дублируем и снова нумеруем: нижний слой 1, верхний 2.
К слою 1 применим фильтр «Сухая кисть».
Растягиваем слой 1 при помощи функционала «Масштабирование».
К слою 2 (он у нас самый верхний) добавляем слой-маску и в слое-маске кистью черного цвета тип мазки краски наносим мазки.
В области лица стараемся не прокрашивать в слое-маске кистью черного цвета, чтобы сохранить четкость.
Создаем новый слой и в нем кистью разных цветов наносим мазки.
К слою с мазками применяем фильтр «Акварель», чтобы этот слой был однороден с изображением.
Добавляем корректирующий слой «Цветовой тон», чтобы придать оттенок и густоту цвета.
Чтобы мазки были неоднородны, как это происходит при рисовании кистью (от начала гуще, а к концу чуть прозрачнее), то нужно воспроизвести эффект нанесения кистью. В точке от которой ведется мазок он будет ярче, а вот к концу бледнее. Для этого нужно в слое-маске кистью с непрозрачностью 25 % провести от середины мазка линию. А потом на этом же мазке ближе к концу снова прокрасить кистью.
В следствии таких действий получается изображение в стиле небрежной живописи.