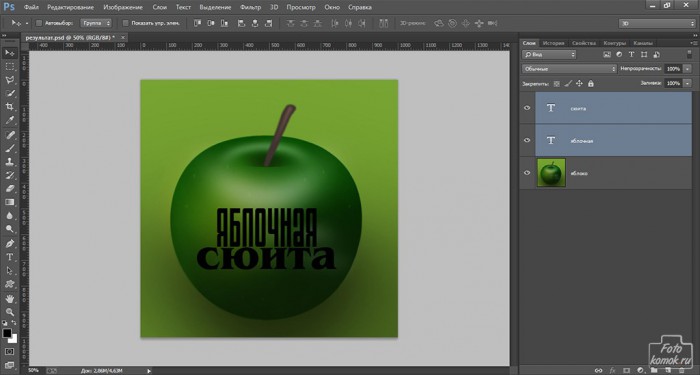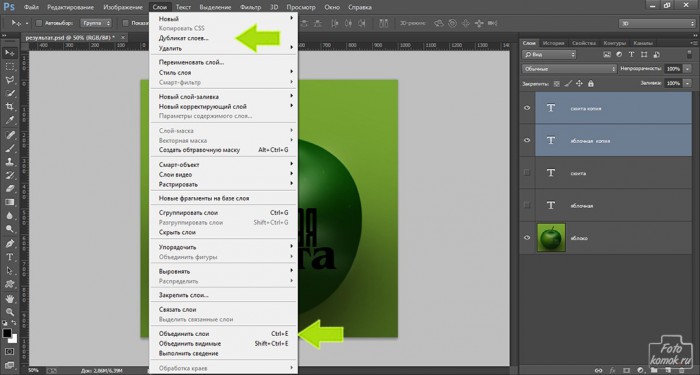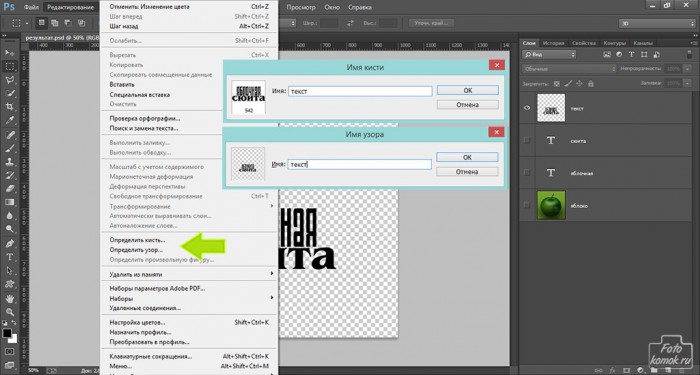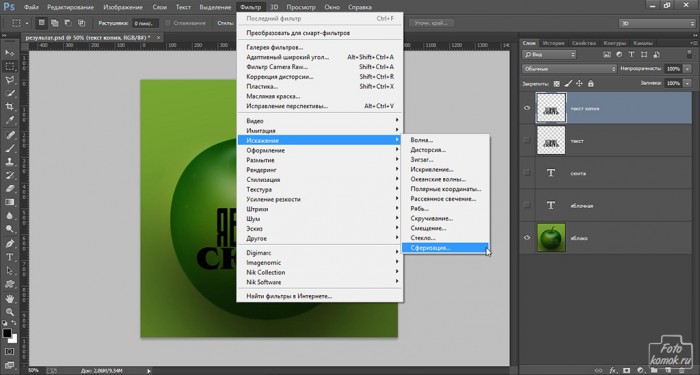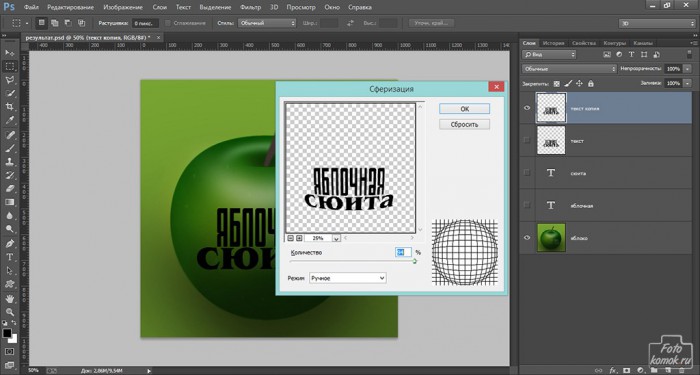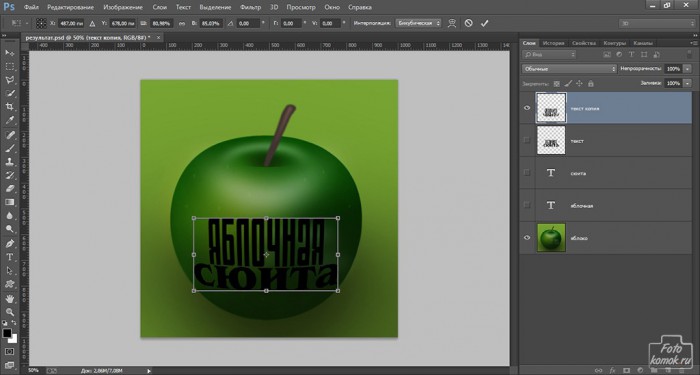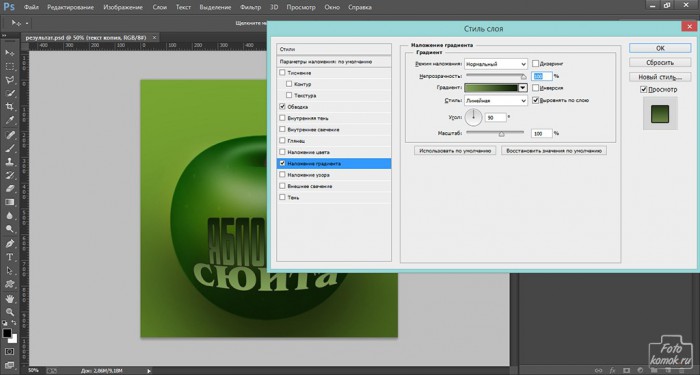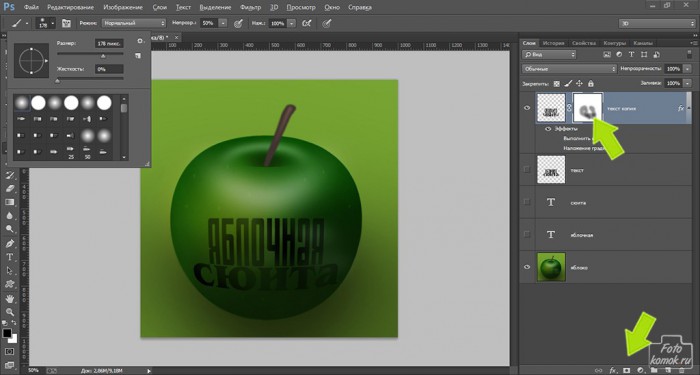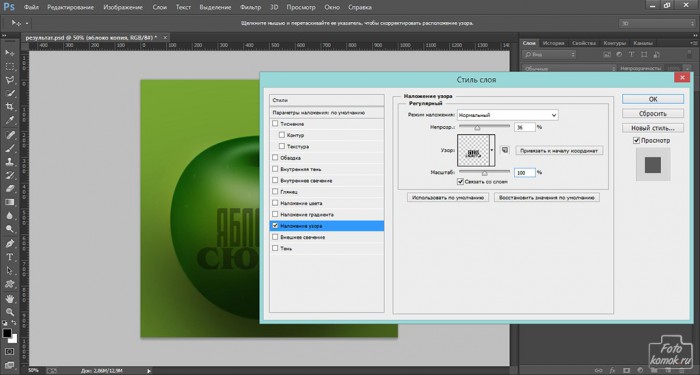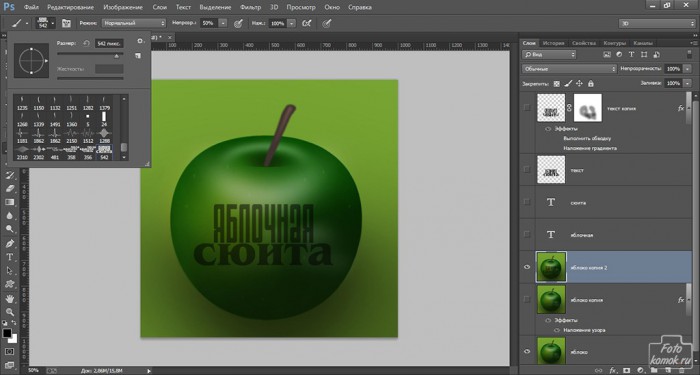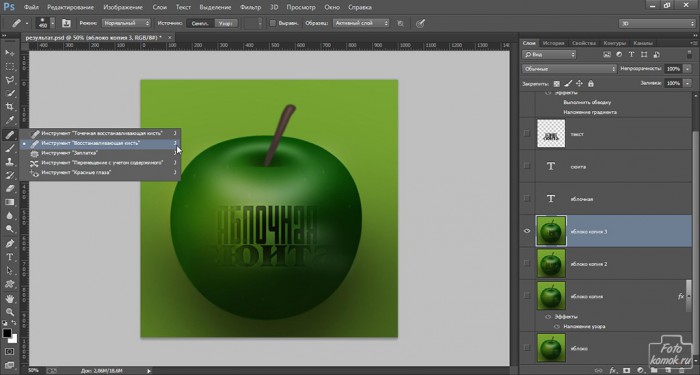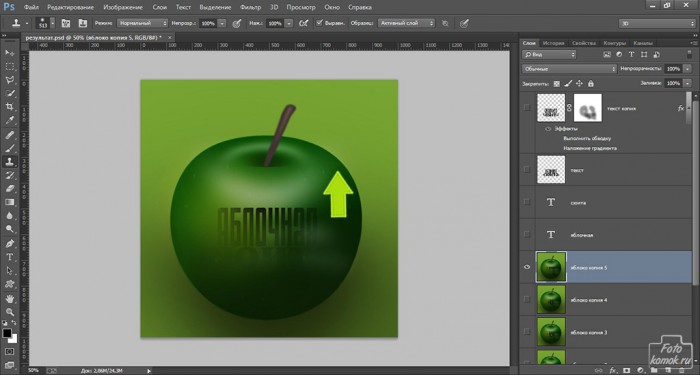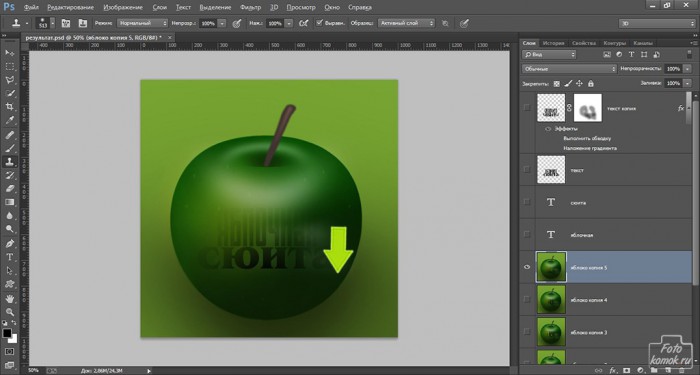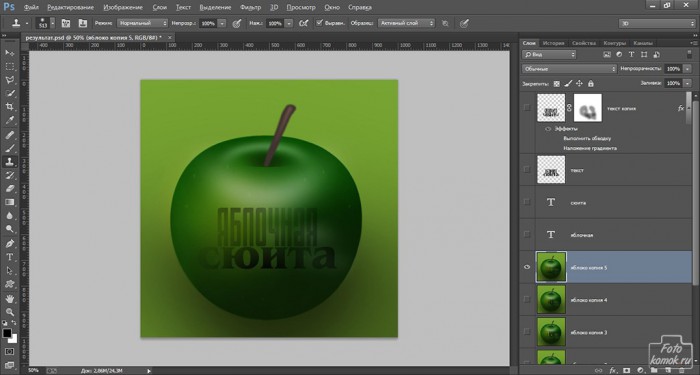Для рекламы может подойти метод нанесения рекламного слогана или текста на какой-либо предмет. Возьмем к примеру яблоко (урок по созданию яблока) и нанесем на него текстовые слои несколькими способами.
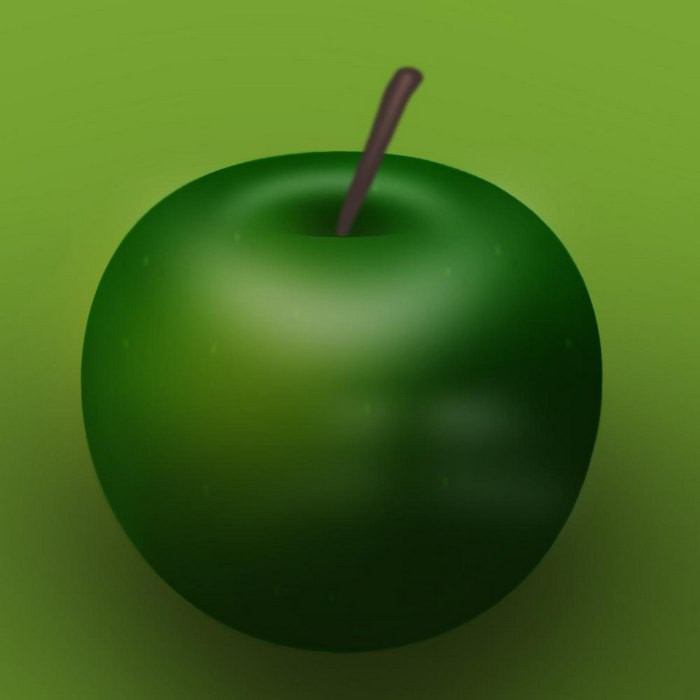
Типы нанесения текстового слоя на предмет:
- искажение текстового слоя при помощи «Сферизации»;
- превращение текстового слоя в кисть;
- превращение текстового слоя в узор;
- нанесение текстового слоя инструментом «Восстанавливающая кисть»;
- нанесение текстового слоя инструментом Штамп».
Создаем текстовый или текстовые слои. Выделяем их в окне слове: становимся на первый слой и удерживая нажатой клавишу Ctrl нажимаем на второй слой, который нужно выделить.
Дублируем текстовые слои (можно не дублировать, но это действие выполняется для создания резервных копий слоев) и объединяем их. Слои автоматически при объединении растрируются. Если необходимо растрировать текстовый слой, то становимся на него в окне слоев и во вкладке «Слои» нажимаем растрировать слой.
Снимаем видимость со всех слоев, кроме растированного текстового и заранее делаем из него кисть и узор. Для этого заходим во вкладку «Редактирование» и выбираем нужные функции.
Возвращаем видимость слою с яблоком. Делаем копию растрированного текстового слоя и приступаем к его сферизации.
В открывшемся окошке настраиваем нужный объем.
При необходимости слой можно уменьшить, воспользовавшись функцией «Масштабирование» (вкладка «Редактирование»).
Растрированному текстовому слою можно задать градиентную заливку и выполнить обводку: вкладка «Слои» – «Стиль слоя» – «Параметры наложения».
РЕЗУЛЬТАТ

Можно при помощи маски и кисти скрыть части текстового слоя. К текстовому слою добавляем слой-маску и в ней кистью мягкого типа, черного цвета непрозрачностью 50% прокрашиваем участки текста.
РЕЗУЛЬТАТ

Создаем копию слоя с яблоком и применяем к нему узор в виде текста. Для этого прибегнем к «Параметрам наложения» и настроим параметр «Наложение узора». В данных настройках можно снизить непрозрачность наносимого узора, его количество и расположение, режим наложения.
РЕЗУЛЬТАТ

Снова делаем копию слоя с яблоком и применяем к нему кисть из текста. Количество, размер и цвет кисти в виде текста можно применить какой-угодно.
РЕЗУЛЬТАТ

Снова делаем копию слоя с яблоком и применим к ней инструмент «Восстанавливающая кисть». Инструментом «Восстанавливающая кисть» копируем часть текстового слоя (растрированного): удерживая нажатой клавишу Alt нажимаем по текстовому слою. Далее наносим скопированную часть кистью на слой с яблоком.
РЕЗУЛЬТАТ

При помощи инструмента «Штамп» можно нанести часть или целиком текстовый слой. Задаем большой диаметр «Штампа» и нажав клавишу Alt копируем середину текстового слоя (растрированного) и наносим «Штампом» на слой с яблоком.
При нанесении текстового слоя на яблоко при помощи инструмента «Штамп» можно сделать часть текста менее видимой, а можно усилить видимость. Это достигается благодаря месторасположению наносимого штампом текста по отношению к месторасположению исходного текстового слоя, клон которого мы делаем. То есть, если исходный текст расположен посредине яблока, то если штампом наносить текст выше, то нижняя часть текста будет менее видимой.
И наоборот, если наносить штампом текст ниже исходного место расположения текстового слоя, то верхняя часть будет менее видна.
Дополнительным нажатием штампа можно сделать более видимой любую часть наносимого текста.
РЕЗУЛЬТАТ
Рассмотренные способы позволяют нанести текст на предмет и сделать его объемным при помощи «Сферизации». Во всех остальных случаях можно нанести текст без объема, что может быть применимо для необъемных предметов и поверхностей.