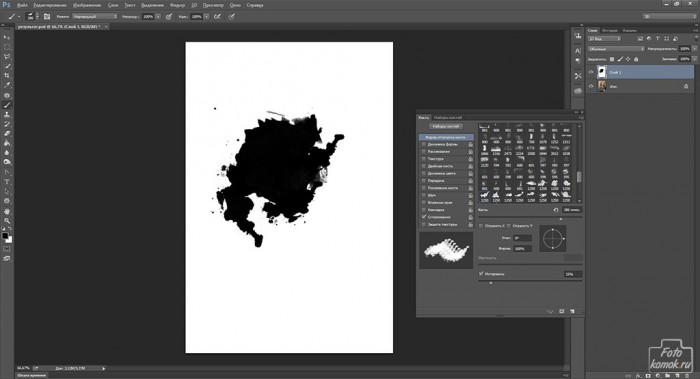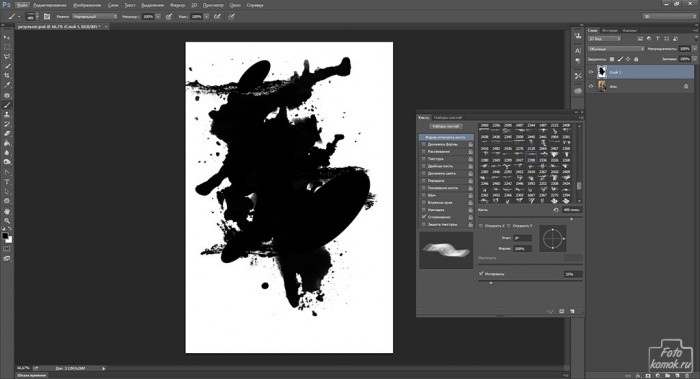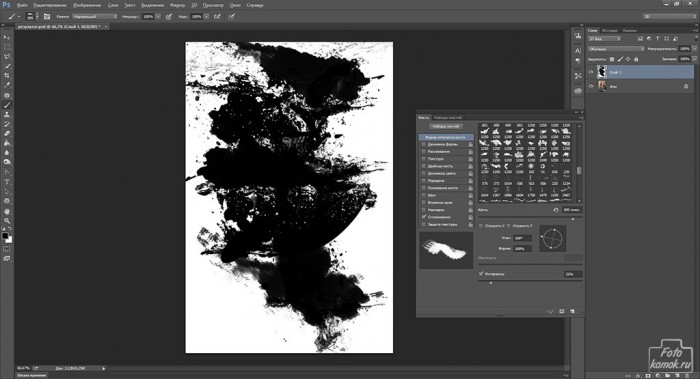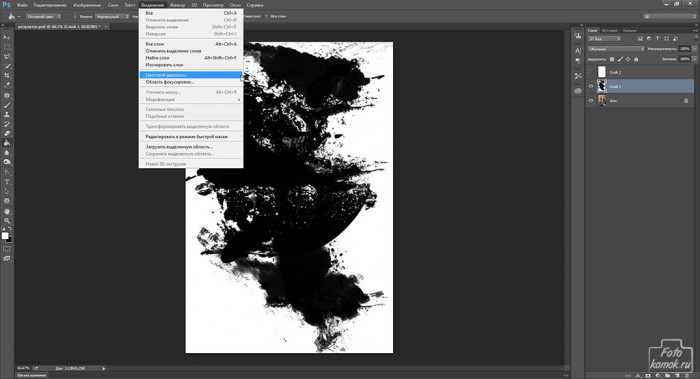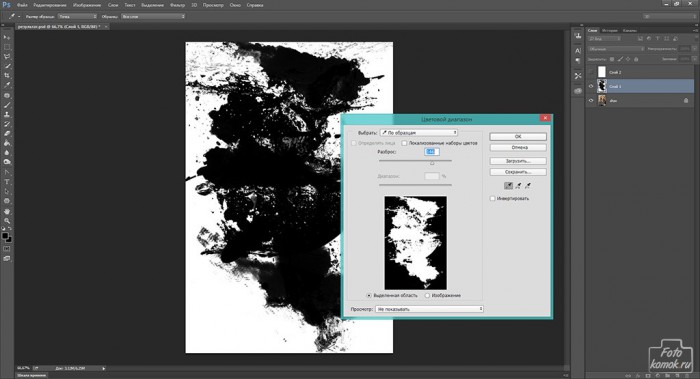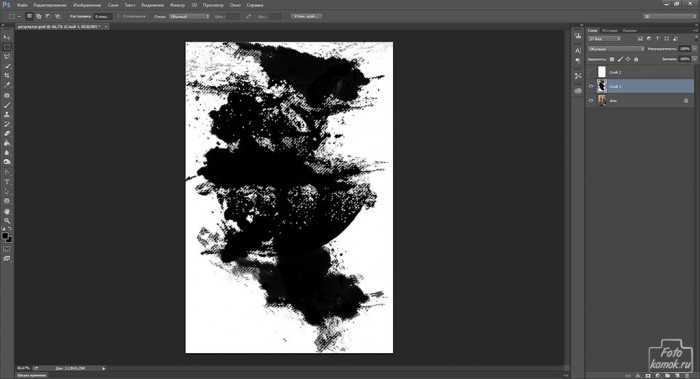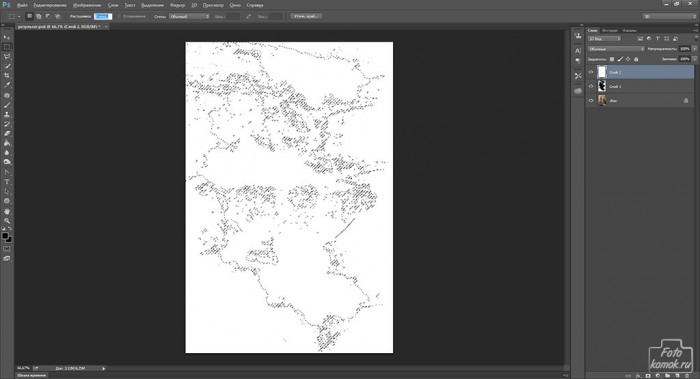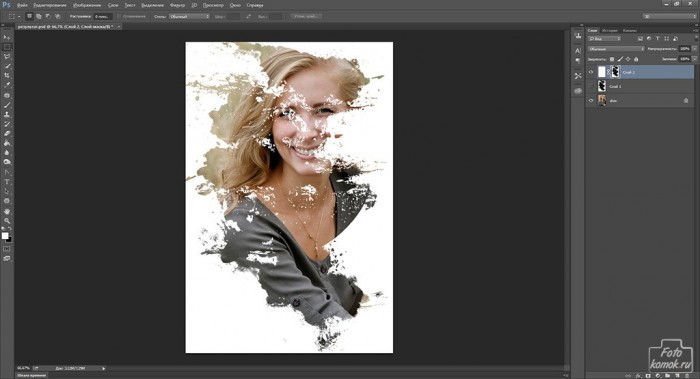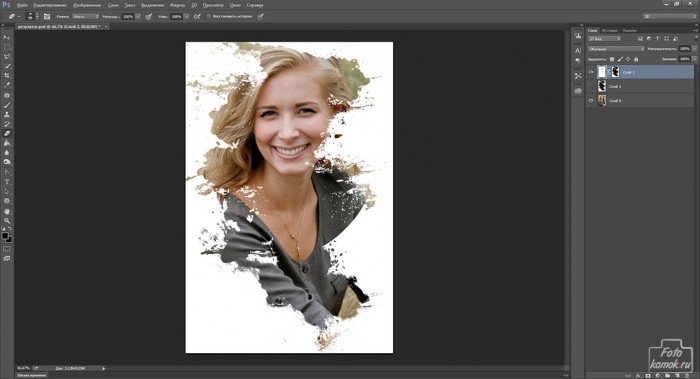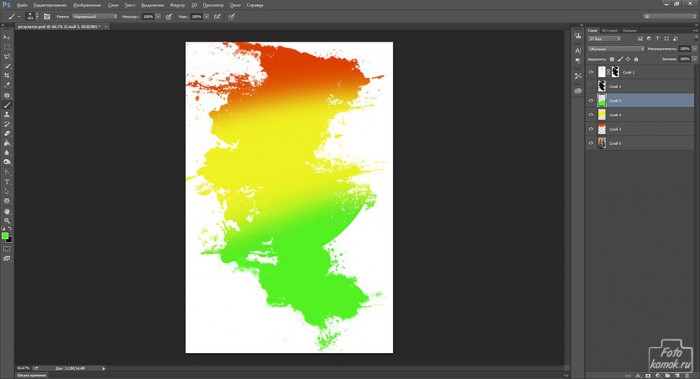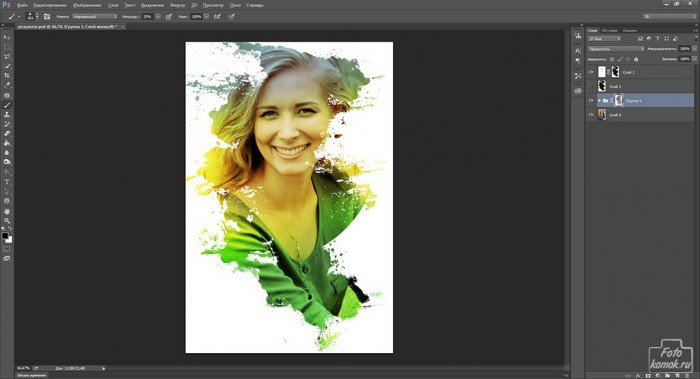Украшение фотографии кистями не подчиняется строгим правилам и на эту тему может быть масса вариаций. А что если кисти применить не в качестве дополнения к фотографии, а для формирования области изображения? Открываем фотографию (пример) и создаем новый слой, который заливаем белым цветом.
Гранжевыми кистями (пример) рисуем узор.
При помощи окошка настроек кисти можно выбирать размер, направление и задавать прочие параметры.
Изменяя цвет кисти с черной на белую, можно создать пробелы в рисунке.
Создаем новый слой и заливаем белым цветом.
Возвращаемся к слою с узором. Необходимо выполнить обводку границ узора. Для этого во вкладке «Выделение» выбираем «Цветовой диапазон».
Пипеткой нажимаем по узору, и тогда он в диалоговом окне будет выделен контрастом.
Нажимаем «ОК» и вокруг узора, точно по его граням появится выделение.
Для лучшего просмотра линии выделения предоставлен следующий рисунок.
Нажимаем комбинацию клавиш Ctrl + Shift + I. Становимся на верхний слой с белой заливкой и нажимаем на иконке «Добавить слой-маску».
В результате у нас будет прозрачной область узора. Но так как в слое-маске изменения могут нарушить грани узора и прозрачную область, то для устранения лишних белых пятен можно воспользоваться инструментом «Ластик» и стереть в слое белые пятна, в частности те, что приходятся на лице девушки. Стирать именно в слое, не слое-маске, то есть должна быть активна миниатюра слоя.
Также можно слой с фотографией передвинуть, чтобы в прозрачной части было видно лицо девушки.
Придаем дополнительные эффекты. Над слоем с девушкой создаем новые слои и прокрашиваем в каждом из них мягкой кистью участки яркими цветами.
Этим слоям изменяем режим наложения на «Перекрытие» и объединяем слои в группу. Выделяем в окне слоев цветные слои: стать на нижний из них и удерживая нажатой клавишу Shift нажать на верхний из них. Объединяем слои в группу комбинацией клавиш Ctrl + G. К группе добавляем слой-маску и в ней кистью мягкого черного цвета и непрозрачностью 25 % слегка скрываем часть цветных слоев.
Получаем вот такое изображение.