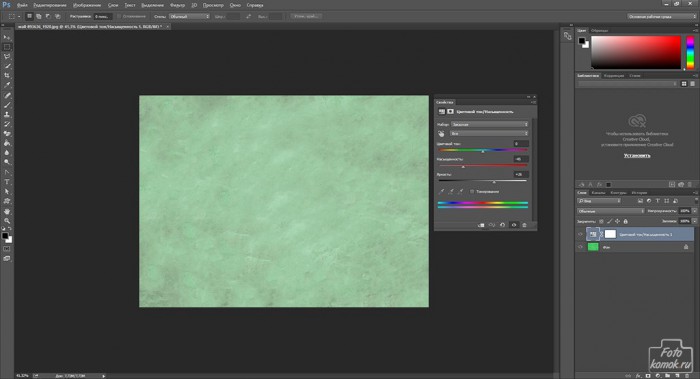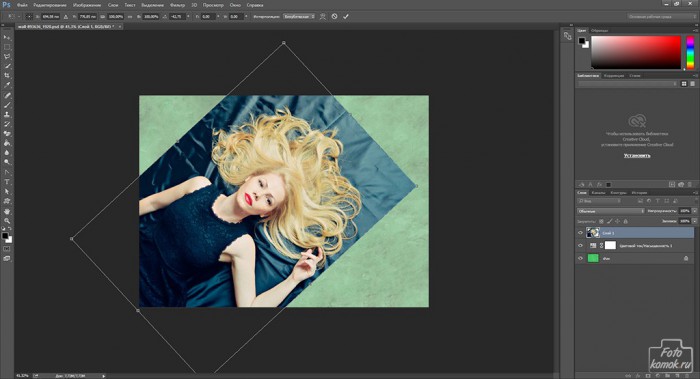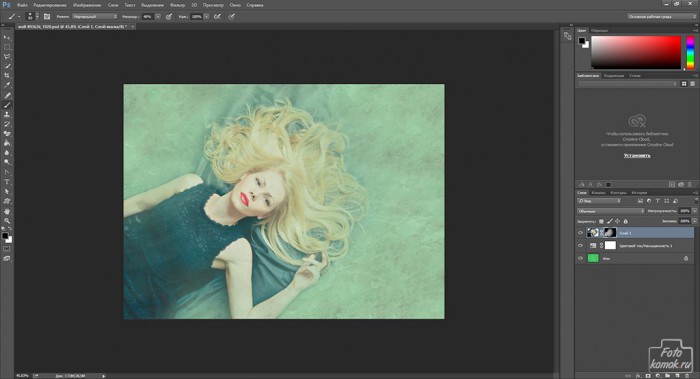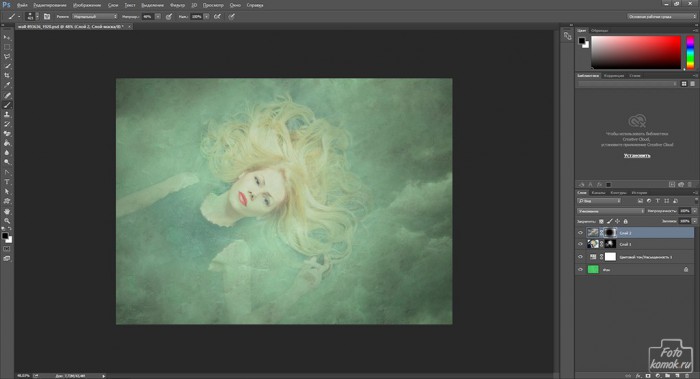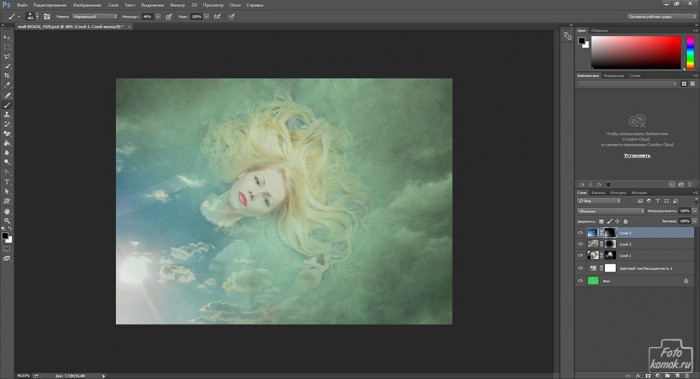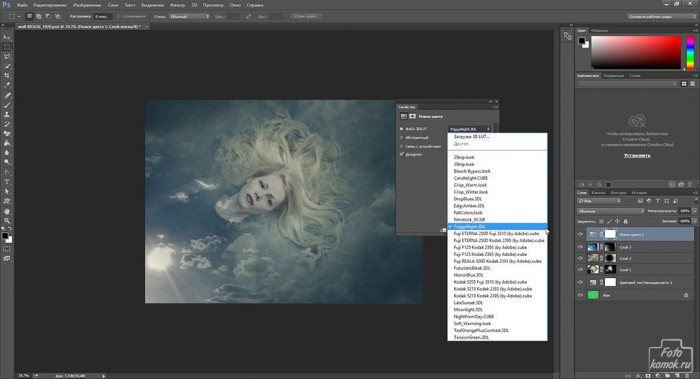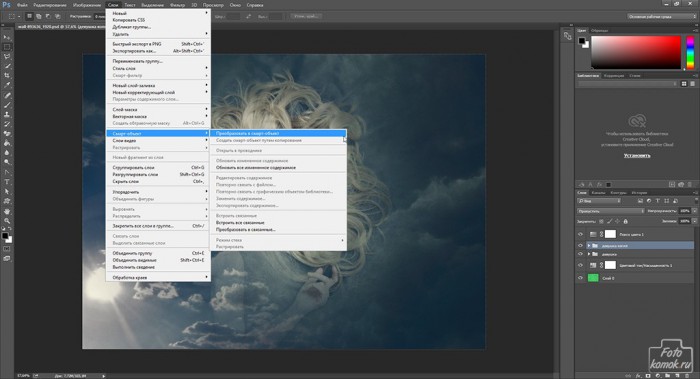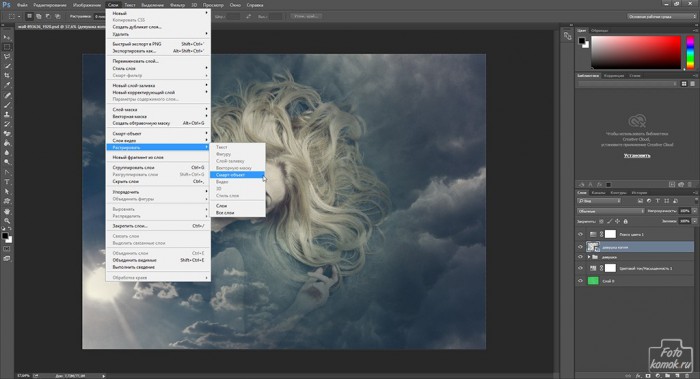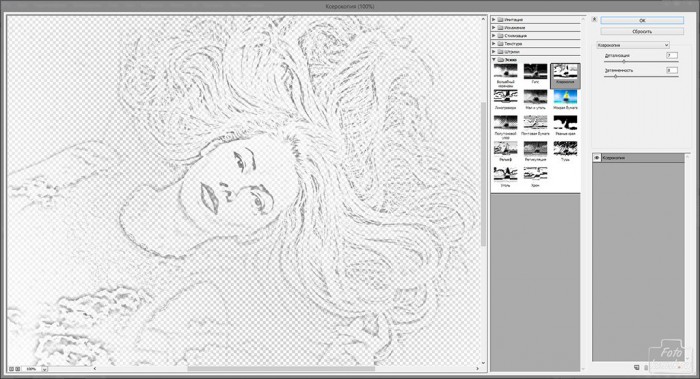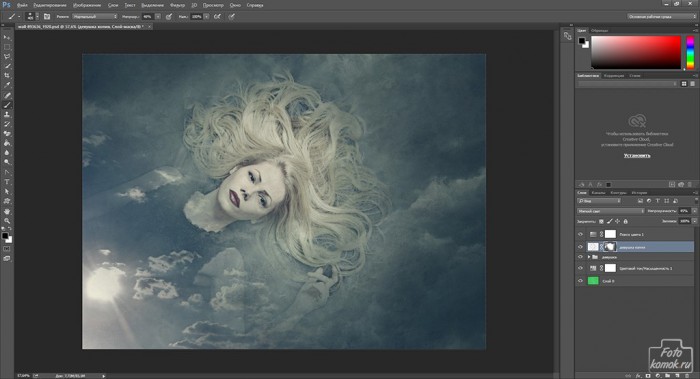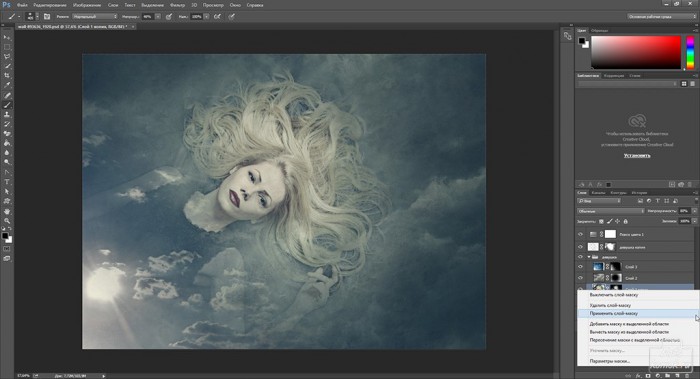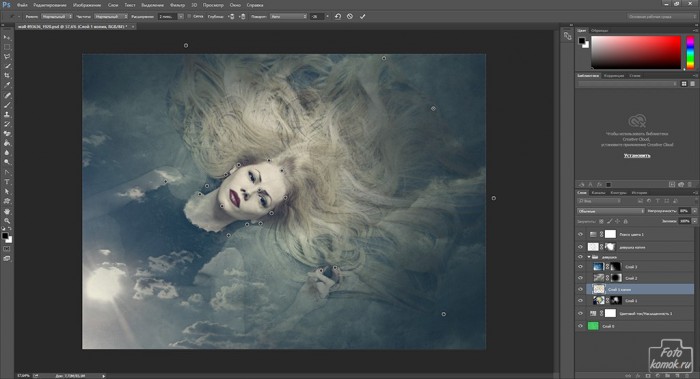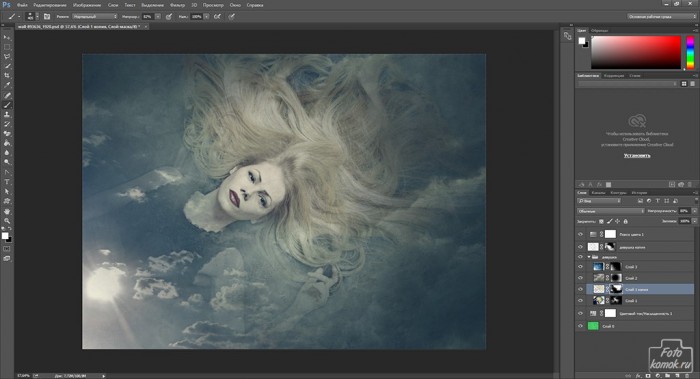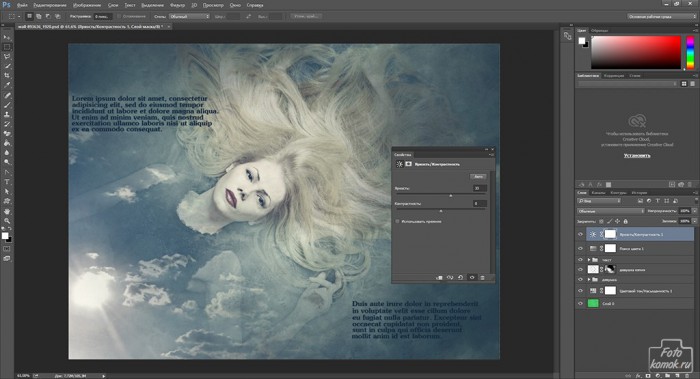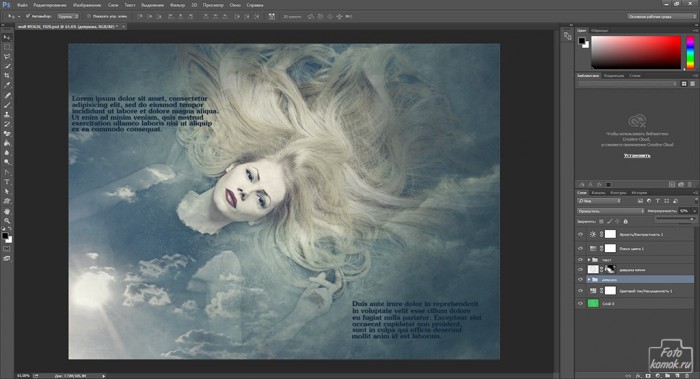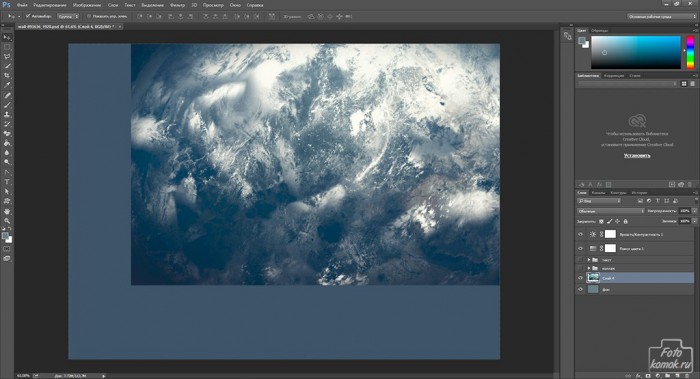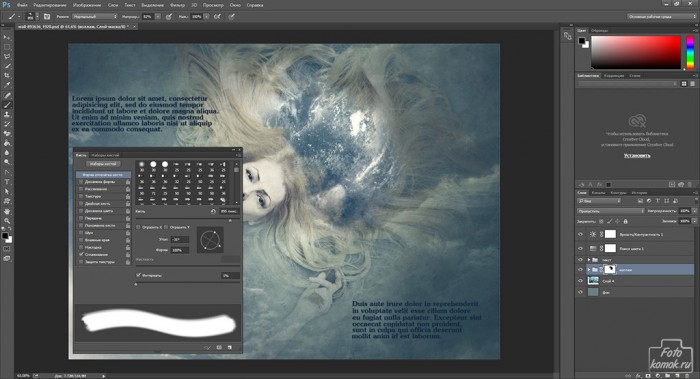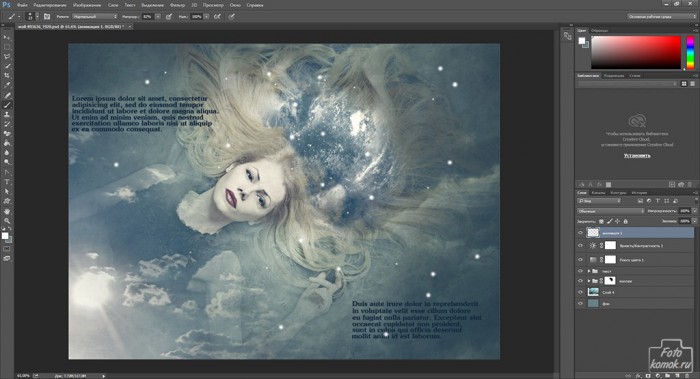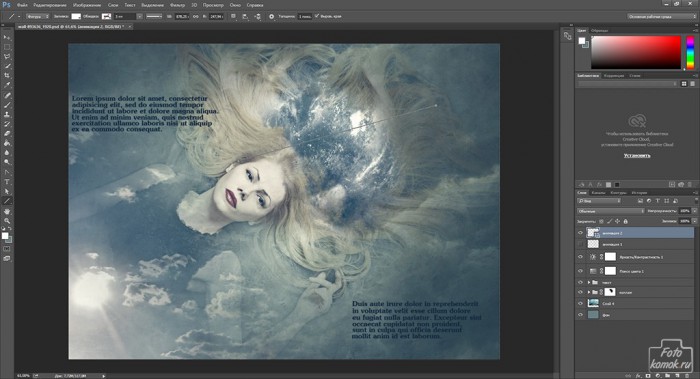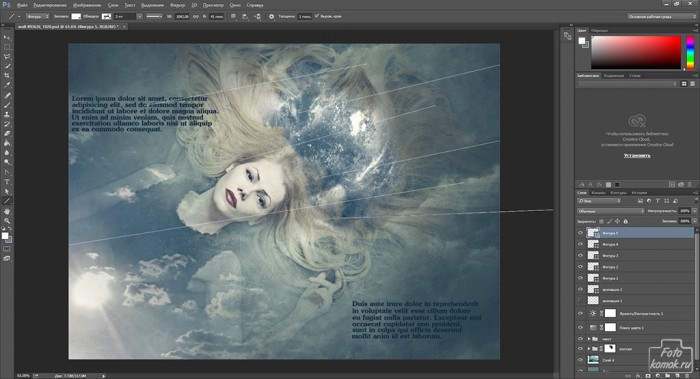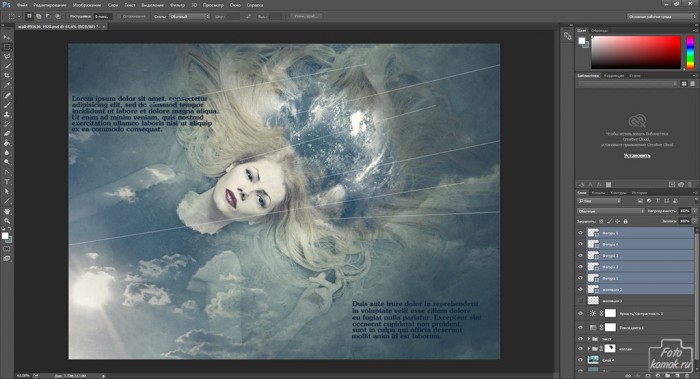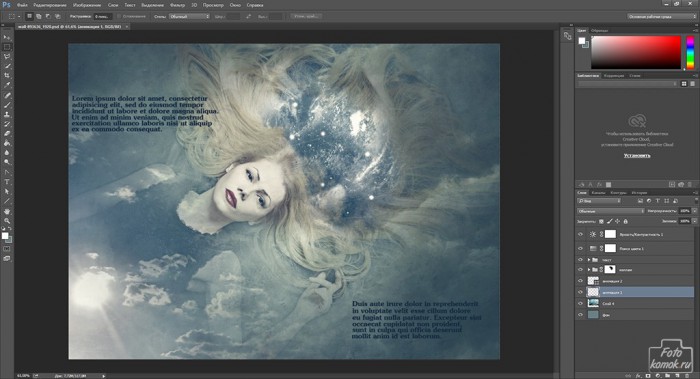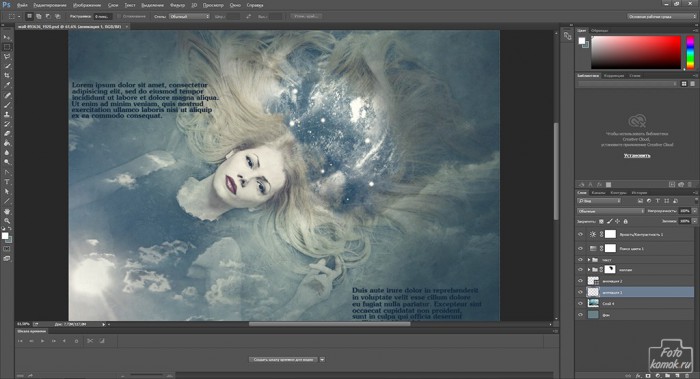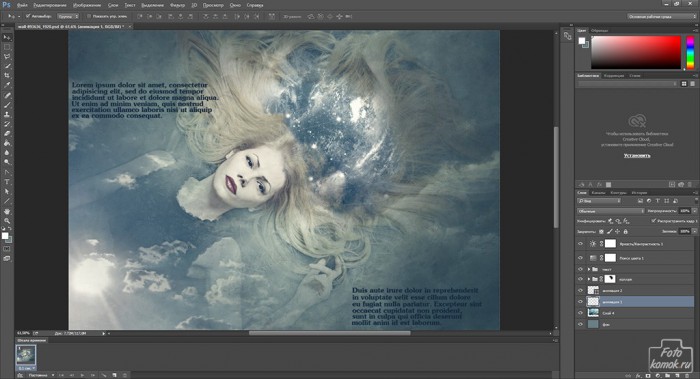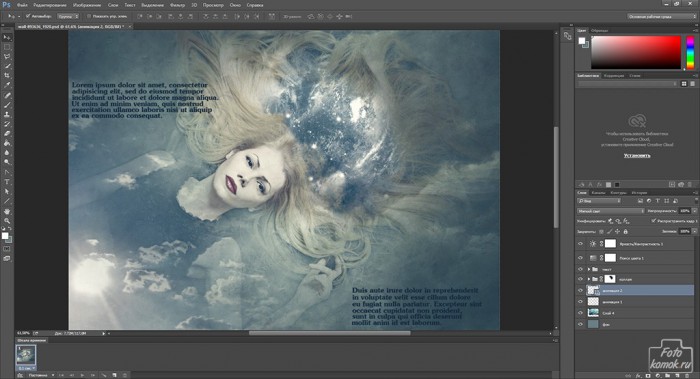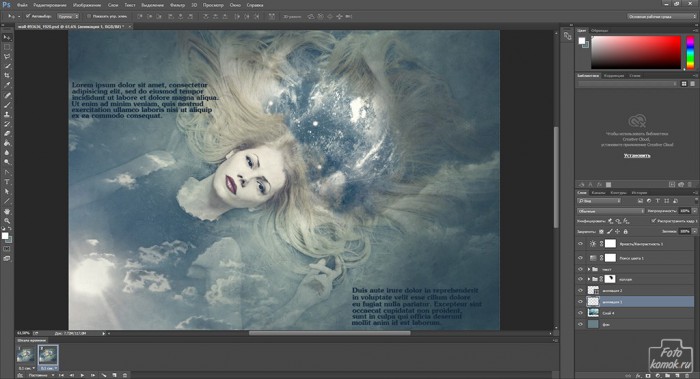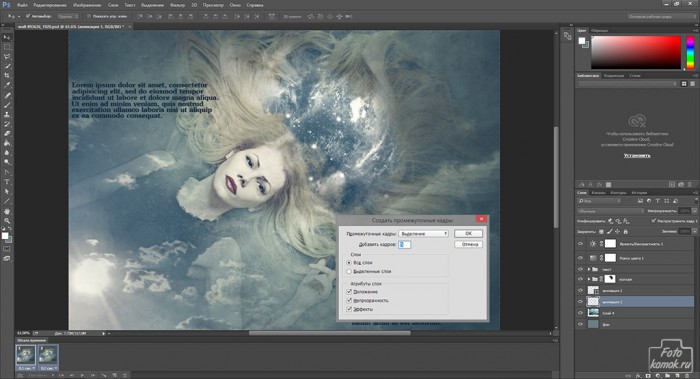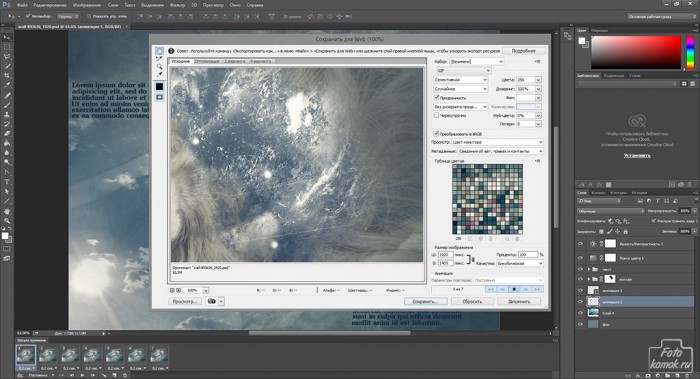Коллажирование совмещенное с анимацией дает интересный результат. В данном уроке будет показано, как сделать коллаж и изолированную анимацию.
Создаем новый файл, вставляем текстуру (пример) и если необходимо изменить цветовой тон, создаем корректирующий слой «Цветовой тон/Насыщенность».
Вставляем изображение (пример) и размещаем его на рабочем поле под нужным углом при помощи функции «Поворот»: вкладка «Редактирование» – «Масштабирование».
Добавляем к слою слой-маску и в ней кистью черного цвета мягкого типа прокрашиваем края, а при большом диаметре изображение можно обработать так, чтобы переход между двумя изображениями был незначительным.
Вставляем изображение туч (пример), добавляем слой-маску и скрываем края, а также над девушкой скрываем часть слоя. Изменяем для слоя режим наложения на «Умножение».
Вставляем слой с планетами (пример), добавляем слой-маску и обрабатываем, как предыдущий слой.
Создаем корректирующий слой «Поиск цвета» и подбираем вариант.
В окне слоев выделяем слои с девушкой, тучами и планетами и объединяем в группу: Ctrl + G. Создаем дубликат группы. Дубликат группы преобразовываем в смарт-объект.
Растрируем смарт-объект.
Полученному слою придаем четкость контурам. При помощи фильтра «Ксерокопия»: вкладка «Фильтр» – «Галерея фильтров» придаем контуры. Перед этим на панели инструментов нужно в верхнем квадрате задать черный цвет, а в нижнем – белый.
Изменяем слою режим наложения на «Мягкий свет» и делаем непрозрачность слоя меньше в зависимости от изображения. К слою добавляем слой-маску и в ней скрываем края слоя.
Раскрываем группу нажатием на треугольник в миниатюре слоя. Становимся на слой с девушкой. Правой кнопкой мыши нажимаем на слой-маску и в контекстном меню выбираем «Применить слой-маску».
Если необходимо увеличить длину и объем волос, то применяем «Марионеточную деформацию»: вкладка «Редактирование». Закрепляем булавками лицо, тело и руки девушки, чтобы они оставались неподвижными и оттягиваем волосы.
На слое с контурами скрываем линии волос.
Создаем корректирующий слой «Яркость/Контрастность» и придаем яркости и света изображению.
Снижаем непрозрачность группы «девушка».
В окне слоев выделяем слои: слой контур девушки, группу, корректирующий слой «Поиск цвета» и текстуру, объединяем их в группу «коллаж».
Добавляем текстовые слои и их объединяем в группу «текст». Под группой коллаж создаем новый слой и заливаем его цветом, сочетающимся с общей тональностью коллажа.
Под группу «коллаж» вставляем изображение планеты (пример).
Добавляем к группе «коллаж» слой-маску и в ней кистью черного цвета тип «гранж» делаем видимым ниже находящийся слой.
Создаем новый слой и в нем кистью мягкого типа белого цвета и небольшого диаметра рисуем точки.
Создаем инструментом «Фигура» прямые линии.
В окне слоев выделяем слои с линиями и объединяем их: Ctrl + E.
Слой с точками называем «анимация 1», а слой с прямыми – «анимация 2». Слою «анимация 2» меняем режим наложения на «Мягкий свет». Перетаскиваем эти два слоя под группу «коллаж».
Во вкладке «Окно» активируем «Шкала времени» («Анимация»).
Под рабочим полем появится рабочее поле анимации, делаем раскадровку.
На первом кадре задаем «Выбор времени отображения кадра» – 0,1 сек или 0,2 сек. и «Выбор параметров цикла» – «Постоянно».
Для первого кадра слой «анимация 1» перемещаем вниз вправо.
Для первого кадра слой «анимация 2» перемещаем влево вниз.
Создаем второй кадр и слой «анимация 1» перемещаем вверх влево, а слой «анимация 2» вверх вправо.
Становимся на первый кадр и удерживая нажатой клавишу Ctrl нажимаем на второй кадр, тем самым выделяя их. Далее нажимаем на иконку «Создание промежуточных кадров» и в диалоговом окне задаем количество кадров.
Сохраняем анимацию: Shift + Ctrl + Alt + S либо вкладка «Файл» – «Сохранить для web и устройств».
В диалоговом окне задаем характеристики для анимации.
Сохраняем изображение в формате gif.