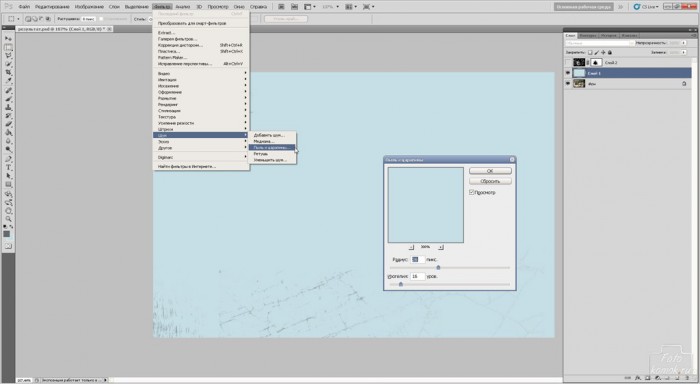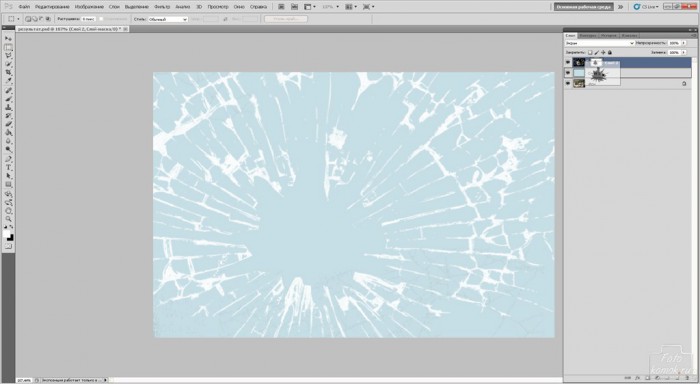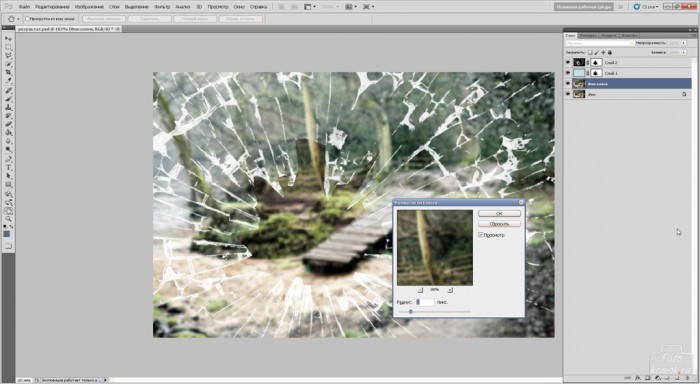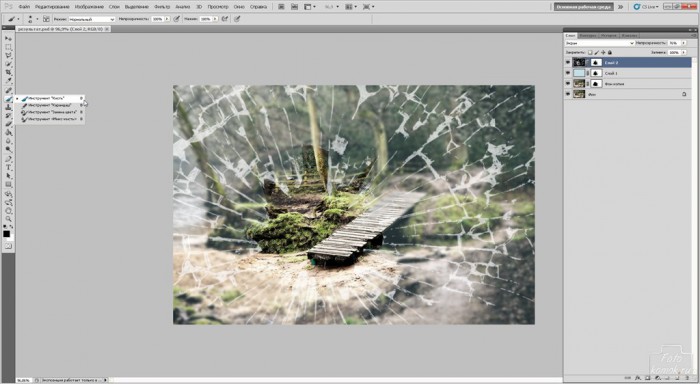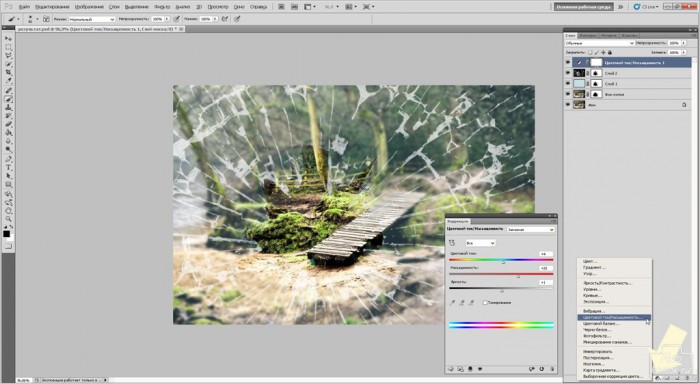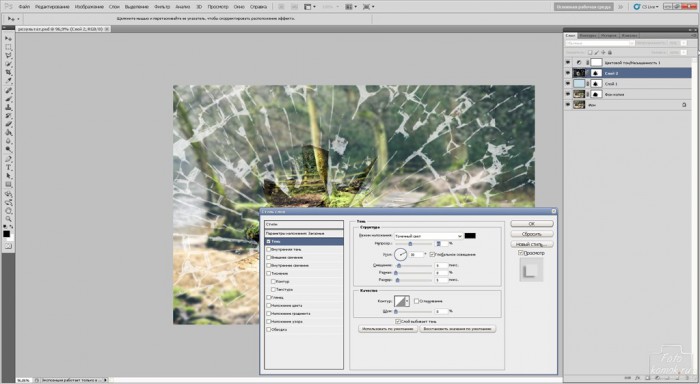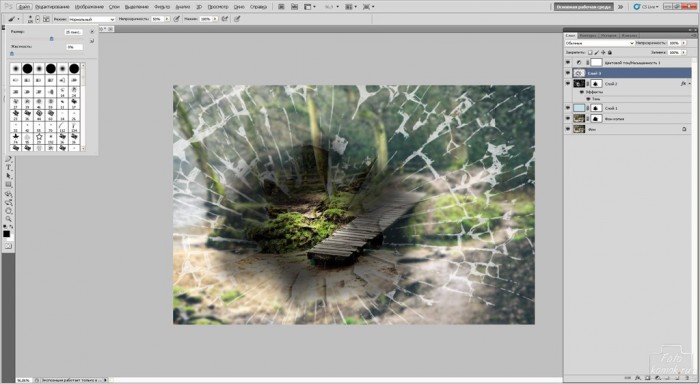Красота природы уникальна и не требует украшения, но почему бы не создать коллаж, где красота вступает в тандем с разрушением. Для этой идеи может подойти пейзаж за разбитым стеклом. Берем изображение пейзажа (пример), кисти с эффектом разбитого стекла (пример) и кисти с эффектом царапин для текстуры (пример).
Открываем изображение пейзажа. Создаем два новых слоя: вкладка «Слои» – Новый» – «Слой». На том слое, что оказался самым верхним с помощью инструмента «Заливка» заливаем черным цветом и инструментом «Кисть» с эффектом разбитого стекла рисуем разбитое стекло. Цвет кисти лучше всего взять белый.
Далее продолжаем работу с этим слоем. С помощью инструмента «Лассо» выделяем небольшой по размеру участок на стекле в том месте, где теоретически произошло разбитие стекла и, не снимая выделения, удерживая нажатой кнопку Alt, нажимаем левой кнопкой мыши на иконку «Создать слой-маску» для этого слоя.
Изменяем режим наложения этого слоя на «Экран». Теперь становимся на миниатюру второго слоя, который у нас ещё пустой. Делаем заливку этого слоя цвета № c6dde5 и кистями царапинами темно-серого цвета рисуем мелкие царапинки, пыль, что свойственно старому стеклу. Во вкладке «Фильтр» выбираем «Шум» и «Пыль и царапины». В открывшемся окошке задаем параметры, как рисунке.
Удерживая нажатой клавишу Alt левой кнопкой мыши, берем миниатюру слоя-маски с верхнего слой со стеклом и перетаскиваем на второй слой, который мы подготовили под царапины. Это делается для того, чтобы и на данном слое был участок разбитого стекла. Далее изменяем режим наложения для среднего слоя на «Жесткий свет», но может подойти и другой режим, то есть в зависимости от исходного изображения.
Возвращаемся к нашему слою с пейзажем и делаем его копию: вкладка «Слой» – «Создать дубликат слоя». Далее заходим во вкладку «Фильтр» и выбираем «Размытие» и далее «Размытие по Гауссу». В открывшемся окошке задаем количество пикселей от 1-3.
Далее устанавливаем непрозрачность слоя с фоном (второй слой сверху) 25 %. Для верхнего слоя задаем непрозрачность 75%. Возвращаемся к слою с пейзажем, который подвергся размытию. Добавляем к этому слою маску, нажав на иконку внизу окна слоев, как это уже было показано в рисунке № 2. Заливаем маску белым цветом и кистью черного цвета закрашиваем ту область пейзажа, которая просматривается в разбитую часть стекла.
Добавляем корректирующий слой «Цветность/Насыщенность» и корректируем баланс цветов и насыщенности.
Но у нас нереалистично выглядит разбитое стекло и здесь поможет маленький штрих. Становимся на миниатюру слоя со стеклом и правой кнопкой мыши вызываем контекстное меню, в котором выбираем «Параметры наложения» и в открывшемся окошке ставим галочку в строке «Тень». Нажимаем на строку «Тень» и в параметрах устанавливаем значения, как на рисунке.
Создаем новый слой над слоем с разбитым стеклом и кистью с мягкими краями, без жесткости и непрозрачностью 50% черным цветом подрисовываем края разбитого стекла в месте разбития.
Для этого слоя изменяем режим наложения на «Цветовой тон». Становимся на самый верхний слой и создаем корректирующий слой «Яркость/Контрастность». В открывшемся окошке настраиваем данный параметр.
Возвращаемся на слой со стеклом и на маске кистью черного цвета, непрозрачностью 50 % крупного диаметра слегка прокрашиваем края изображения, чтобы трещинки как бы исчезали.
Урок дает представление о том, как можно создать эффект разбитого стекла, чем правдоподобнее вы вырежете края стекла, тем лучше будет эффект.