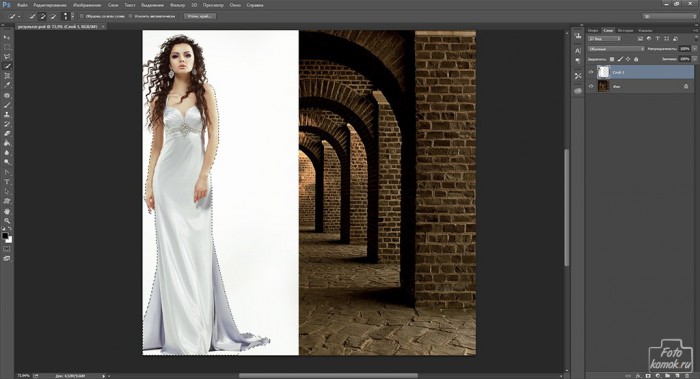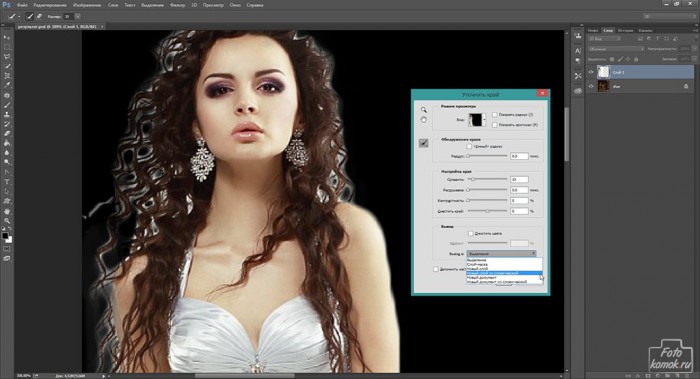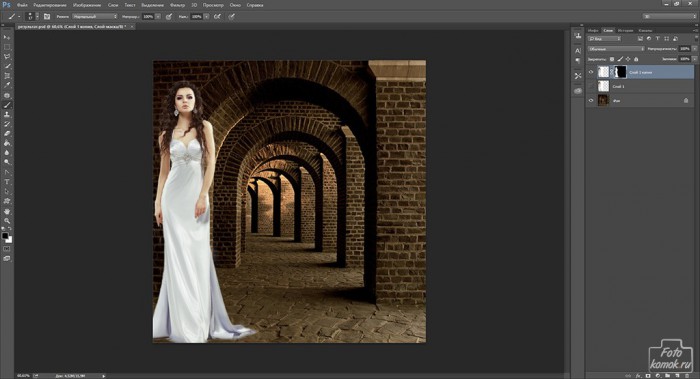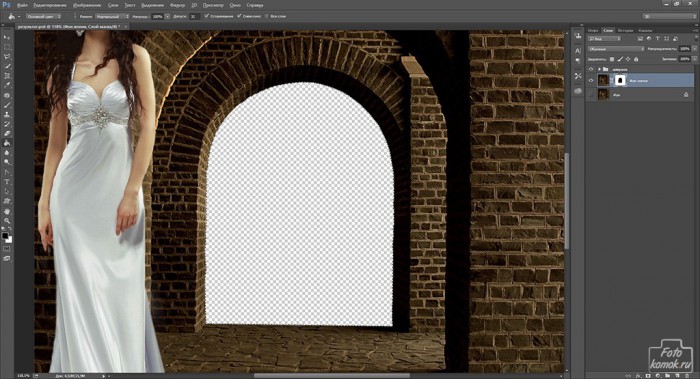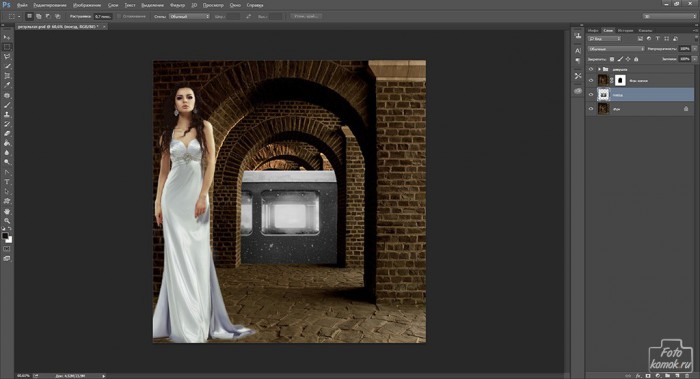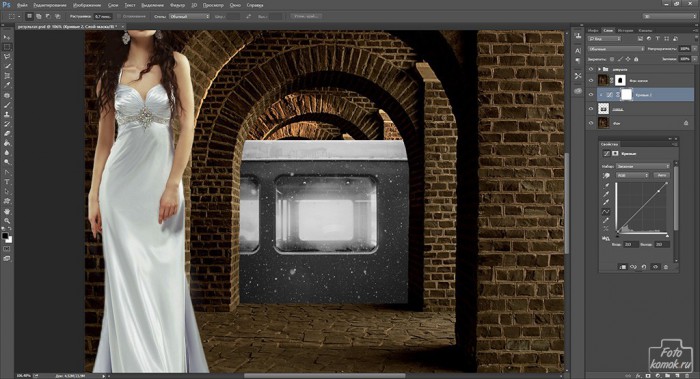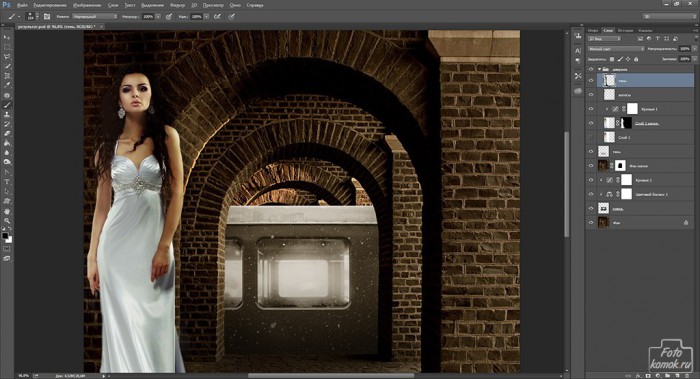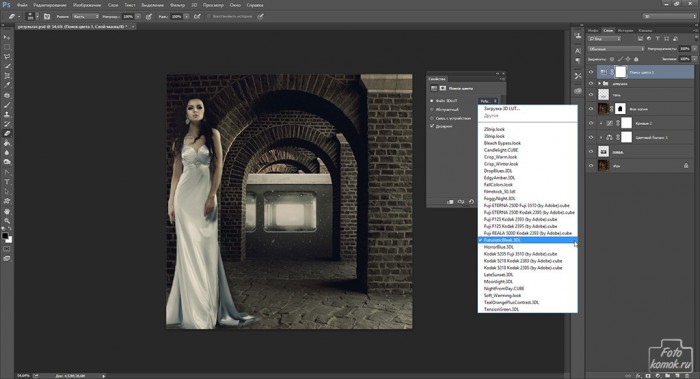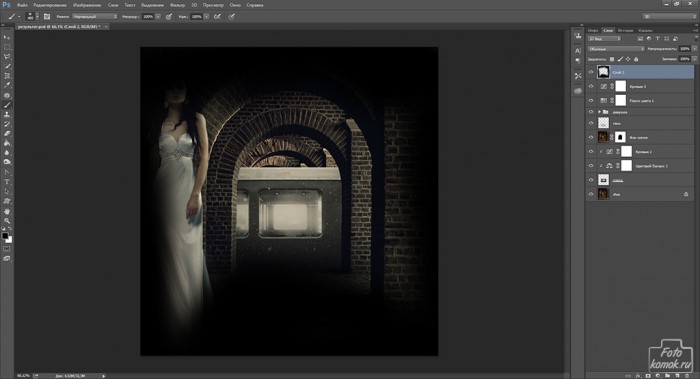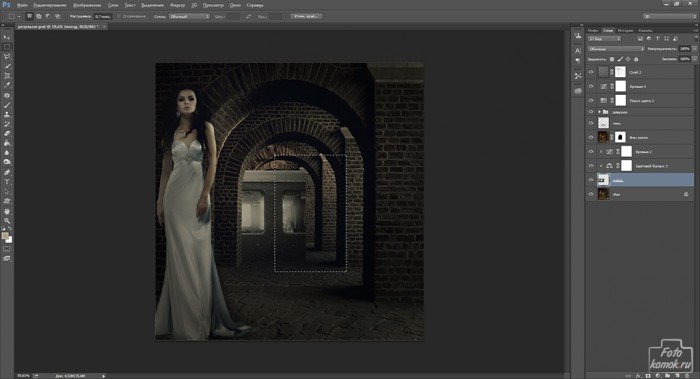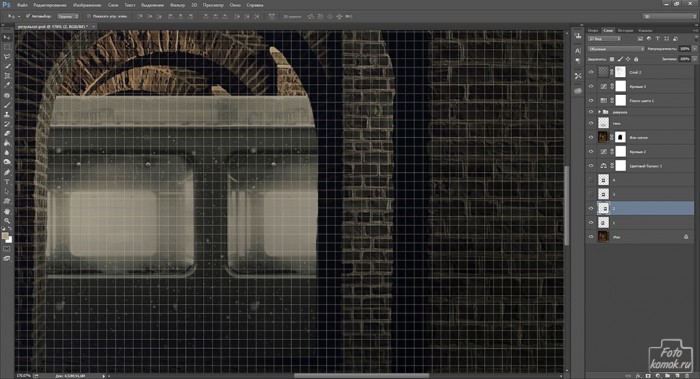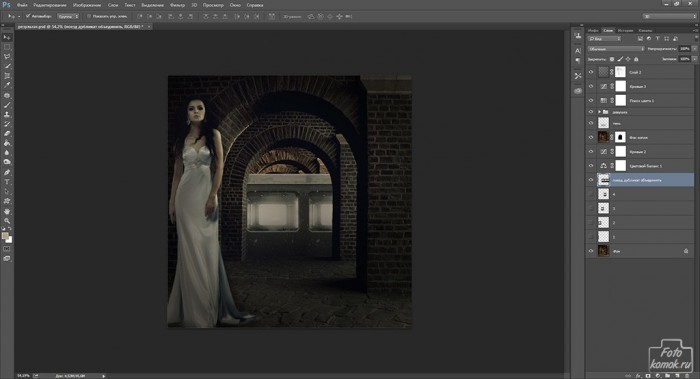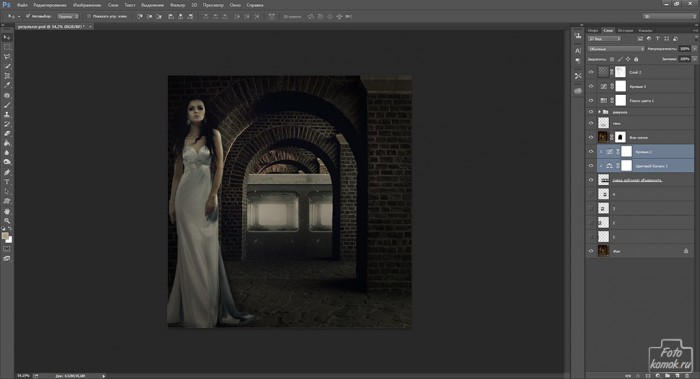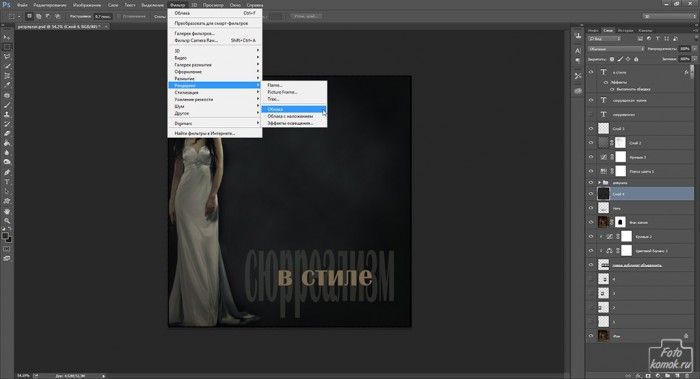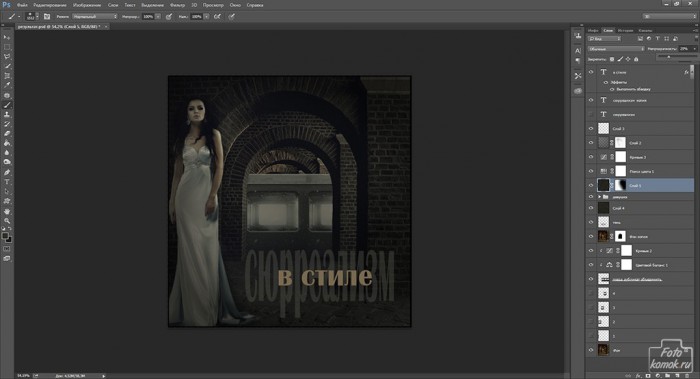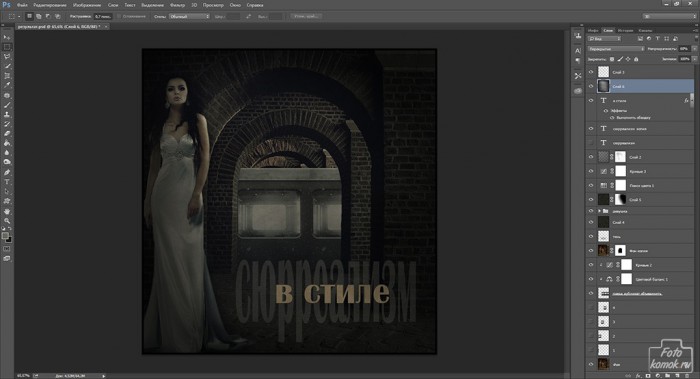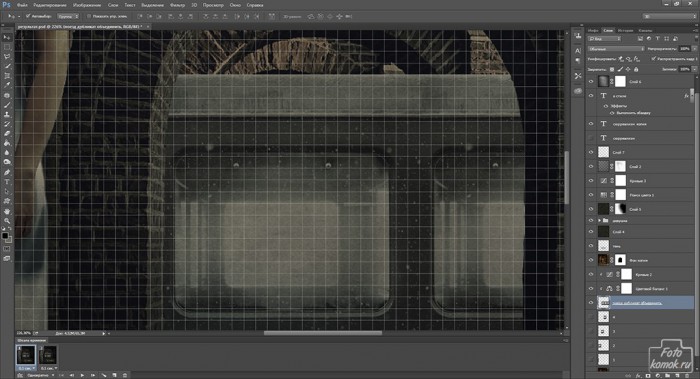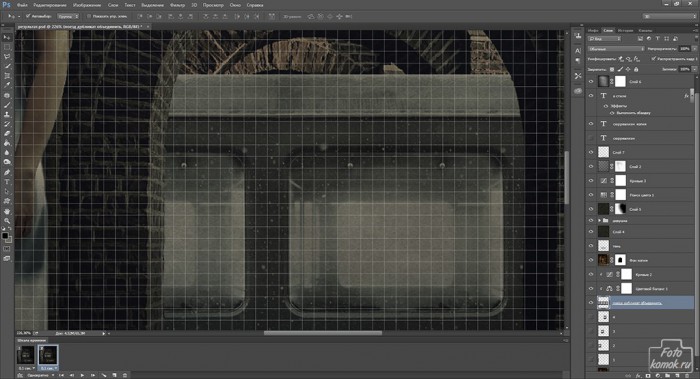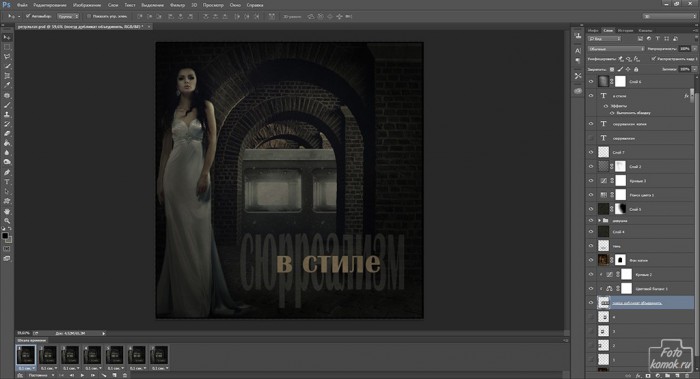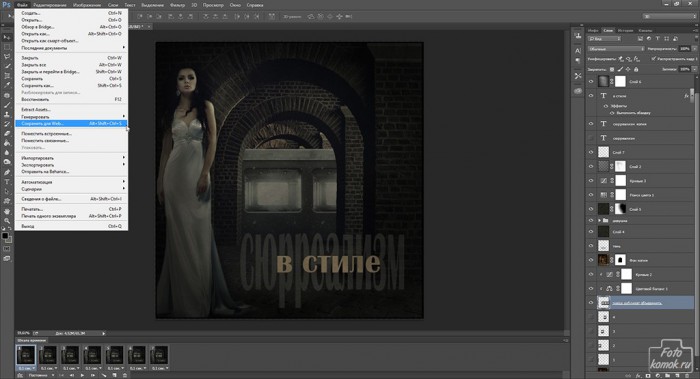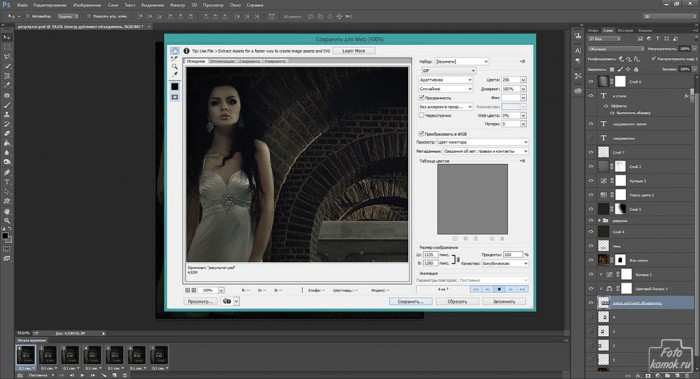Для того, чтобы анимировать коллаж следует подобрать удобное для этой цели изображение. Данный урок покажет, как сделать непрерывную анимацию поезда. Сама по себе такая анимация выполняется легко, но необходимо найти изображение поезда продольное, без поворотов и углов. Создаем коллаж, импровизируя вокзал (пример) и можно разместить там изображение человека, также можно использовать личные фотографии.
Изображение человека (пример) нужно отделить от фона. Самый быстрый способ – это инструмент «Быстрое выделение».
Выделив девушку, применяя в настройках инструмента «Добавить к выделенной области» и «Вычитание из выделенной области». Далее применяем «Уточнить край». Данная функция в большем объеме рассмотрена в уроке.
С исходного слоя с девушкой нужно снять видимость (глазик в окне слоев). В слое-маске всегда можно отредактировать контуры: скрыть или напротив проявить.
При помощи корректирующего слоя «Кривые» затемняем слой с девушкой, прибегнув к созданию обтравочной маски из корректирующего слоя: удерживая нажатой клавишу Alt нажать по границе слоев.
В окне слоев выделяем слой с девушкой и корректирующий слой «Кривые»: нажав по первому из них и удерживая нажатой клавишу Shift нажать на последний из выделяемых слоев. Создаем группу нажатием комбинации клавиш Ctrl + G. Называем группу «девушка».
Делаем копию слоя с аркой. К слою добавляем слой-маску. Инструментом «Лассо» выделяем арку.
В слое-маске выделенную область заливаем черным цветом, что скроет часть изображения, но это не будет видно, так как данная часть изображения будет видна на фоновом слое (если снять видимость с фона, то будет видно отсутствие скрытой в слое-маске части изображения).
Это делается для того, чтобы вставит поезд и придать эффект появления и исчезновения за аркой.
Между слоями с аркой вставляем поезд (пример).
Корректирующими слоями «Кривые» и «Цветовой баланс» затемняем и придаем тональность под арку. Каждый из корректирующих слоев делаем обтравочной маской применительно к слою с поездом.
Создаем новый слой поверх корректирующих слоев и он не должен быть обравочной маской. Если он автоматически стал обтравочной, то снять её можно таким же способом, как и установить.
В новом слое мягкой кистью черного цвета прокрашиваем низ поезда и слегка заходим на своды арки.
Придаем этому слою размытие: вкладка «Фильтр» – «Размытие» – «Размытие по Гауссу».
Раскрываем группу «девушка» нажатием на треугольник возле группы в миниатюре слоя. Создаем новый слой и добавляем волосы (подробный урок).
Создаем новый слой и добавляем тень со стороны, где должна быть тень. Задаем слою режим наложения «Мягкий свет» и кистью мягкого типа черного цвета проводим по одной стороне девушки.
Поверх всех слоев создаем корректирующий слой «Поиск цвета» и подбираем нужный вариант тонировки.
Затемняем при необходимости корректирующим слоем «Кривые».
Создаем новый слой и в нем кистью мягкого типа черного цвета прокрашиваем края изображения.
Делаем размытие.
Добавляем слой-маску и скрываем лишнее затемнение. Снижаем непрозрачность слоя исходя из данных изображения.
Возвращаемся к слою с поездом и формируем состав. Выделяем лишний край.
Удаляем края, оставив только одну секцию поезда, копируем этот слой и стыкуем фрагменты. Для того чтобы состав получился целостным необходимо во вкладке «Просмотр» установить «Вспомогательные элементы» и если не появилась сетка, то во вкладке «Просмотр» можно в «Показать» нажать на «Сетка».
Ориентируясь на сетку можно состыковать секции поезда.
При стыковке секций «Сетка» будет давать направляющие (показаны сиреневым цветом).
В окне слоев копируем слои с секциями поезда и делаем их дубликат. Объединяем слои дубликаты нажатием комбинацией клавиш Ctrl + E. Снять видимость с оригиналов слоев с секциями поезда.
Для слоя с поездом необходимо восстановить обтравочные маски, так как после дублирования слоев обтравочная маска исчезает.
Корректирующие слои, которые должны стать обтравочными масками выделены в окне слоев.
Над группой «девушка» создаем новый слой и заливаем его облаками: вкладка «Фильтр» – «Рендеринг» – «Облака».
Снижаем непрозрачность и добавляем слой-маску, в которой кистью мягкого типа черного цвета большого диаметра скрываем часть слоя с облаками.
Поверх всех слоев вставляем текстуру (пример) и изменяем режим наложения на «Перекрытие» и уменьшаем непрозрачность.
Переходим к созданию анимации.
Во вкладке «Окно» нажимаем на «Шкала времени» или «Анимация (в зависимости от версии Photoshop). Под рабочей областью появится поле анимации. Нажимаем на «Создать шкалу времени для видео».
Создаем второй кадр.
Нажимаем на первый кадр и переходим к слою с поездом, при этом снова включив «Вспомогательные элементы», а именно «Сетку».
Инструментом «Перемещение» сдвигаем слой с поездом так, чтобы его левый край едва скрывался за сводом арки (той стороны, куда будет ехать поезд).
Становимся на второй кадр и слой с поездом инструментом «Перемещение» выдерживая по «Сетке» тот же уровень сдвигаем поезд намного больше за свод арки.
Важно для непрерывности анимации расположить поезд так, чтобы на первом кадре первая секция поезда была ближе к арке, чем на втором кадре секция.
На шкале времени устанавливаем время отображения кадра (устанавливается внизу кадра) и параметр цикла «Постоянно».
На шкале выделяем два кадра: удерживая нажатой клавишу Ctrl нажать на первый кадр и на второй. Нажимаем на иконку «Создание промежуточных кадров». В диалоговом окошке задаем количество кадров. Чем больше их будет, тем медленнее будет ехать поезд.
Получается вот такая раскадровка.
Проигрываем её нажатием на кнопку «Запуск воспроизведения анимации» и если все устраивает, то переходим к сохранению анимации.
В диалоговом окошке настраиваем все, как показано на рисунке.
Нажимаем на «Сохранить» и в открывшемся окошке задаем название и путь для файла. Нажимаем «Сохранить».
Анимация поезда готова.