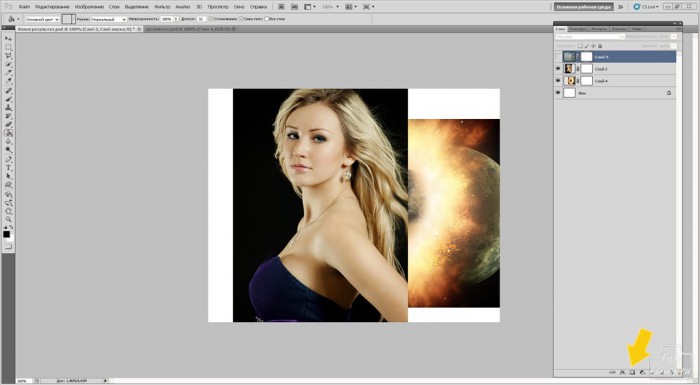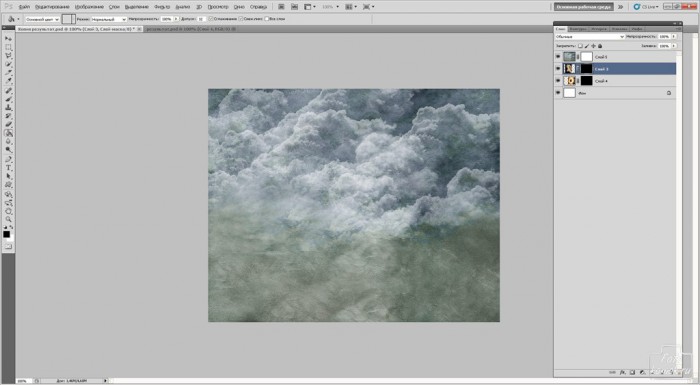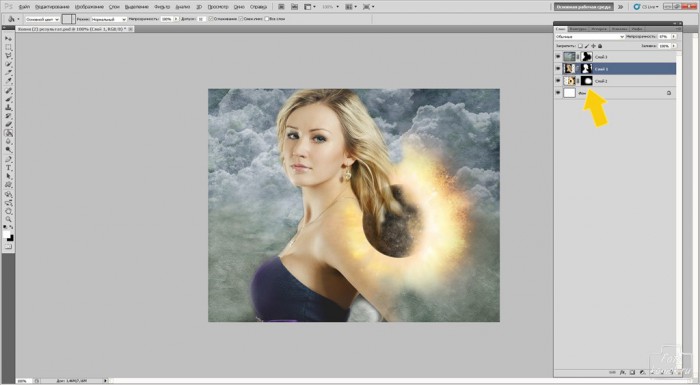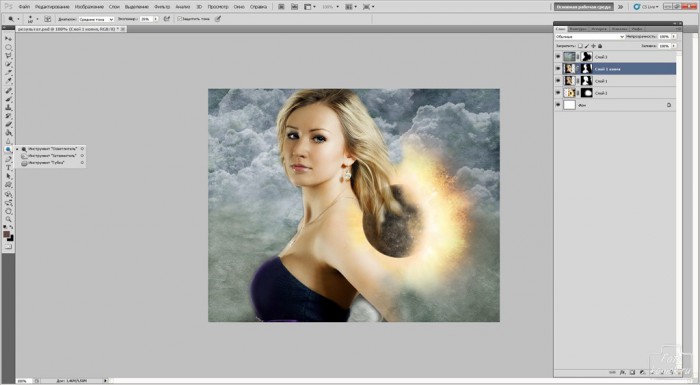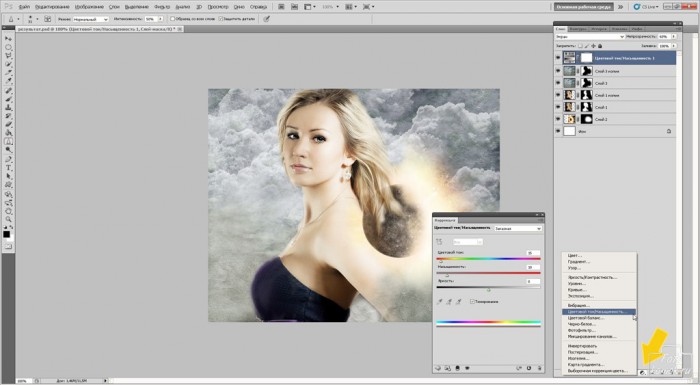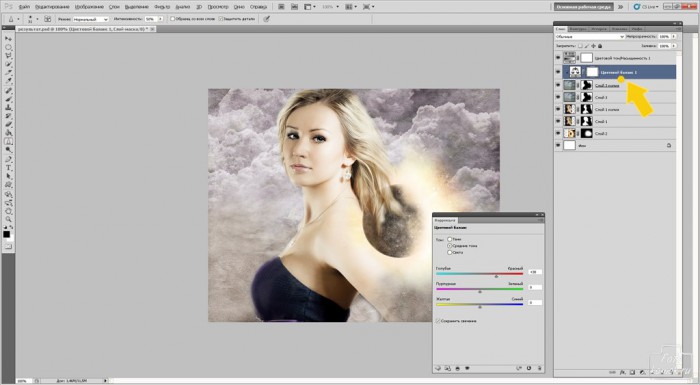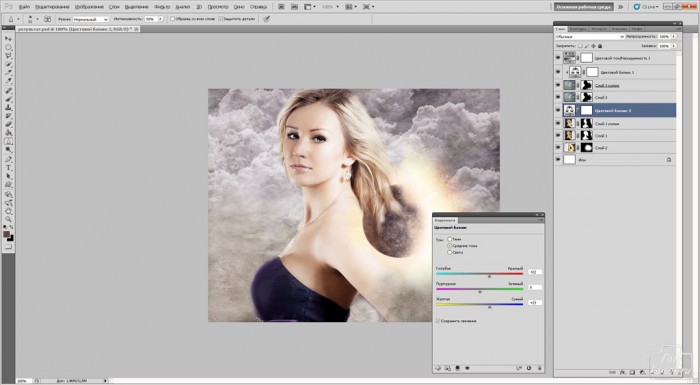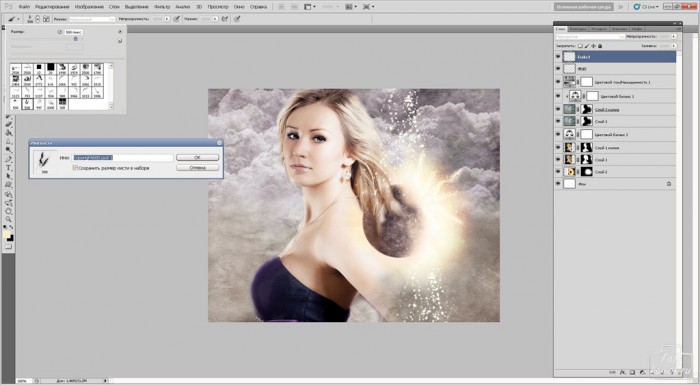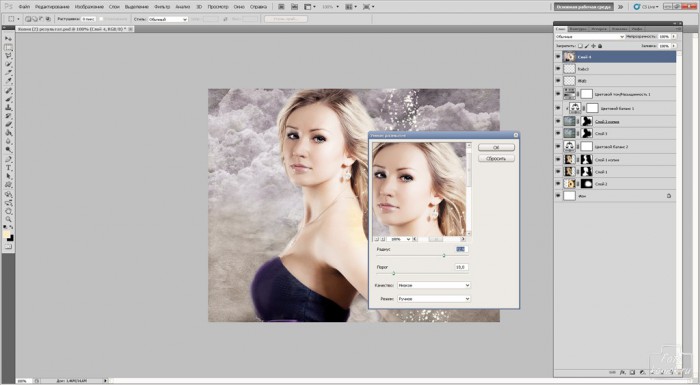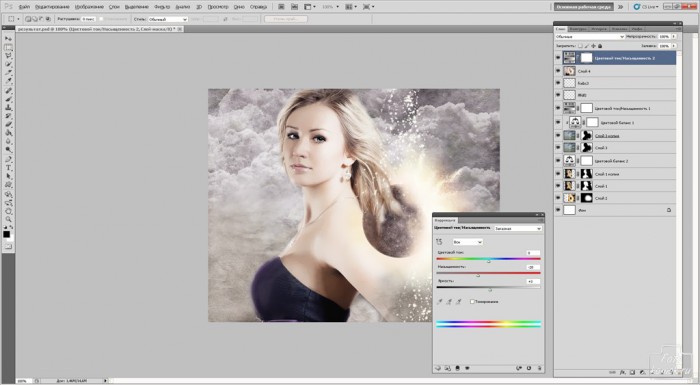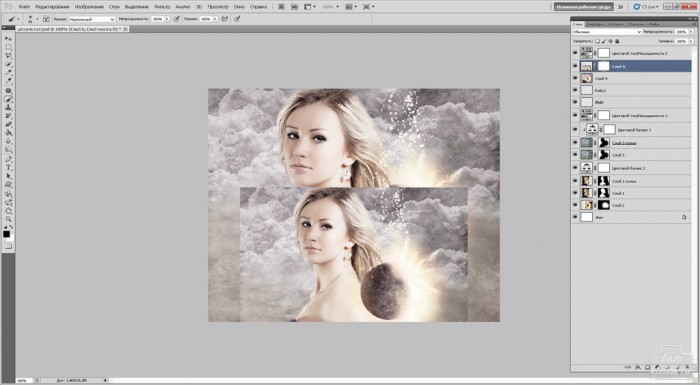Предлагаем Вашему вниманию урок по созданию коллажа с помощью слой-маски. Нам потребуется несколько изображений. В данном примере, это будет фотография девушки (пример), планеты (пример), текстура туч (пример). Создаем новый файл и в него скопировав изображения вставляем их так, чтобы слой с девушкой был над слоем с планетами. К каждому слою добавляем слой-маску, нажав по иконке внизу окна слоев, как показано на рисунке.
Инструментом «Заливка» заливаем слой-маски для слоев с девушкой и планетой черным цветом. Чтобы работать со слоем-маской, то нужно нажать мышкой на миниатюре слоя-маски в окне слоев, то есть по самой маске.
Вставляем изображение с текстурой и добавляем к нему слой-маску. Этот слой-маску оставляем белого цвета.
В слой-маске с текстурой нужно прокрасить кистью мягкого типа черного цвета в том месте, где находится девушка. Чтобы видеть нижний слой нужно снизить непрозрачность слоя с текстурой.
В слое-маске с девушкой нужно кистью мягкого типа белого цвета спрятать все фрагменты изображения, кроме девушки.
В слое-маске с планетой нужно кистью мягкого типа белого цвета также спрятать все лишние части изображения.
Когда в слоях все лишнее спрятано в слое-маске, можно начать проявлять планету. В слой-маске слоя с девушкой кистью белого цвета проявляем часть планеты. В слой-маске с текстурой проявляем кистью черного цвета ту часть слоя, под которой находится планета.
На рисунке можно обратить внимание на окно слоев справа и увидеть изменения в слой-масках слоев.
Создаем копию слоя с девушкой и уменьшаем первому слою с девушкой прозрачность на 80%. В дубликате слоя с девушкой нужно выполнить обработку фотографии. Инструментом «Затемнитель» затемняем половину девушки, которая находится дальше от планеты.
Создаем копию слоя с текстурой, если это необходимо для придания густоты.
Создаем корректирующий слой «Цветовой тон/Насыщенность». В строке «Тонирование» устанавливаем галочку и настраиваем тональность изображения.
Если необходимо подогнать тональность или яркость какого-то одного из слоев, то нужно создать корректирующий слой и сделать обтравочную маску: удерживая нажатой клавишу Alt левой кнопкой мыши, нажимаем на границе слоев, как показано на рисунке.
Можно откорректировать тональность и нескольких слоев, создав над ними корректирующий слой. Этому слою изменяем режим наложения слоев на «Экран» и уменьшаем непрозрачность до 60%.
Создаем поверх всех слоев новый слой и в нем можно кистями пятен (пример) придать дополнительный эффект коллажа. Слоям с кистями также можно изменять режим наложения слоев на тот, который придаст эффект яркости, осветления.
Становимся на верхний слой и с помощью инструмента «Прямоугольное выделение» обводим все изображение. Заходим во вкладку «Редактирование» – «Скопировать совмещенные данные» – Вставить».
Для нового слоя с совмещенными данными придадим резкость. Заходим во вкладку «Фильтр» – «Усиление резкости» – «Умная резкость».
В открывшемся окошке настраиваем значения.
Снова создаем корректирующий слой «Цветовой тон/Насыщенность» и настраиваем нужный тон и насыщенность.
В данном примере была использована фотография девушки с обрезанной частью изображения, что часто бывает при любительской фотосъемке, именно данная фотография подходит для коллажа. В таких случаях можно легко исправить эту ситуацию. Делается копия верхнего слоя, сдвигается так, чтобы планета расположилась на той части изображения, которую нужно закрыть и уменьшаем слой. К слою добавляется слой-маска. Маску заливаем черным цветом и кистью белого цвета проявляем планету.
Таким образом, с помощью слой-маски можно сделать коллаж, избегая утомительного отделения изображения от фона.