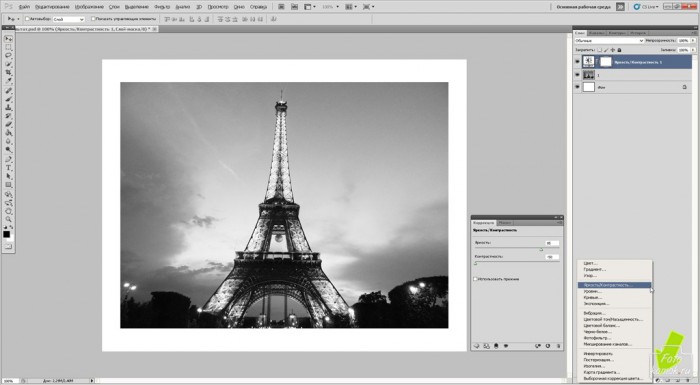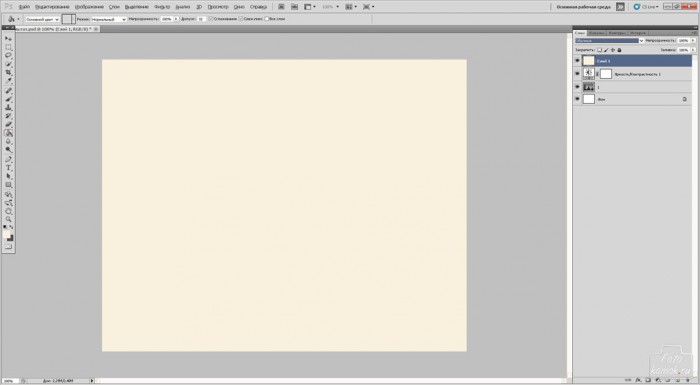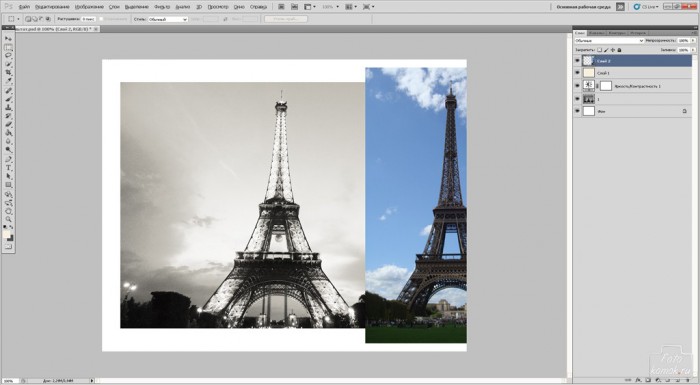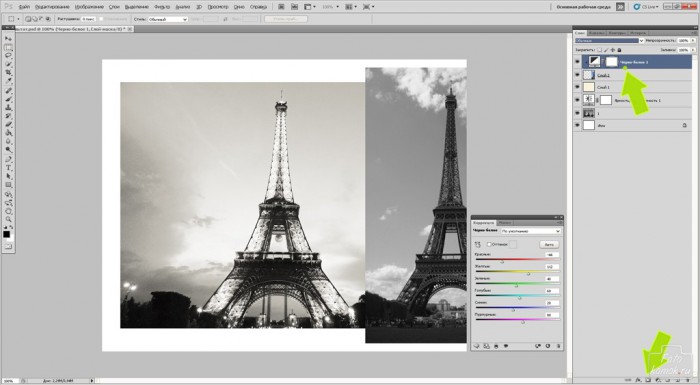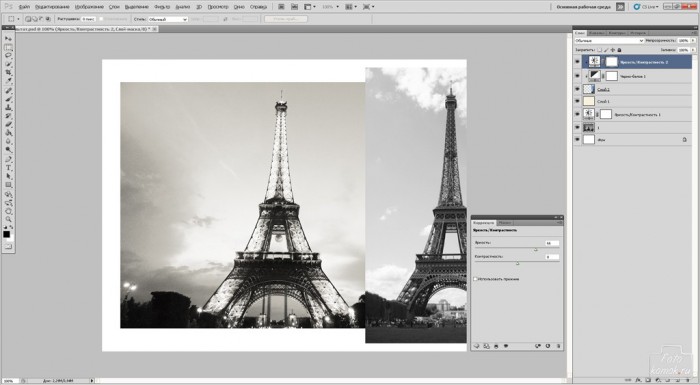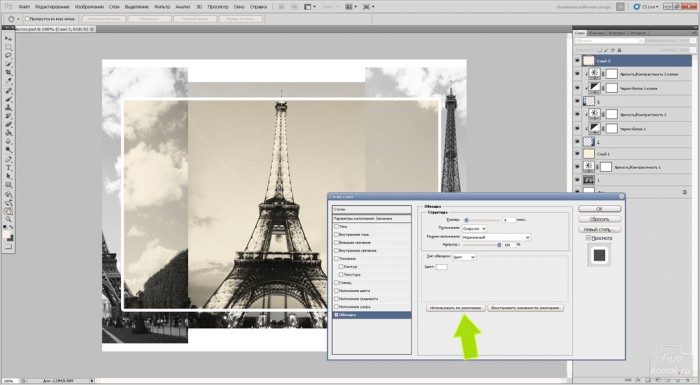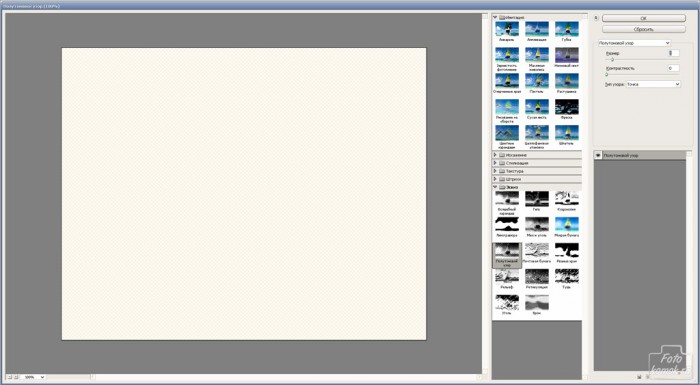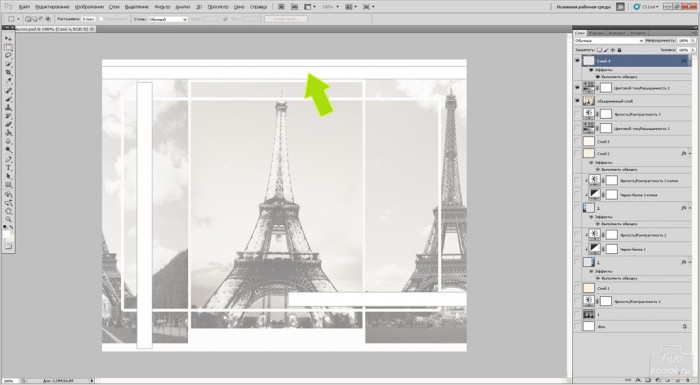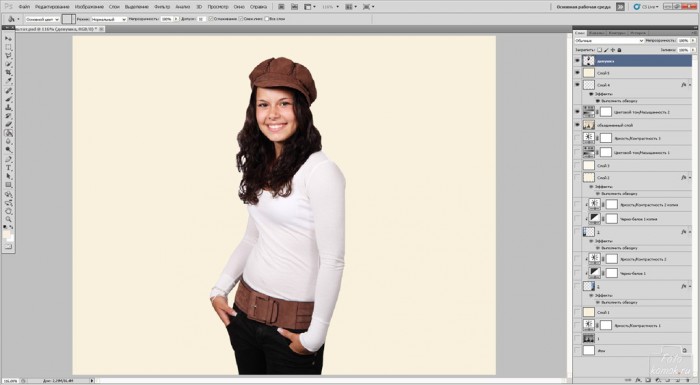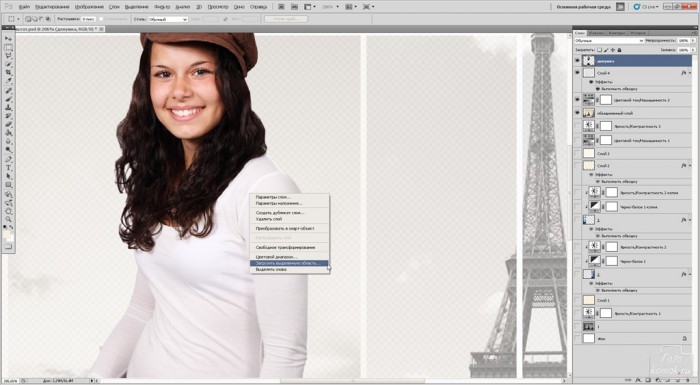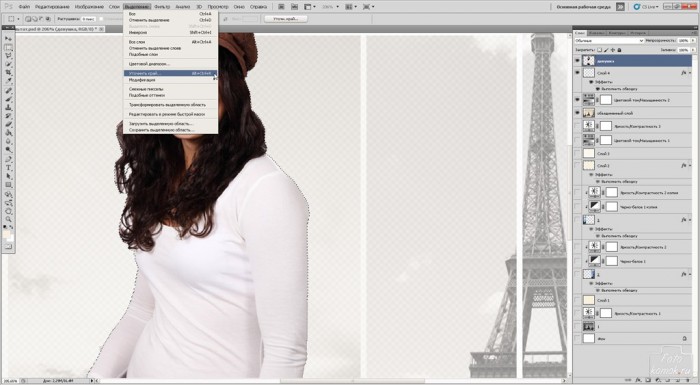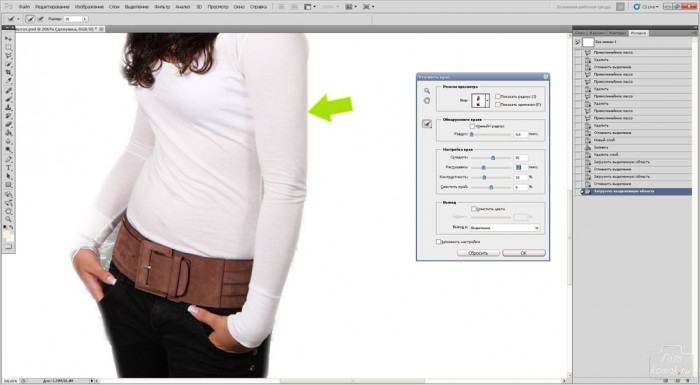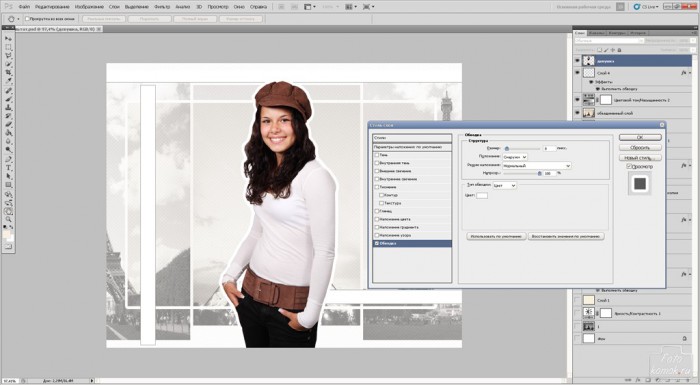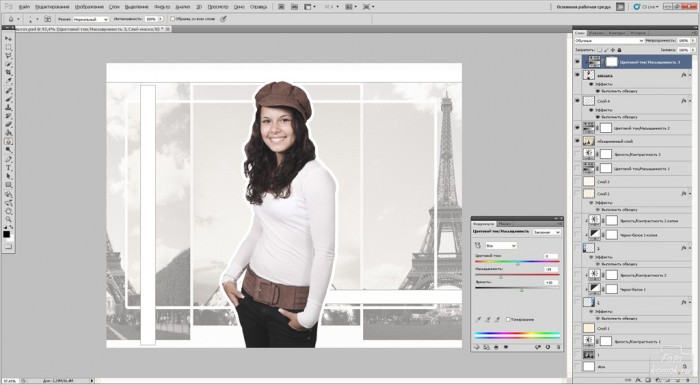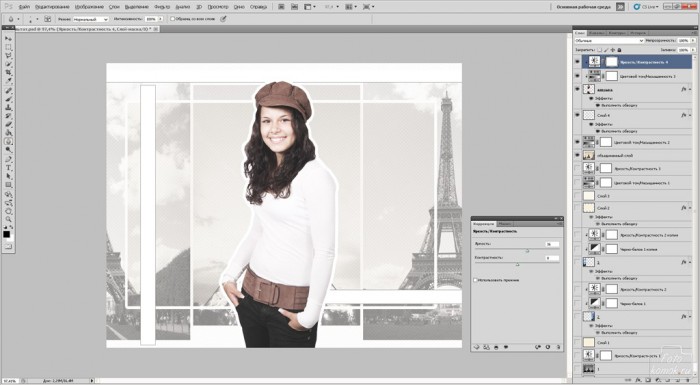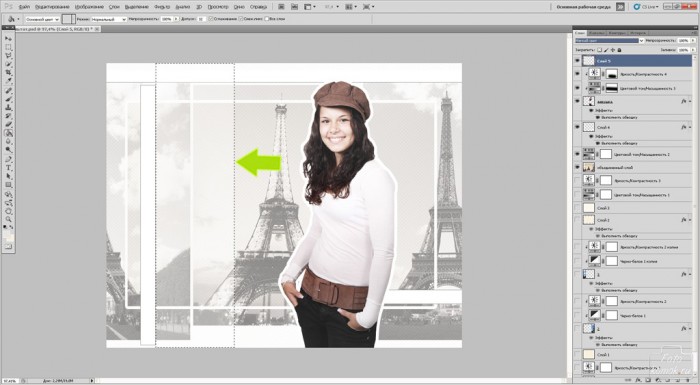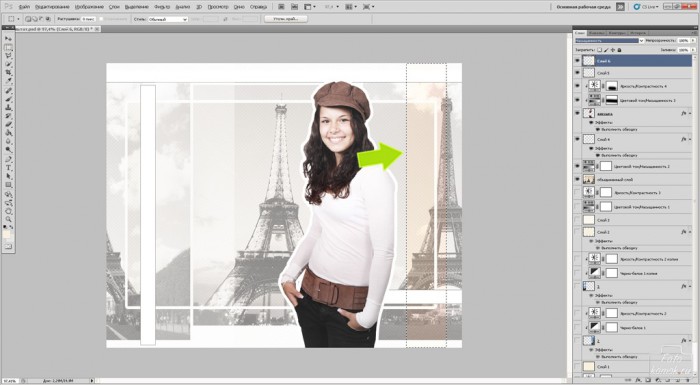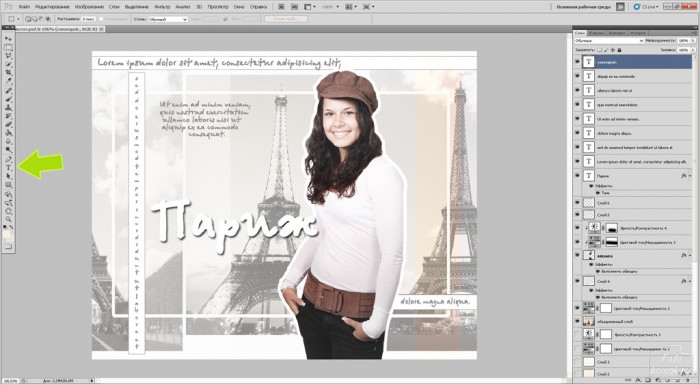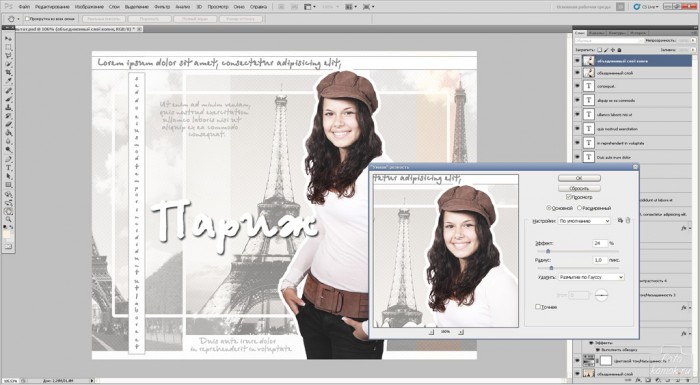Если вы побывали в какой-то интересной поездке, то можете об этом поведать друзьям и близким в виде легкого коллажа. Создаем новый файл размером 1000*800 пикселей. Вставляем изображение города (пример), в котором Вы гостили или напротив, планируете побывать.
В данном примере изображение достопримечательности черно-белое, если у Вас цветное, то его нужно обесцветить: вкладка «Изображение» – «Коррекция» – «Обесцветить».
Добавляем корректирующий слой «Яркость/Контрастность» и настраиваем значения.
Создаем новый слой и заливаем его цветом #f9f1de.
Изменяем этому слою режим наложения на «Перекрытие» и снижаем непрозрачность до 50%.
Вставляем фрагмент ещё одного изображения города или достопримечательности (пример).
Создаем корректирующий слой «Черно-белое» и настраиваем значения либо применяем функцию обесцвечивания.
Создаем корректирующий слой «Яркость/Контрастность» и настраиваем значения. Делаем корректирующий слой обтравочной маской: удерживая нажатой клавишу Alt нажимаем левой кнопкой мыши между слоями, как показано стрелочкой.
Добавляем ещё один фрагмент изображения города. Вставляем его либо под готовые корректирующие слои, либо делаем к этому слою корректирующие слои. Также делаем их обтравочной маской.
Создаем новый слой и инструментом «Прямоугольная область» выделяем прямоугольник, меньший по размеру, чем площадь рабочего файла. Заливаем его цветом #f9f1de и изменяем режим наложения слоев на «Умножение».
Во вкладке «Слои» выбираем «Стиль слоя» и далее «Параметры наложения». В открывшемся окошке устанавливаем галочку возле параметра «Обводка». Задаем ширину и белый цвет. Так как такую же обводку мы будем применять в дальнейшем, то нажимаем на «Использовать по умолчанию», как показано стрелочкой.
Применительно к слоям с фрагментами города, достопримечательности также применяем «Обводку» белого цвета.
Создаем новый слой и заливаем его светлым цветом, к примеру #f3eedf. Заходим во вкладку «Фильтр» – «Эскиз» – «Полутоновый узор».
Изменяем этому слою режим наложения на «Линейный затемнитель». Создаем корректирующий слой «Цветовой тон/Насыщенность». Устанавливаем галочку возле «Тонирование» и придаем оттенок. Снижаем непрозрачность до 25%.
Создаем корректирующий слой «Яркость/Контрастность». Настраиваем значения.
Становимся на верхний слой и инструментом «Прямоугольная область» выделяем изображение. Заходим во вкладку «Редактирование», выполняем действия: «Скопировать совмещенные данные» – «Вставить». Появится новый слой, совмещающий все слои без потери качества.
Создаем корректирующий слой «Цветовой тон/Насыщенность». Снижаем насыщенность изображения.
Создаем новый слой и выделяем тонкие полосы, которые заливаем белым цветом и в «Параметрах слоя» задаем тонкую черную обводку.
Вставляем изображение девушки (пример), которую нужно отделить от фона, на котором она находится.
Правой кнопкой мыши нажимаем по слою с девушкой и выбираем из контекстного меню «Загрузить выделенную область».
Заходим во вкладку «Выделение» и выбираем «Уточнить слой».
В открывшемся окошке задаем значения для обработки краев и мышкой проходим по краям изображения девушки.
Инструментом «Размытие» обрабатываем кожу девушки. Непрозрачность инструмента снижаем до 50%.
Вызываем «Параметры наложения» и задаем широкую белую обводку девушке.
Настраиваем насыщенность слоя с девушкой, создав корректирующий слой «Цветовой тон/Насыщенность» и сделав его обтравочной маской, чтобы изменения относились только к слою с девушкой.
Также само делаем с корректирующим слоем «Яркость/Контрастность».
В слоях масках корректирующих слоев можно кистью черного цвета скрыть некоторые их части, тем самым изменения яркости и насыщенности будут неоднородными.
Создаем новый слой и выделяем прямоугольную полосу, которую заливаем цветом #e7e5e2.
Изменяем режим наложения слоев на «Мягкий свет».
Создаем новый слой и в нем также выделяем прямоугольную полосу, которую заливаем цветом #f9f1de и изменяем режим наложения слоев на «Насыщенность».
Наносим текстовые слои.
Некоторые из них располагаем горизонтально, а некоторые вертикально в тех частях изображения, где есть белые полосы и на самом коллаже.
Некоторым из них снижаем непрозрачность.
Становимся на верхний слой и выделяем все изображение и снова делаем слой с совмещенными данными. Заходим во вкладку «Фильтр» и выбираем «Усиление резкости» и далее «Умная резкость». В открывшемся окошке настраиваем значения.
Дорабатываем коллаж: цветокоррекция, если необходимо, рамочка, надпись, текст.