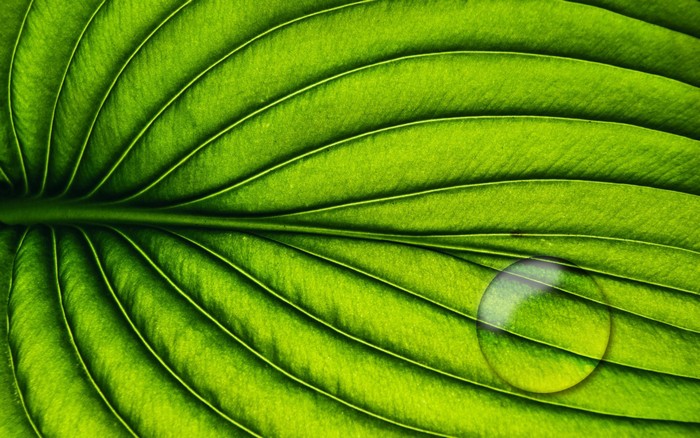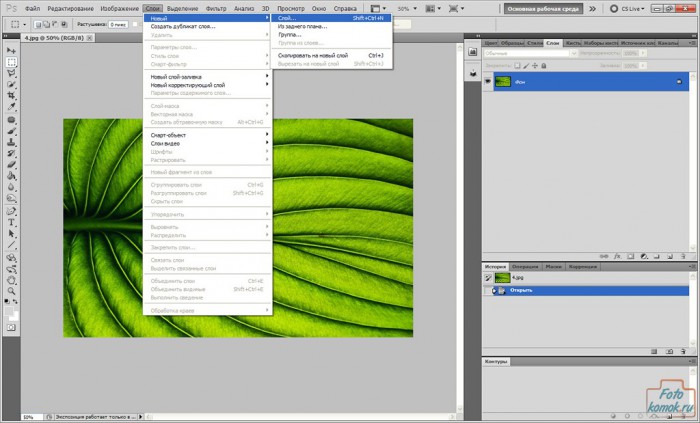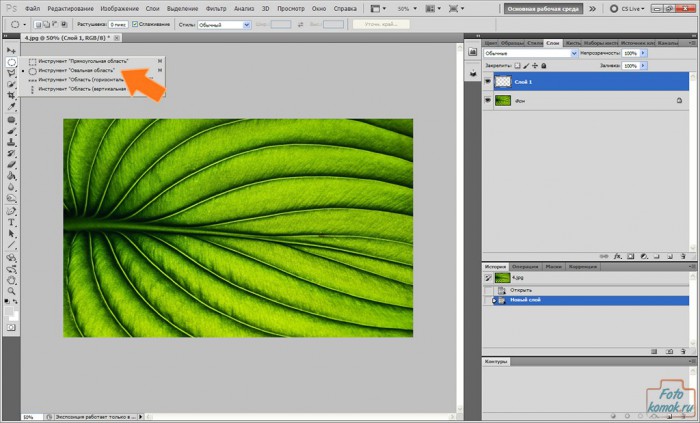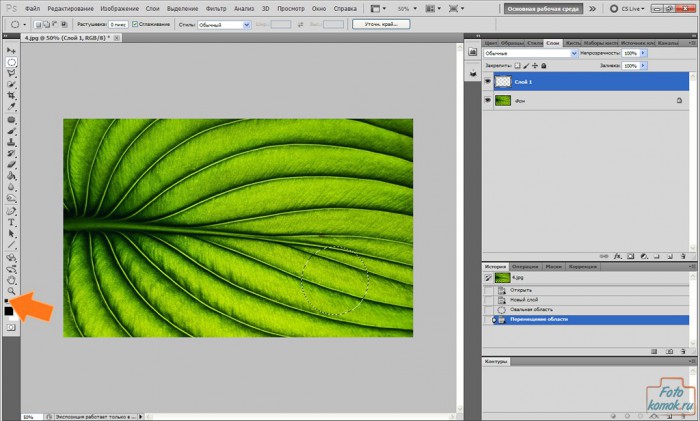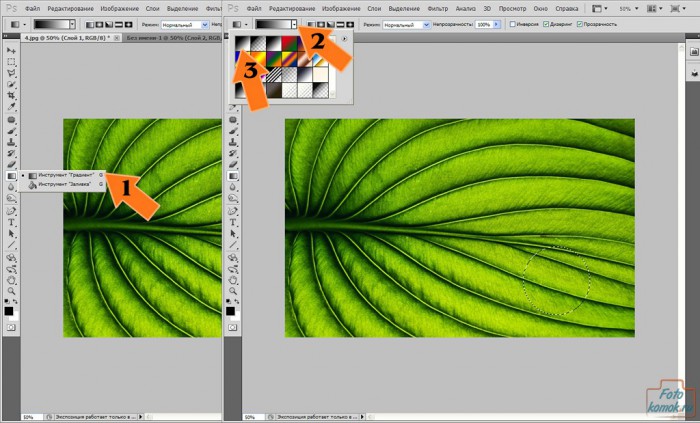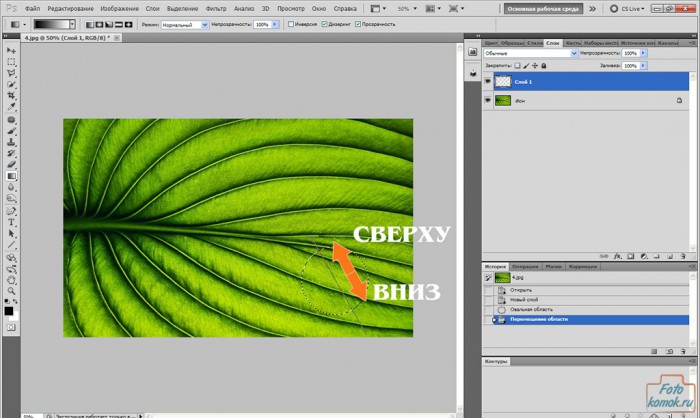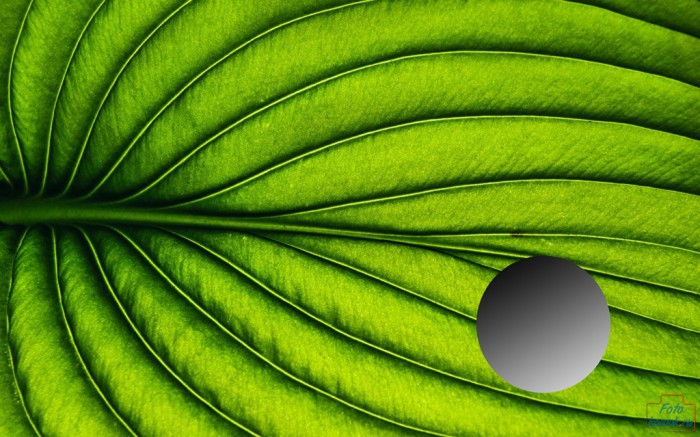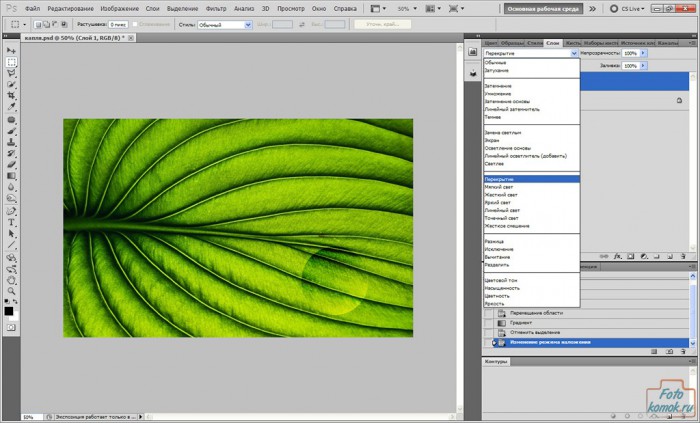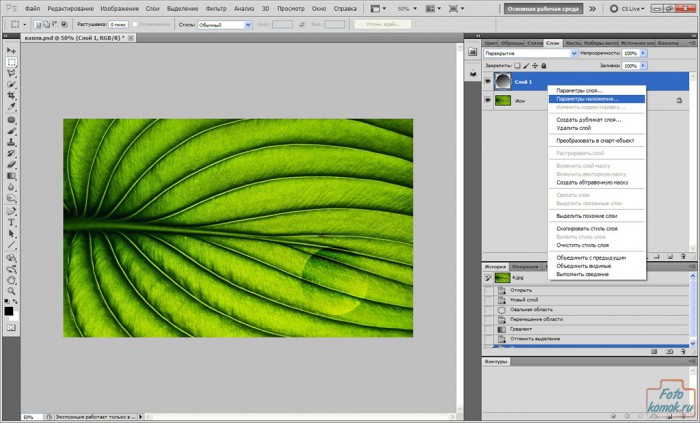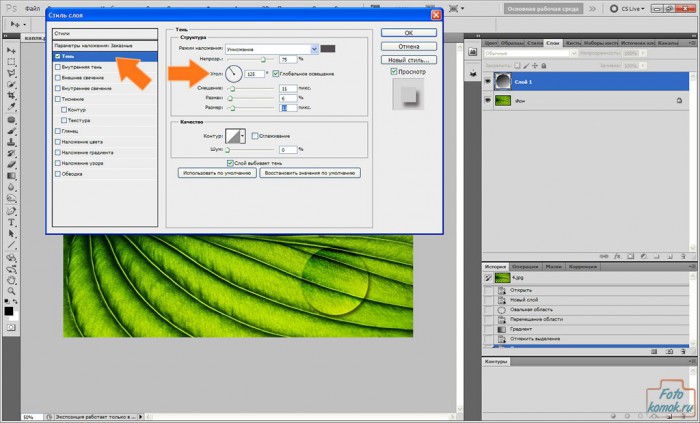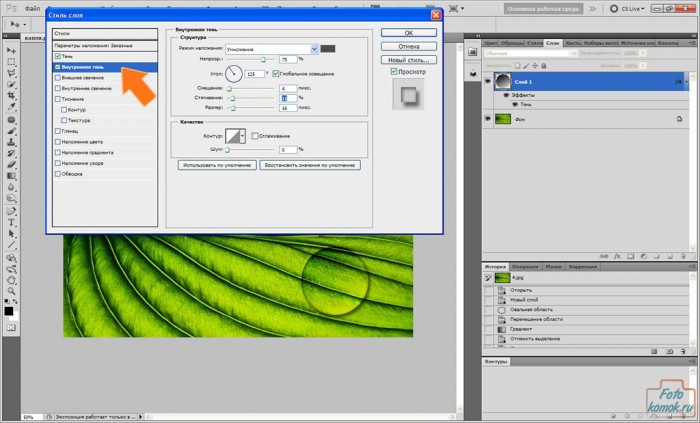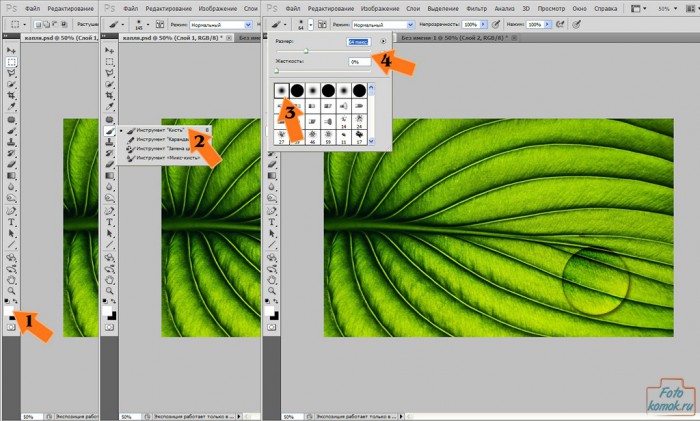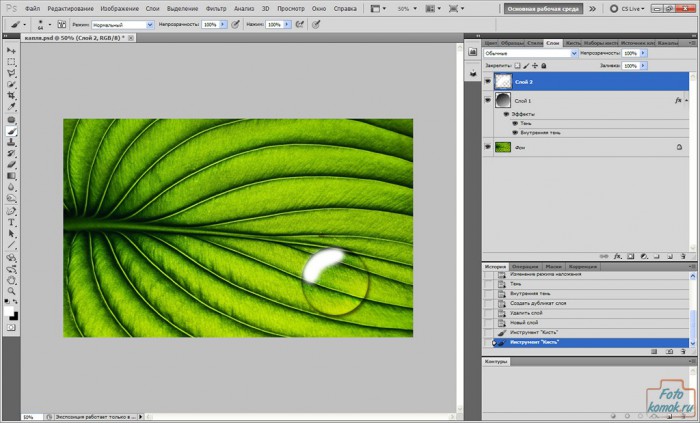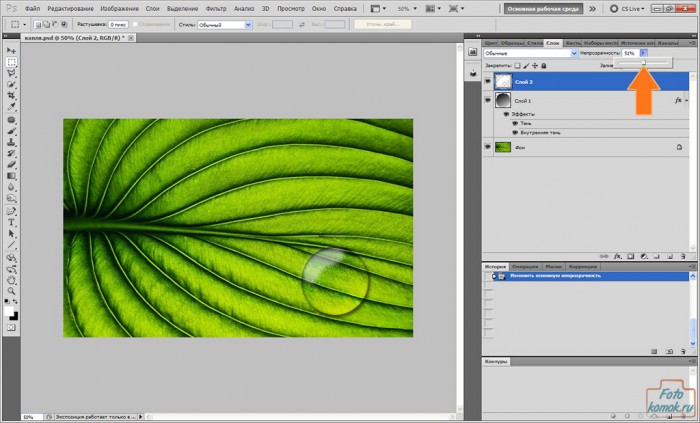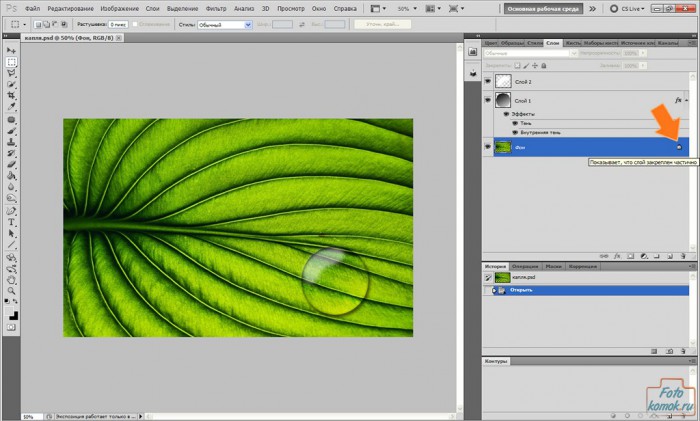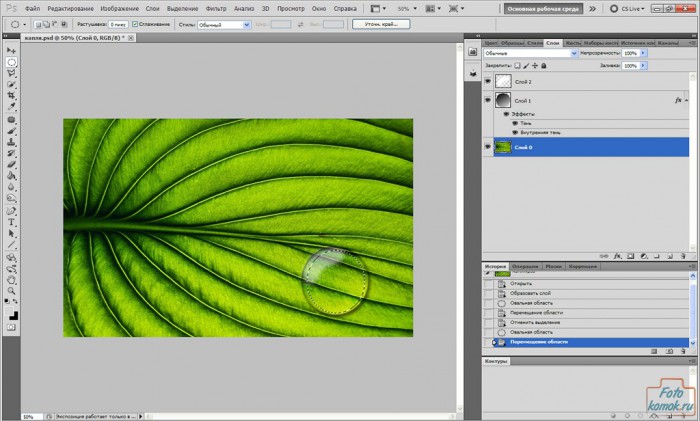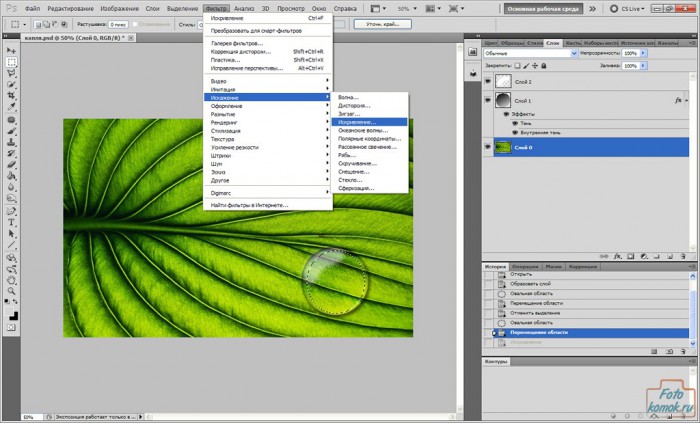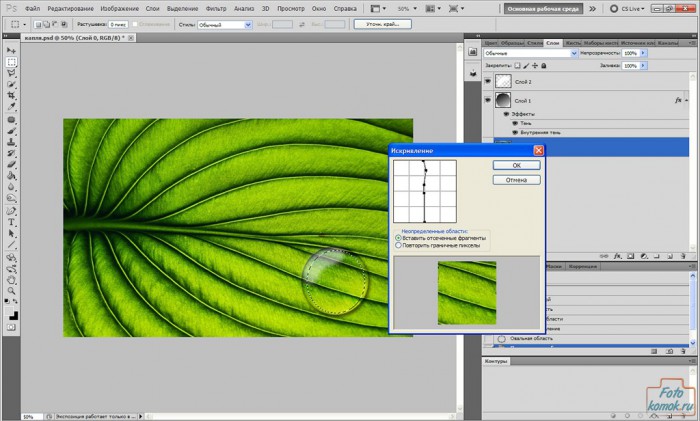Очень красиво смотрятся фотографии цветов, на лепестках которых есть роса. Такой эффект можно сделать искусственно. Открываем изображение (пример), на котором собираемся создать подобные дополнения. Создаем новый слой, с помощью вкладки «Слои», функция «Новый», далее «Слой», в открывшемся окошке можно задать название слоя и нажимаем «ОК».
С помощью инструмента «Овальная область» удерживая левую кнопку мыши рисуем небольшую окружность на новом слое.
На панели инструментов передний и задний цвета должны быть черный и белый соответственно, если там другие цвета, то можно нажать на изображение черно-белых маленьких квадратиков.
Переходим к инструменту «Градиент» (стрелочка № 1) и выбираем в его характеристиках (стрелочка № 2) параметр «От основного к фоновому» (стрелочка № 3).
Удерживая левую кнопку проводим сверху вниз поперек выделенного кружка на изображении диагональ.
Получается вот такой кружочек.
В окне слоев в параметрах слоя с кружочком изменяем «Режим наложения слоев» с «Обычного» на «Перекрытие».
Снова обращаемся к окну «Слои» и правой кнопкой мыши нажимаем по слою с будущей каплей, в контексном меню выбираем «Параметры наложения».
В открывшемся окошке «Стиль слоя» переходим к параметру «Тень», устанавливаем галочку возле этого параметра, нажимаем на этот параметр и устанавливаем значения, как показано на рисунке. Обязательно устанавливаем угол отражения по направлению падения света.
Не закрывая окошка, переходим к параметру «Внутренняя тень», устанавливаем галочку возле параметра и нажимаем на него. Устанавливаем значения для этого параметра как показано на рисунке. Также угол отражения тени должен быть, как и в параметре «Тень». Нажимаем «ОК».
Теперь нужно нарисовать на капле отражение света. Для этого создаем новый слой, как мы это уже делали в начале урока. Устанавливаем передний цвет белый на панели инструментов (стрелочка № 1) и переходим к инструменту «Кисть» (стрелочка № 2), выбираем «Кисть» (стрелочка « 3») и устанавливаем параметры для кисти: размер и жесткость (стрелочка № 4).
Теперь удерживая левую кнопку мыши, проводим кистью по капле в новом слое.
В окне «Слои» для слоя с мазком кисти устанавливаем «Непрозрачность» меньшую, около 50 %.
Придаем ещё немного реалистичности капле. Часть листа, которая находится под каплей должна быть немного изменена. Для этого становимся левой кнопкой мыши на слой с изображением листа, дважды нажав левой кнопкой мыши по замку на слое, чтоб можно было производить с ним изменения.
С помощью инструмента «Овальная область» выделяем небольшую область под каплей на изображении.
Во вкладке «Фильтр» выбираем «Искажение» и далее функция «Искривление».
В открывшемся окошке слегка сдвигаем курсоры в бока. Нажимаем «ОК».
Если все устраивает, переходим во вкладку «Файл», выбираем «Сохранить как» в открывшемся окошке задаем название файла, тип файла устанавливаем JPEG, нажимаем «Сохранить», в следующем окошке курсор устанавливаем на значении «Большой файл» и нажимаем «ОК».
Капля готова.