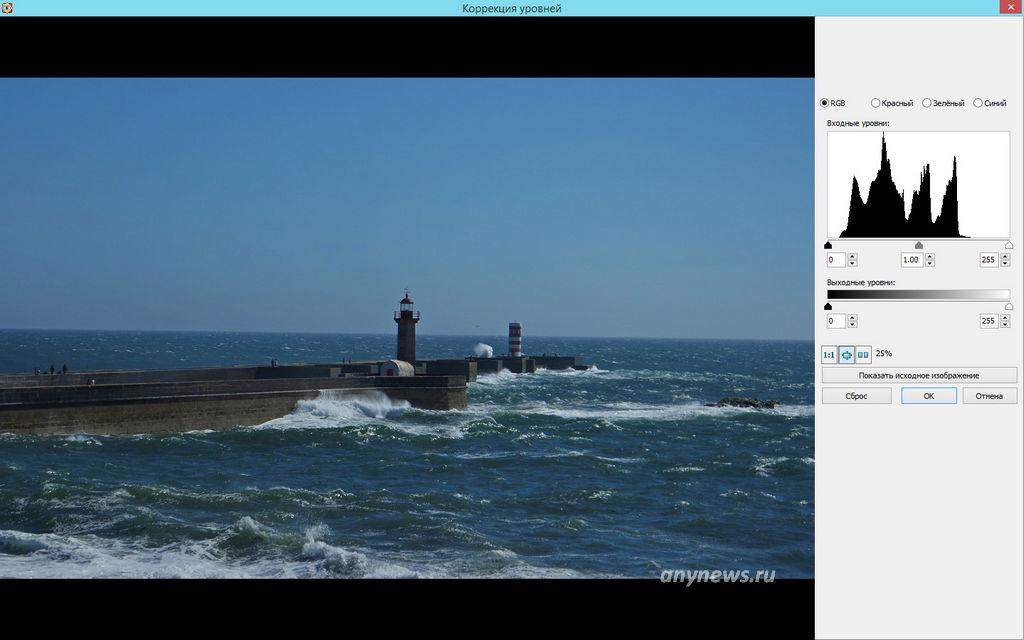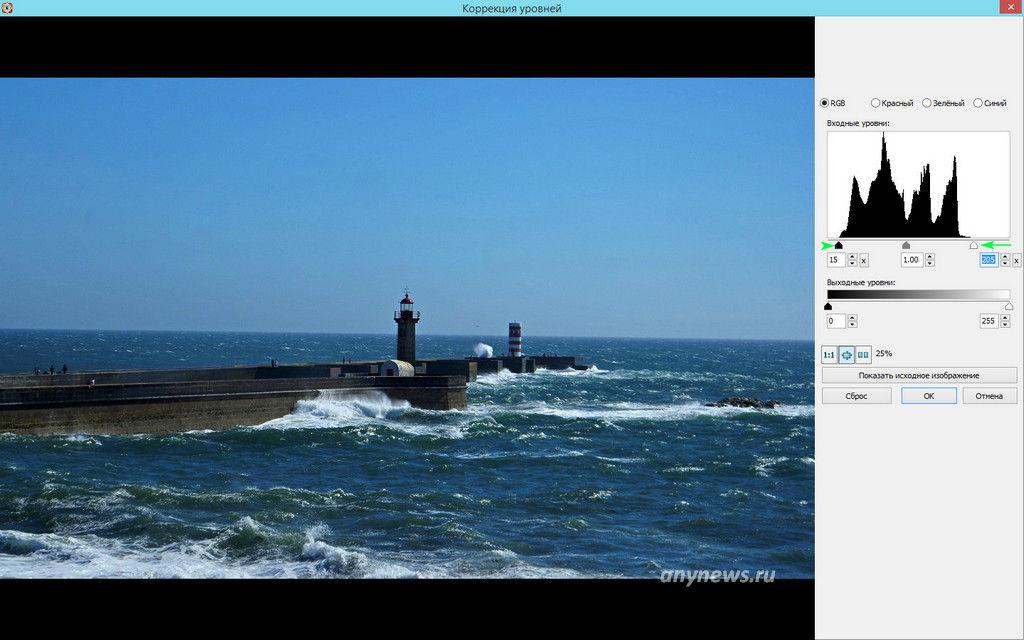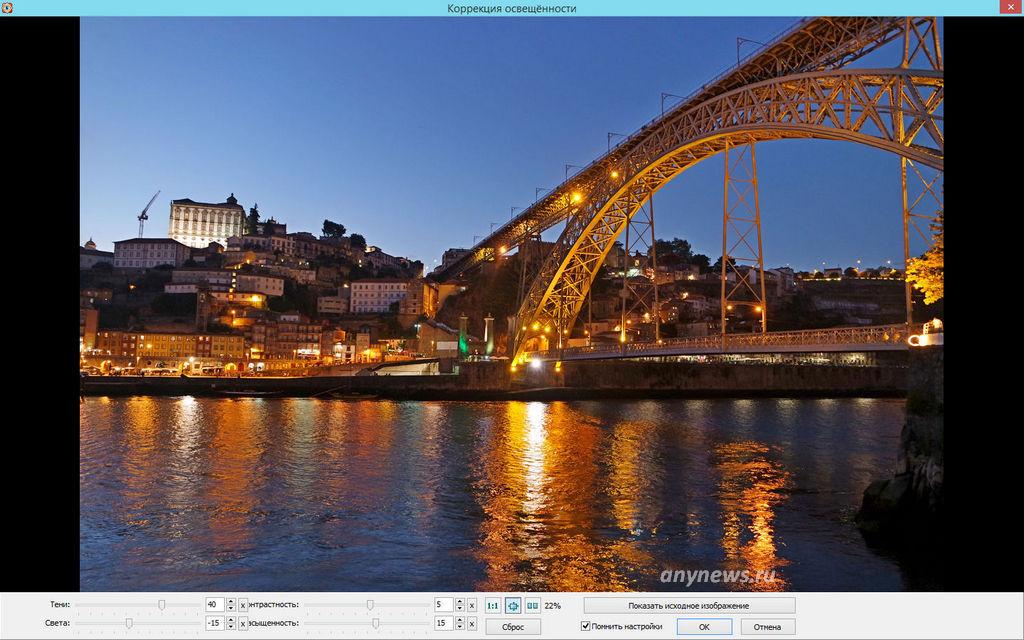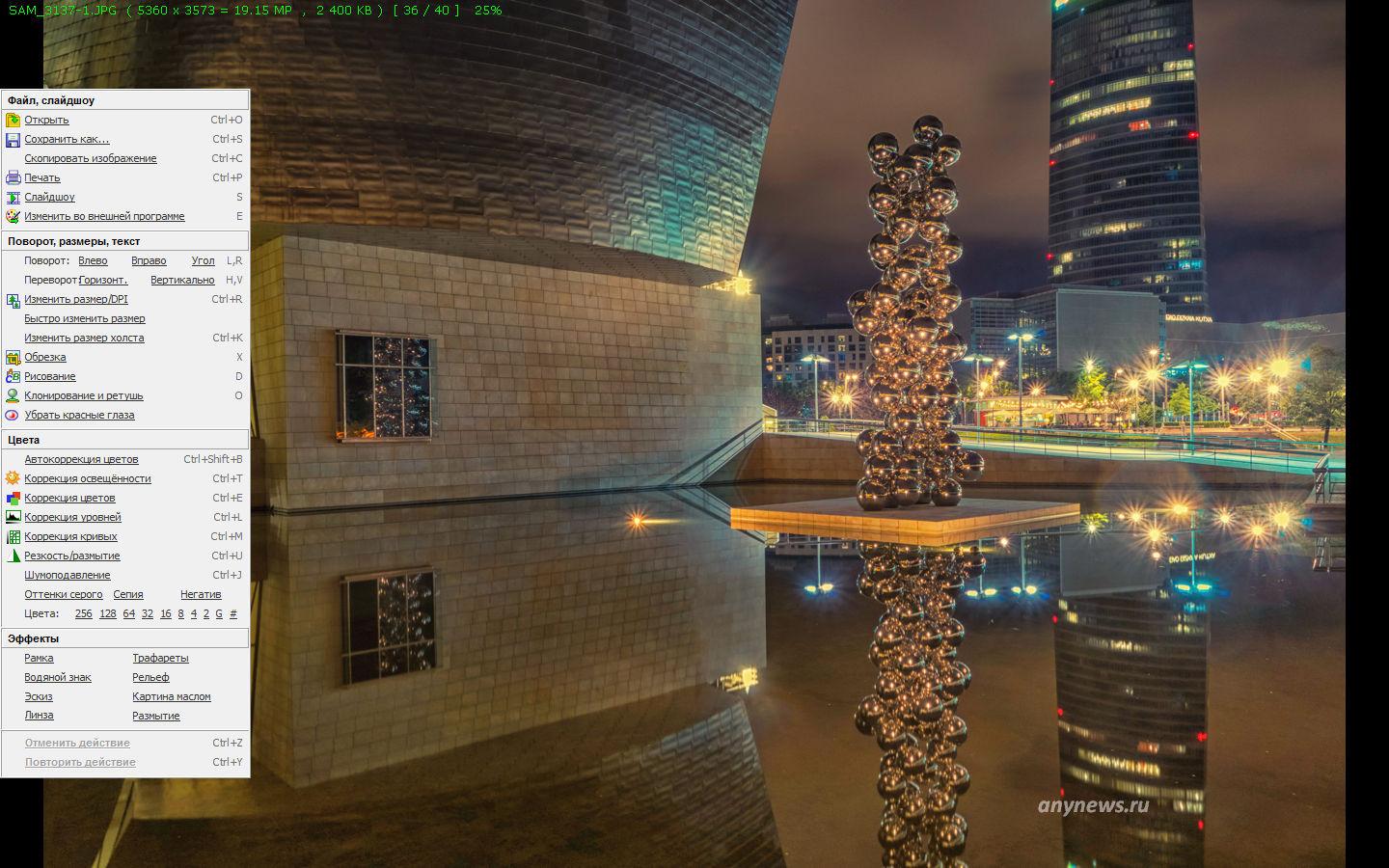Рассмотрим как быстро обработать фото без Фотошопа или Лайтрума в простом бесплатном просмотрщике файлов с элементами редактора фотографий, на примере трех наиболее часто встречающихся проблем с изображениями. Это недостаточная резкость, плохая освещенность и легкая дымка, делающая изображение блеклым и невыразительным.
Чтобы быстро обработать фото без Фотошопа и Лайтрума, воспользуемся популярным и бесплатным просмотрщиком файлов с функциями редактирования, программой FastStone Image Viewer.
Содержание:
Как убрать дымку с фотографии
Дымка на фотографии, чаще всего, встречается при съемке пейзажей в жаркий день и является следствием испарения влаги из почвы и водных поверхностей.
Открываем изображение в программе. Выбираем “Коррекция уровней” (Ctrl+L).

В открывшемся окне видим гистограмму, крайние точки которой не достигают минимального (0) и максимального значения (255).
Перемещаем рычажки к крайним точкам гистограммы. Двигая левый рычажок, мы убираем дымку, правым корректируем яркость, чтобы конечное изображение не стало темным.
Для справки: Любителям снимать морские и горные пейзажи желательно приобрести поляризационный фильтр. Он удаляет дымку и делает цвета насыщенными.


Как изменить освещение на фото
Не всегда удается добиться идеальной освещенности на фотографии, когда детали одинаково хорошо различимы на сильно освещенных участках и в области теней.
Если на изображении нет полностью белых или черных областей, то изменить освещенность можно за несколько простых шагов.
Для справки: Из темной фотографии сделать светлую намного легче, чем приглушить освещенность слишком яркого фото. Очень часто фотографы снимают с отрицательной коррекцией экспозиции, чтобы на изображении не было избытка света.
Открываем фото в редакторе.

Выбираем “Коррекция освещенности” (Ctrl+T).
В нашем случае необходимо сделать светлее участки в тенях, чтобы различать больше деталей. Перемещаем рычажок “Тени” вправо. Чтобы после редактирования сохранялся баланс освещенности немного уменьшаем яркость светлых участков, рычажок “Света” немного влево. Заодно можно изменить насыщенность цветов и контраст по своему вкусу.
В итоге получаем изображение более сбалансированное по цвету, чем исходное.


Как изменить резкость изображения на фотографии
Изменение резкости – один из частых приемов при обработке фотографий. Таким способом можно немного исправить ошибки фотографирования (неправильная фокусировка или экспозиция), придать выразительности или наоборот смягчить изображение.
Открываем фото в FastStone Image Viewer и выбираем “Резкость/Размытие”.
Открывшаяся панель имеет минимум настроек, всего два ползунка – “Уровень” и “Радиус”.
Уровень – отвечает за степень усиления резкости. При 100%, отношение резкости двух соседних участков будет равно двум.
“Радиус” – определяет область действия фильтра, от границы перехода “свет-тень” и далее. Здесь стоит поэкспериментировать, чтобы добиться максимальной резкости. Если использовать слишком большое значение, то на границе контрастных участков можно получить белые полосы.


Примеры изменения резкости при художественной обработке фотографии: