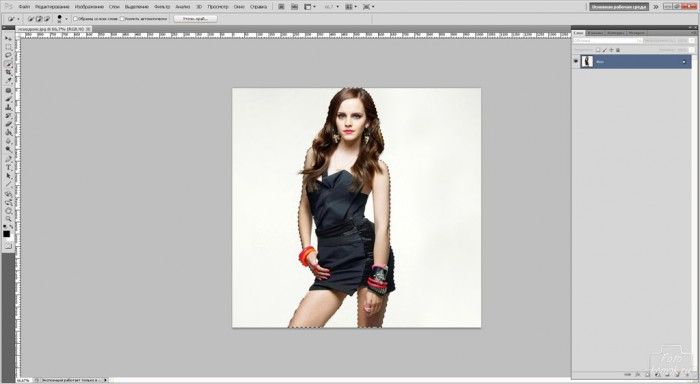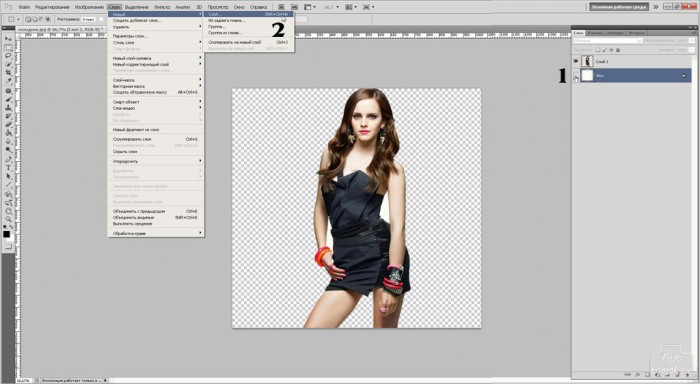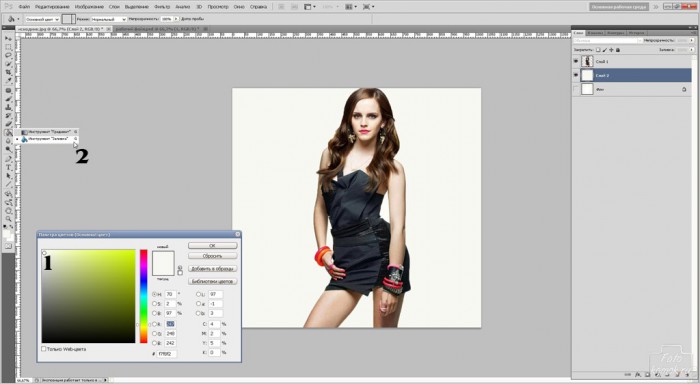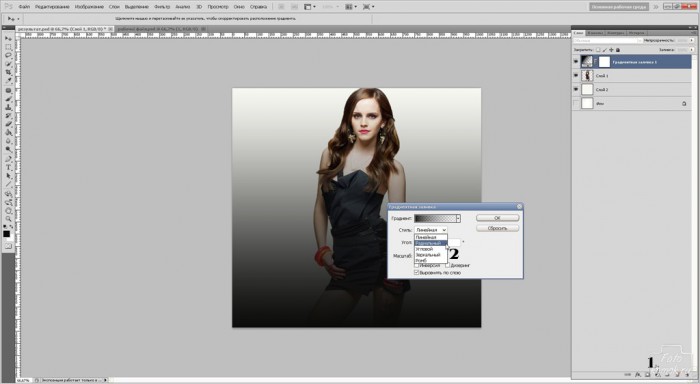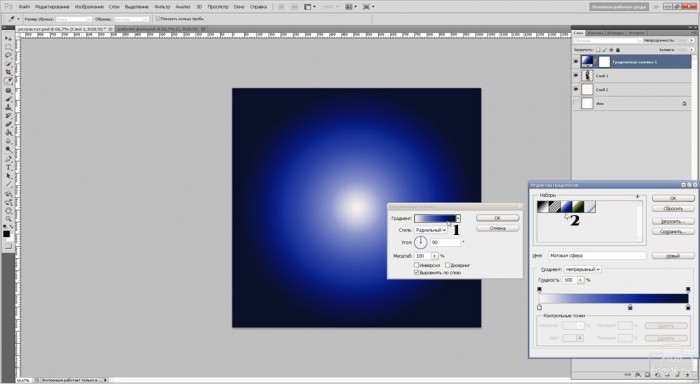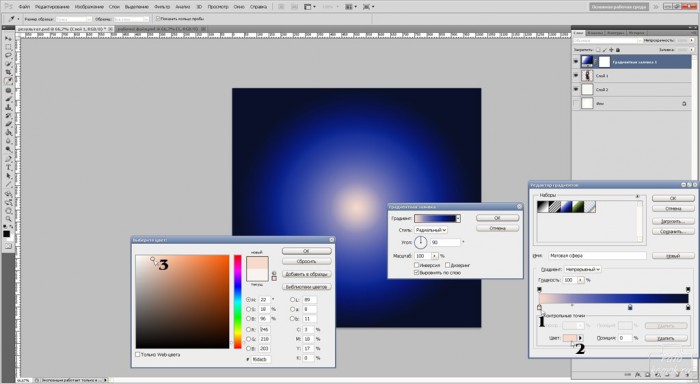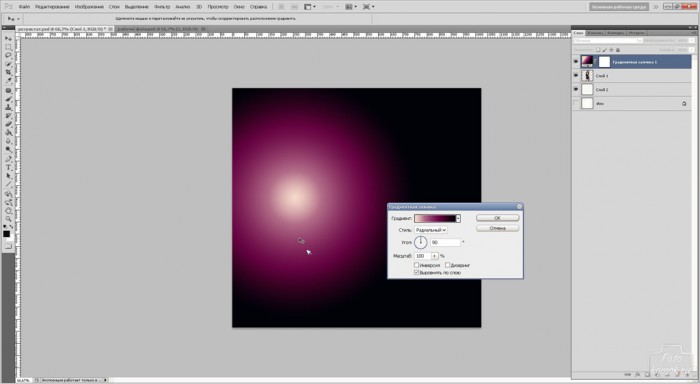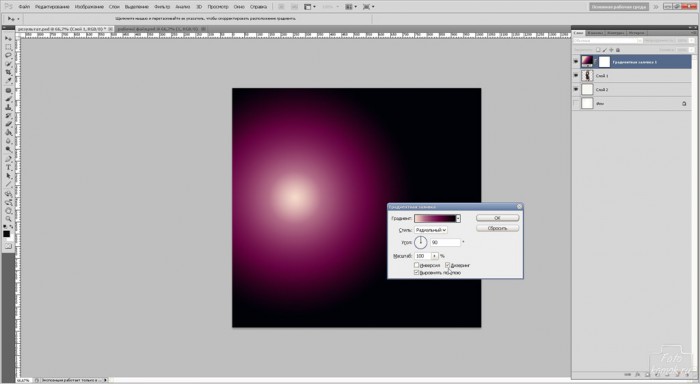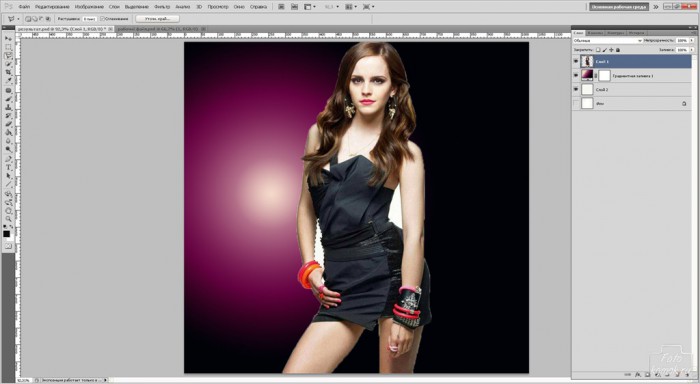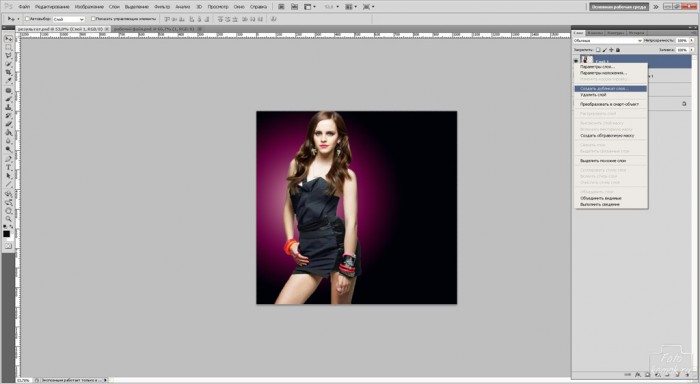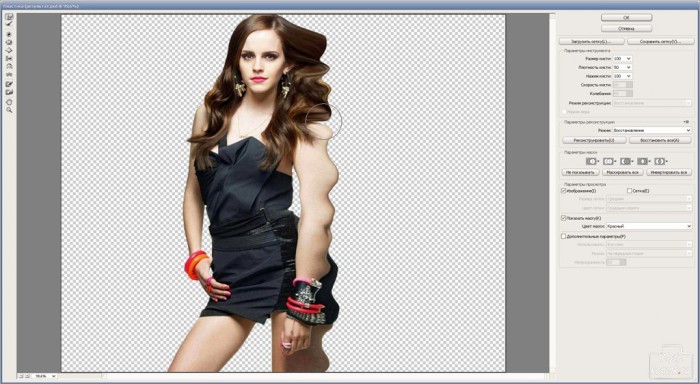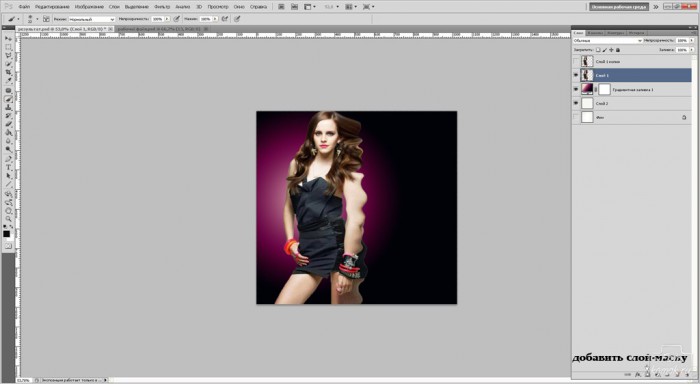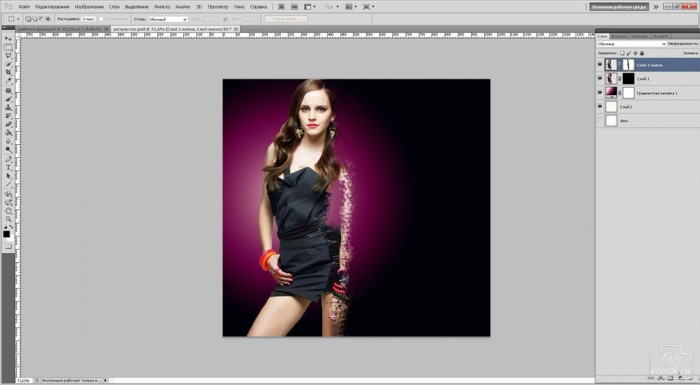Сделать что-то непохожее на реальность поможет только программа Photoshop. И эффект распада именно то, что далеко от реального мира. Открываем изображение с человеком (пример). Необходимо отделить фигуру человека от фона. Для этого можно использовать инструменты:
- Лассо
- Перо
- Волшебная палочка
В нашем примере я использую третий вариант. Итак, с помощью инструмента «Волшебная палочка» выделяем фигуру девушки.
Когда вся фигура девушки будет выделена, то во вкладке «Редактирование» выбираем «Вырезать» и после в той же вкладке «Вставить».
Снимаем видимость со слоя фона, как показано стрелочкой № 1, из которого мы вырезали девушку. Вместо него создаем новый слой, как показано на рисунке стрелочкой № 2.
Заливаем новый слой цветом, для этого на панели инструментов задаем в верхнем квадрате цвет, какой нам нужен, нажав левой кнопкой мыши по квадратику и в открывшейся панели цветов, выбираем нужный цвет, как показано стрелочкой № 1.
С помощью инструмента «Заливка» заливаем слой цветом, нажав левой кнопкой мыши по полю слоя, как показано стрелочкой № 2. Убедитесь, что новый слой находится под слоем с девушкой. Если нет, то удерживая левую кнопку мышки в окне «Слои» справа от рабочего поля передвиньте слой с фоном вниз или слой с девушкой вверх.
Далее делаем корректирующий слой «Градиент» нажав в окне «Слоев» внизу на кнопку «Создает новый корректирующий слой или слой-заливку», как показано на рисунке стрелочкой № 1 и в открывшемся списке выбираем Градиент, и продолжаем работать с окошком «Градиентная заливка», изменяем тип градиента нажатием на строку «Стиль» и выбираем «Радиальный», как показано стрелочкой № 2.
Затем в строке «Градиент» нажимаем левой кнопкой мыши по цветовому полю, стрелочка №с 1 и в открывшемся окошке «Редактор градиента» сперва изменяем набор градиента.
Для этого нужно выбрать набор «Матовая сфера», стрелочка № 2.
Меняем цвета трех контрольных точек, нажимая на каждую из них, стрелочка № 1 внизу увидим квадратик с цветом, нажимаем по нему, стрелочка № 2
В окне «Выберите цвет» задаем какой-нибудь яркий цвет.
В окошке «Выберите цвет» нажимаем «ОК» и переходим ко второй контрольной точке, расположенной справа, задав ей контрастный цвет. Нажимаем «ОК» в окошке «Выберите цвет» и проделываем тоже самое с третьей контрольной точкой, задав темный цвет. Нажимаем «ОК» в окошке «Выберите цвет» и «Режим градиента», оставив окошко «Градиентная заливка» открытым.
Примечание: если две контрольне точки, то значит будет два цвета.
Удерживая нажатой левую кнопку мыши, сдвинем слой с градиентом влево.
В окошке «Градиентная заливка» ставим галочку в строке «Дизеринг». Нажимаем «ОК».
Удерживая нажатой левую кнопку мыши, в окне «Слои» перетягиваем слой с девушкой наверх. У нас есть фрагменты прежнего слоя между рук девушки, потому их выделяем инструментом «Лассо» и нажимаем на клавиатуре клавишу Delete.
Для того, чтобы убрать с контуров фигуры неудалившиеся части фона, то можно пройтись аккуратно возле них инструментом «Ластик» .
На рабочем поле сдвинем немного слой с девушкой влево, использовав для этого инструмент «Перемещение», самый верхний на панели инструментов.
Теперь дублируем слой с девушкой, нажав правой кнопкой мыши по слою с девушкой и в появившемся списке выбрать «Создать дубликат слоя».
В открывшемся окошке нажать «ОК».
Снимаем с верхнего слоя с девушкой видимость (глазик) у слоя на окне слоев.
Становимся мышкой на нижний и активный слой с девушкой и заходим во вкладку «Фильтр» и далее в «Пластика». В открывшемся окошке с помощью левой кнопки мыши деформируем правую часть фигуры, ту которая будет подвергаться распаду. Нажимаем «ОК».
К слою с искажением добавляем слой-маску, для этого нужно нажать кнопку, как показано стрелочкой на рисунке.
Заливаем слой-маску черным цветом при помощи инструмента «Заливка» или комбинации клавиш Altи Delete.
Возвращаем видимость верхнему слою с девушкой. Этому слою также добавляем слой-маску нажатием кнопки, как в предыдущем случае.
Выбираем инструмент «Кисть», которая имеет вот такой вид, как на рисунке.
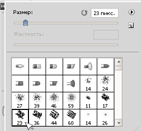
Также нужно использовать кисти, которые похожи как бы на фрагменты, мазки.
Убеждаемся, что цвет в палитре черный, и активна в слое с девушкой часть с маской, то есть левая часть слоя находится, как бы в рамочке белого цвета.
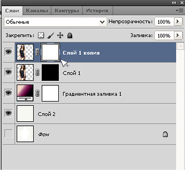
Изменяя диаметр инструмента «Кисть», ставим мазки на правой стороне девушки.
Должен получиться вид неровных краев, как бы рванных.
Переходим на нижний слой с девушкой и также работаем на слое-маске и теми же кистями, но только белого цвета.
Примечание: для того, чтобы была активна левая часть слоя, то есть та, где маска, то надо левой кнопкой мыши нажать на маску.
На нижнем слое с девушкой ставим мазки кистью на свое усмотрение, и в данном примере получаем вот такой результат.

Данный пример выполнен с целью продемонстрировать основную методику данного эффекта, а результата можно добиться весьма высокого и даже правдоподобного, если немного потренироваться.