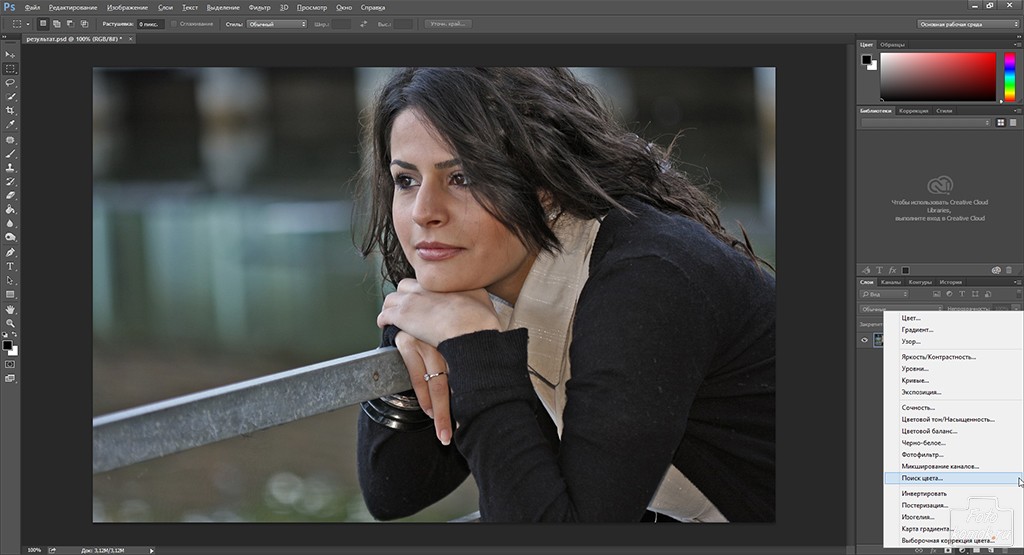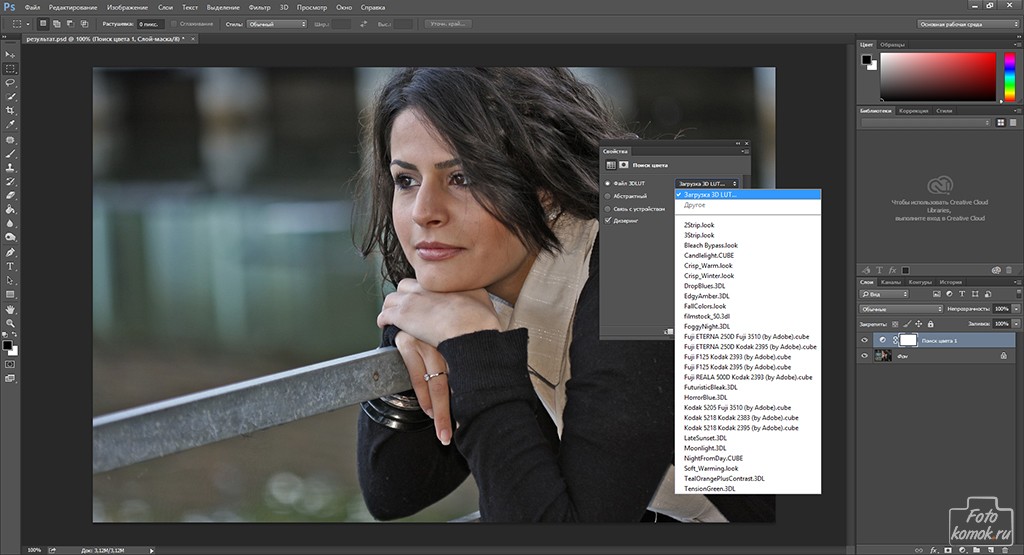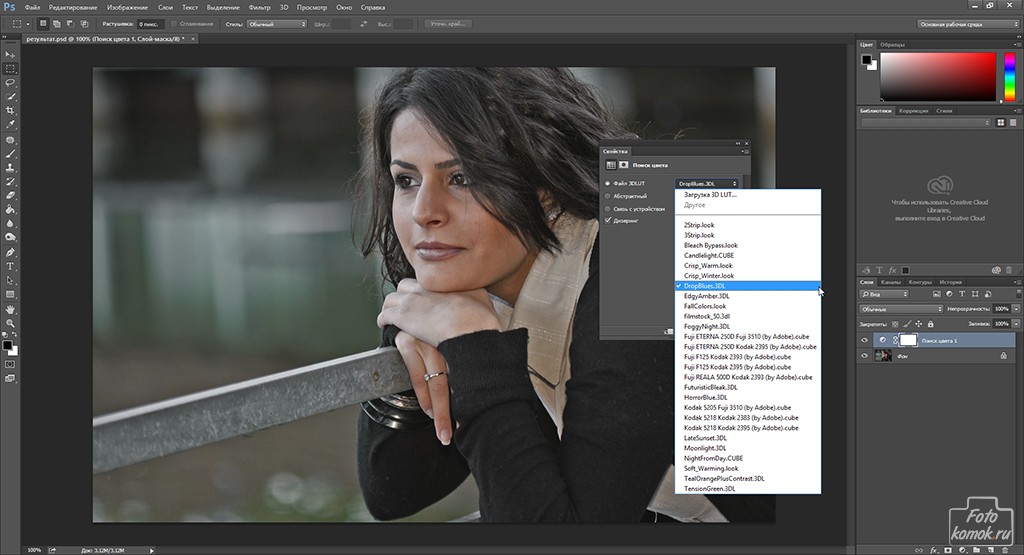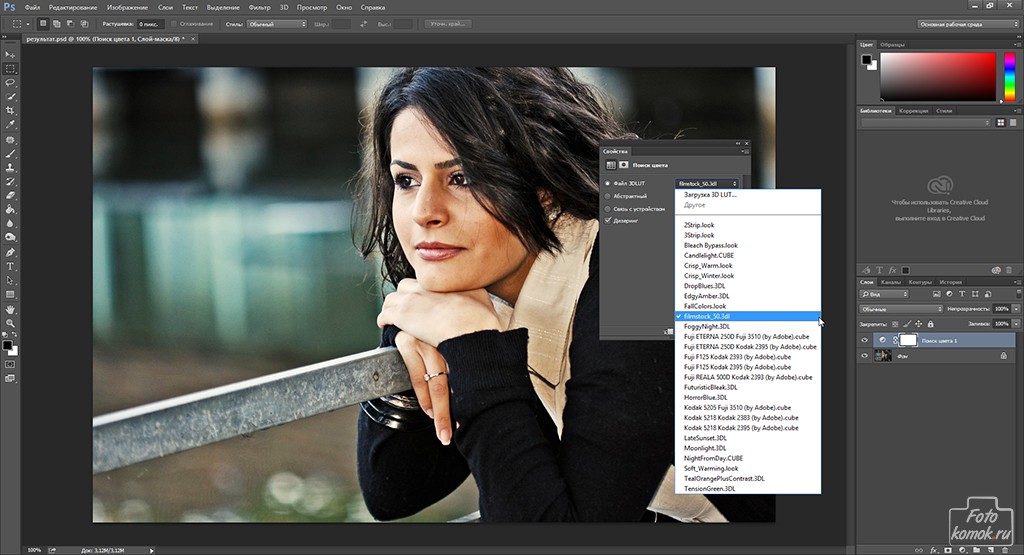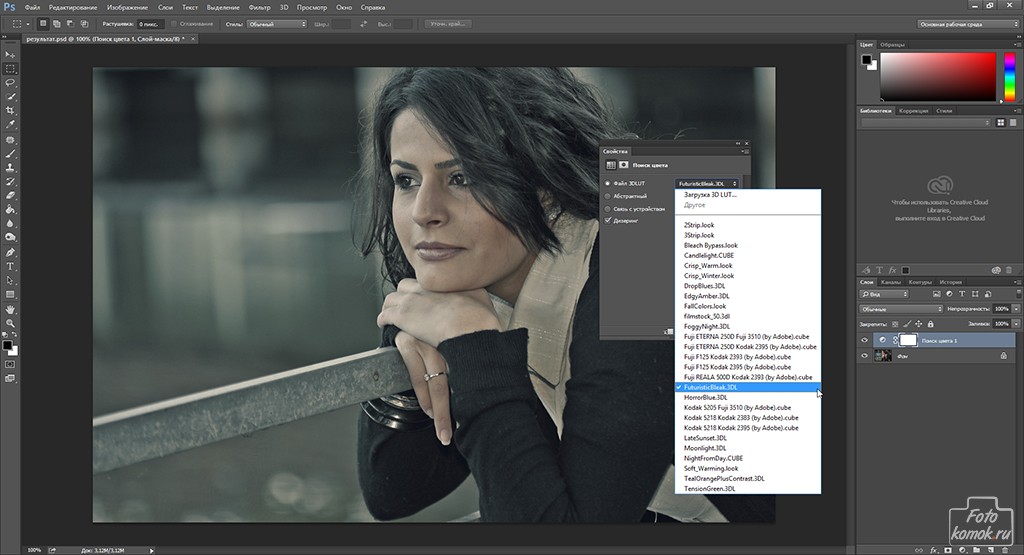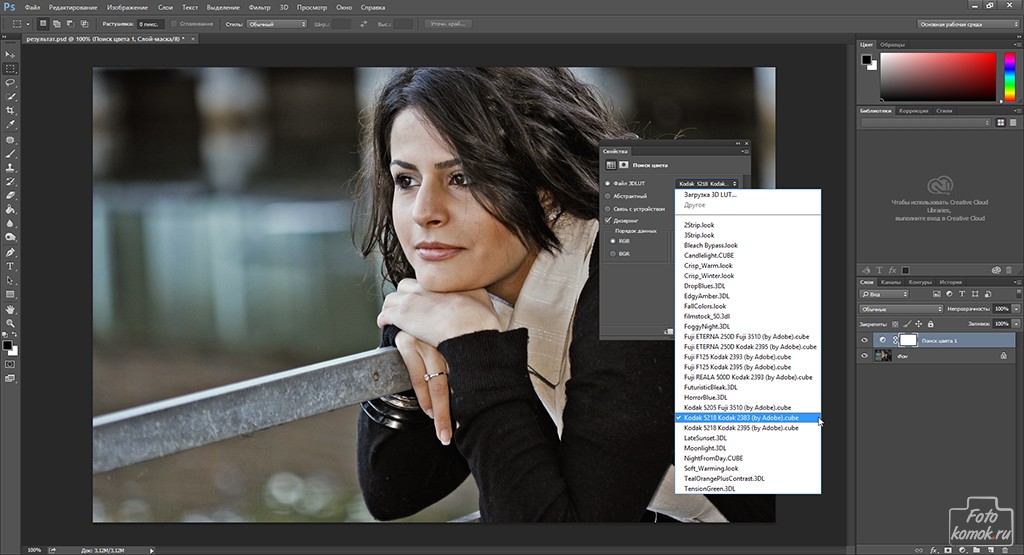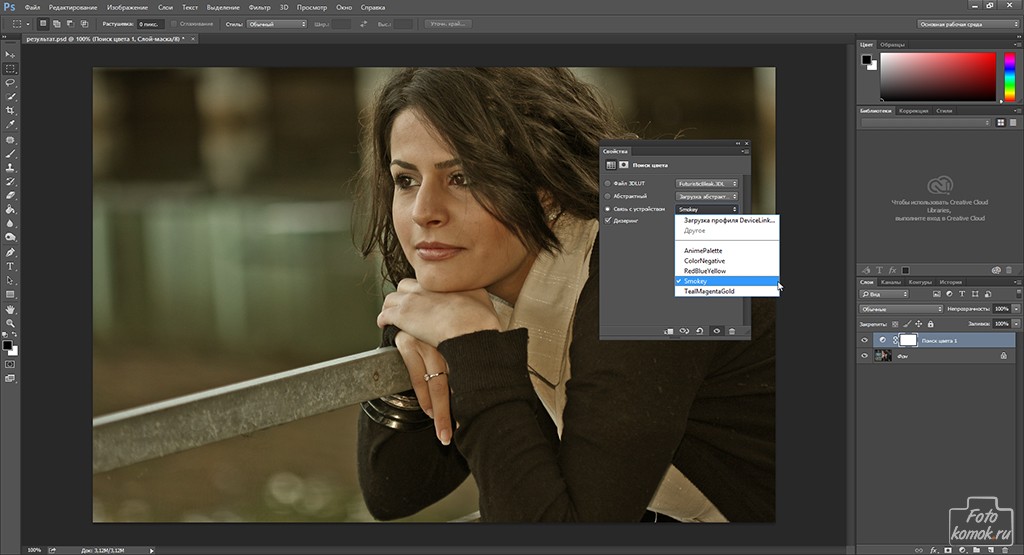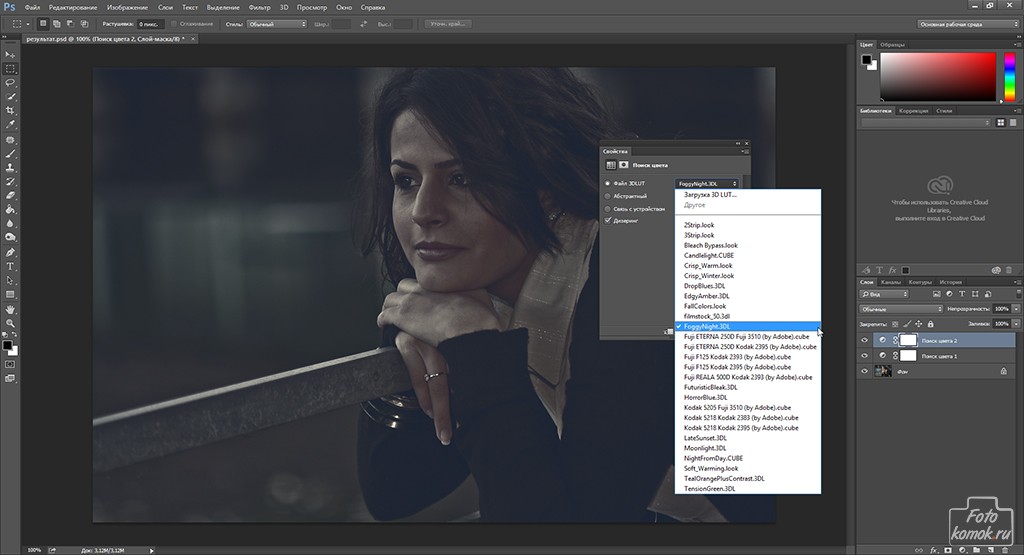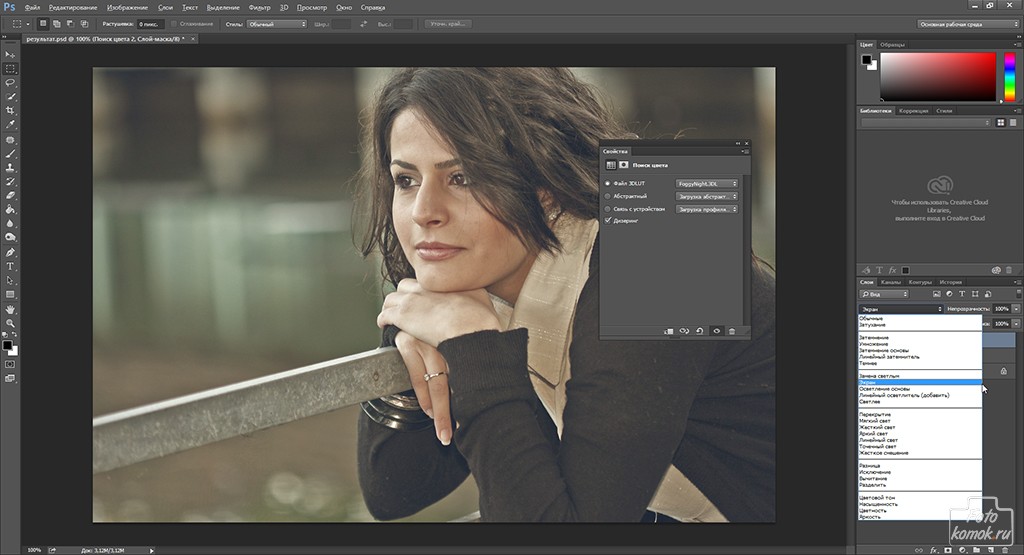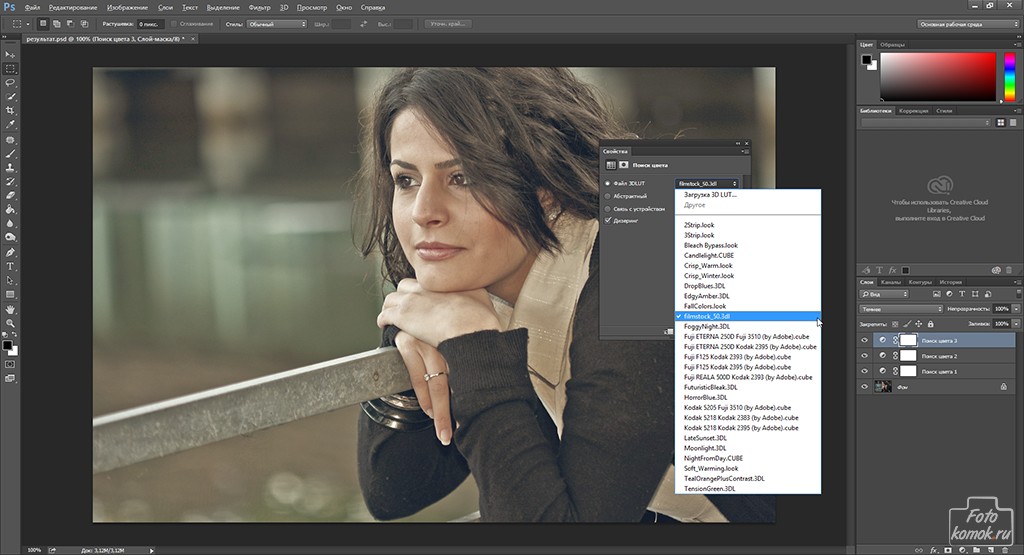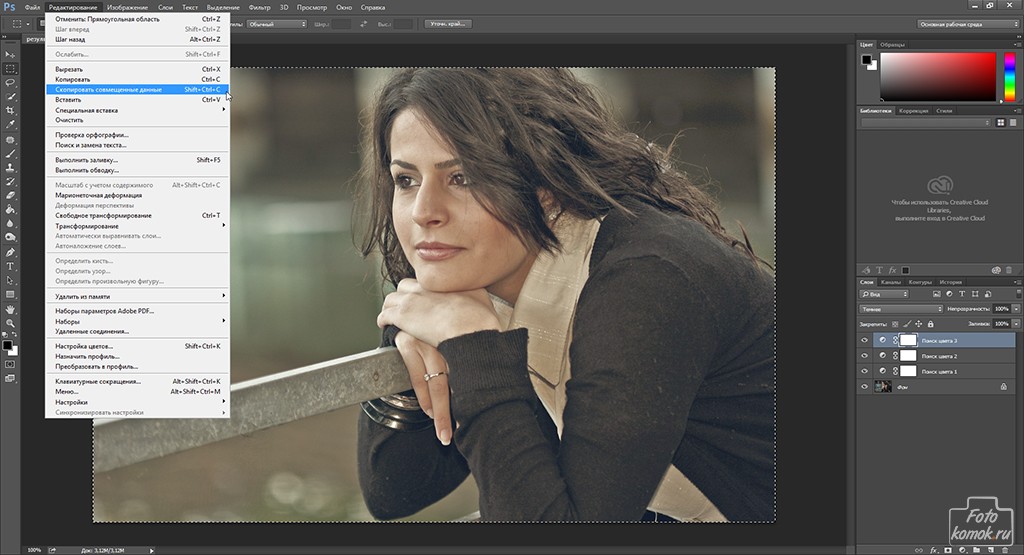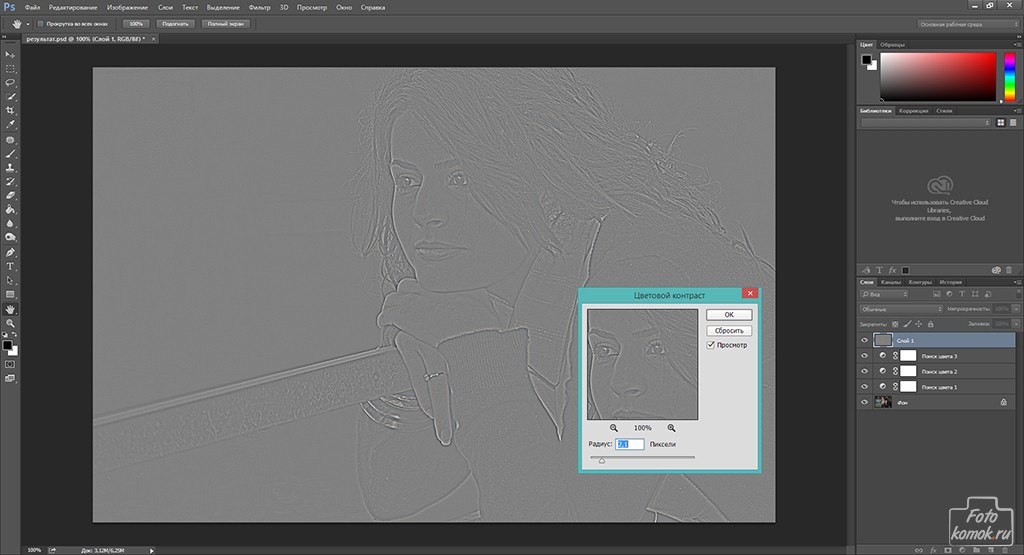Цветокоррекция с помощью корректирующего слоя «Поиск цвета» в программе Фотошоп дает множество возможностей для изменения цвета.
Попробуем этот способ цветокоррекции на примере.
Открываем изображение (пример) и создаем корректирующий слой «Поиск цвета».
Раскрываем меню одного из параметров и подбираем тот вариант, который откорректирует изображение в соответствие с идеей и собственным вкусом.
Некоторые из вариантов будут представлены ниже, демонстрируя динамику изменения изображения.
Также можно подобрать варианты других параметров корректирующего слоя, что в совокупности может дать индивидуальный вариант цветокоррекции.
Для достижения результата можно совмещать несколько корректирующих слоев «Поиск цвета».
Нижний слой будет с параметрами, которые показаны на рисунке 5 и 7. Создаем следующий корректирующий слой «Поиск цвета». В нем устанавливаем следующие значения, как показаны на рисунке 8.
Изменяем второму корректирующему слою «Поиск цвета» (тот, что расположен выше первого корректирующего слоя) режим наложения на «Экран».
Создаем третий корректирующий слой «Поиск цвета» и задам ему значение, как показано на рисунке.
Изменяем режим наложения на «Темнее».
Инструментом «Прямоугольная область» выделяем все изображение и выполняем действия: вкладка «Редактирование» – «Скопировать совмещенные данные» – «Вставить».
Для полученного слоя с совмещенными данными применяем «Цветовой контраст»: вкладка «Фильтр» – «Другое» – «Цветовой контраст», чтобы сделать более выразительными детали изображения.
Изменяем этому слою режим наложения на «Перекрытие» и получаем цветокоррекцию в таком виде.