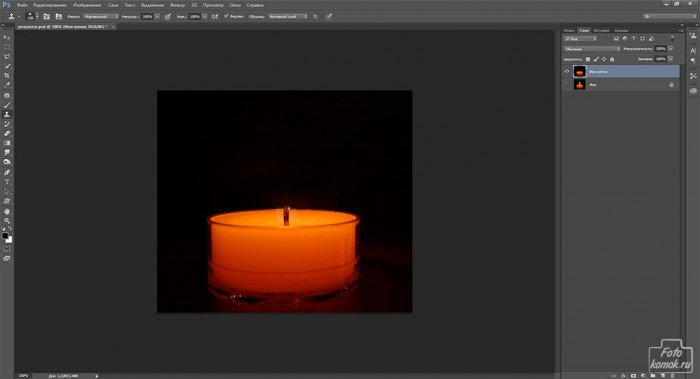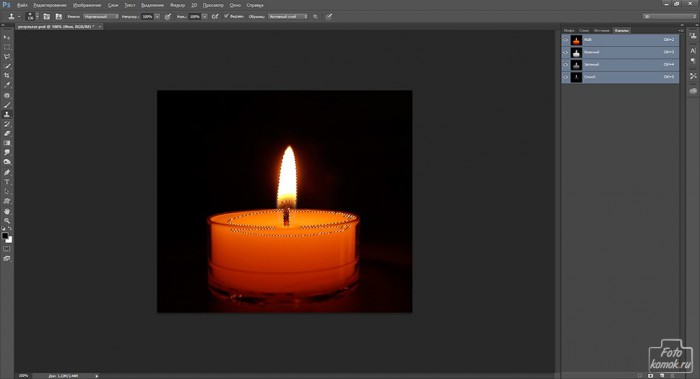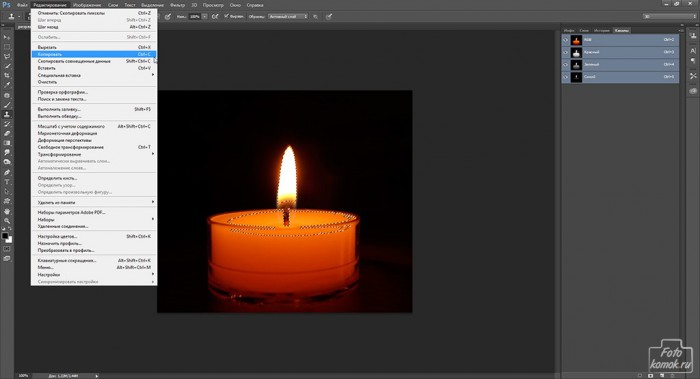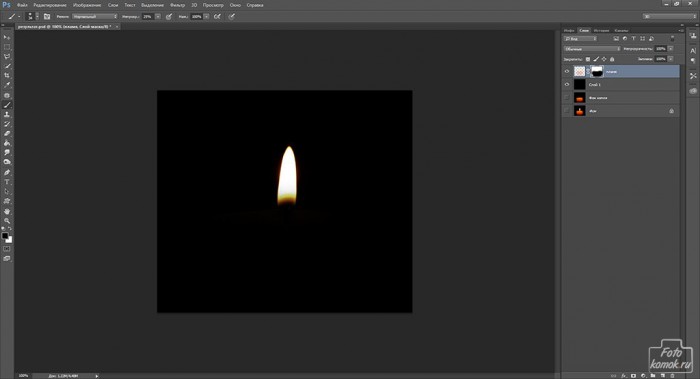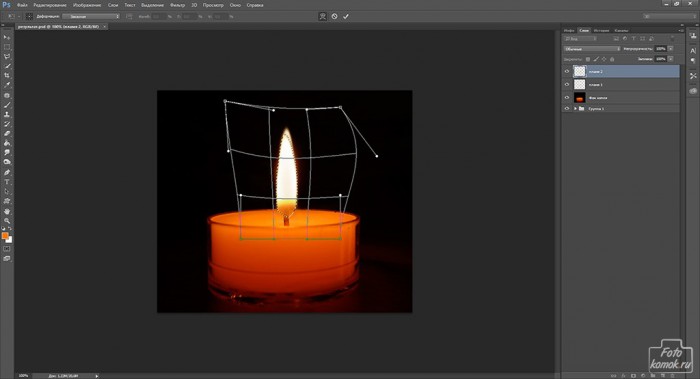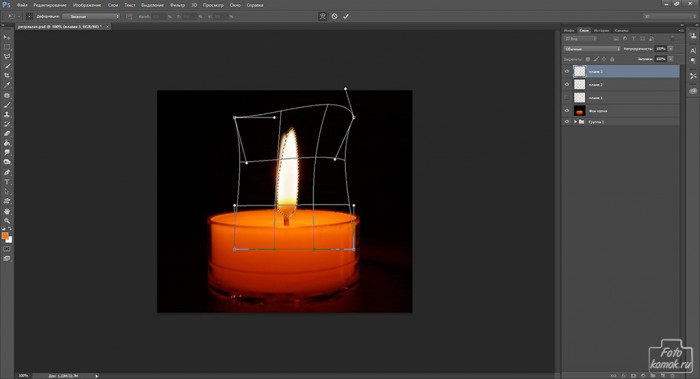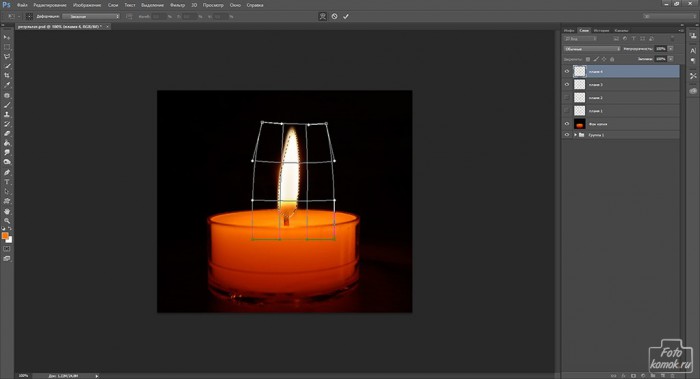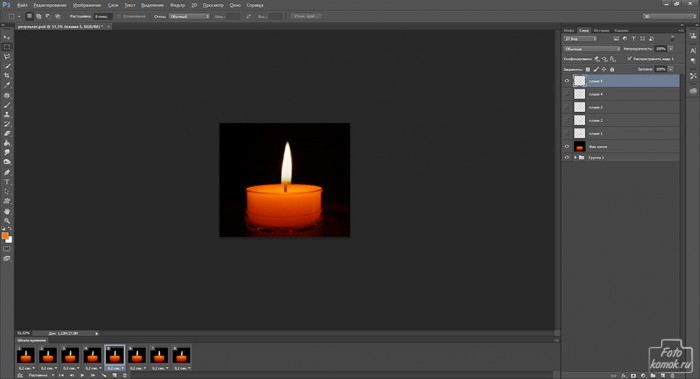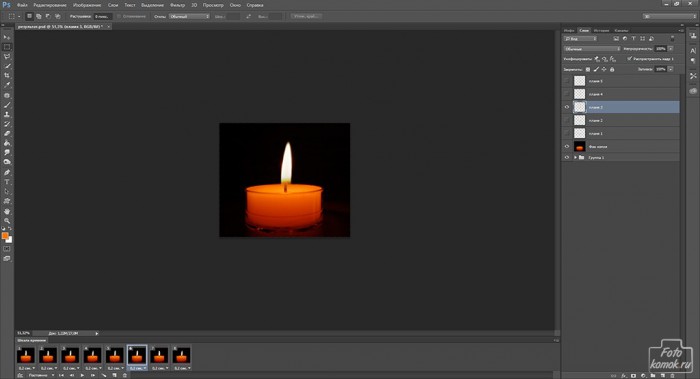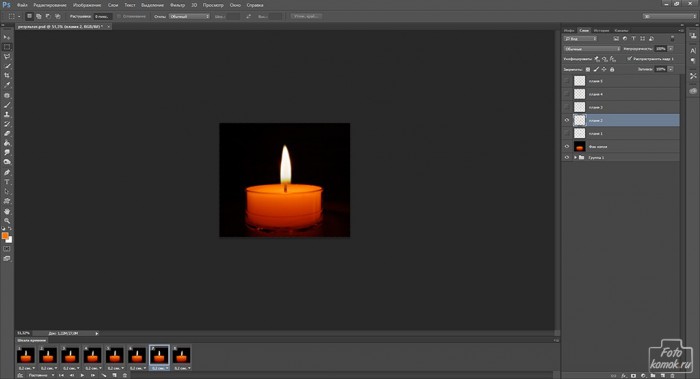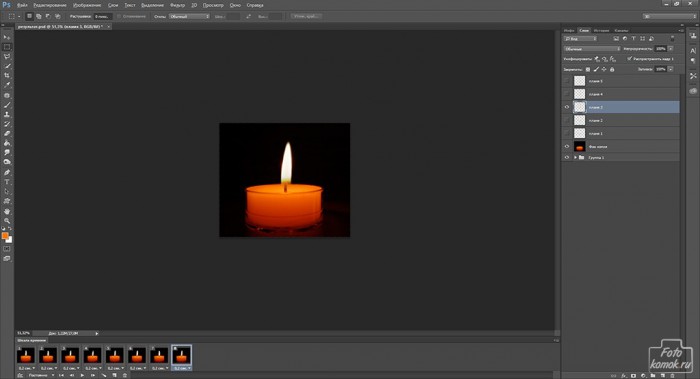Анимация оживляет любую фотографию, а если речь заходит об огне, то и вовсе без движения не обойтись. Анимируем пламя свечи. Открываем изображение (пример). Делаем копию слоя. На слое копии необходимо убрать пламя. Для этого нужно воспользоваться инструментами «Заплаткой» и «Штампом».
Заходим в окне слоев во вкладку «Каналы» и, удерживая нажатой клавишу Ctrl нажимаем по миниатюре слоя «RGB».
Во вкладке «Редактирование» копируем выделенную область.
Переходим в окне слоев во вкладку «Слои» и вставляем скопированное изображение.
Добавляем к слою слой-маску и в ней кистью черного цвета мягкого типа скрываем все лишнее, кроме пламени свечи.
Слой с пламенем свечи будет копироваться и каждый из них деформироваться: вкладка «Редактирование» – «Трансформирование» – «Деформация».
При деформации пламени свечи следует не допускать резких отклонений от оси, слегка отклонять пламя от исходного слоя. Для дрожания следует поднять и слегка опустить пламя либо отклонить вбок и вернуть обратно.
Следует помнить, что каждая свеча получается индивидуальной и многое зависит от отклонения пламени свечи от оси.
Когда будут готовы все слои с пламенем, то можно сделать раскадровку.
Во вкладке «Окно» выбираем «Шкала времени» («Анимация»). Под рабочим полем появится поле для шкалы. Задаем время отображения кадра 0,2 сек., а параметр цикла «Постоянно».
Создаем кадры для слоев пламени.
К примеру, у нас 5 слоев с пламенем. Делаем пять кадров и к каждому кадру делаем активным один из слоев. Первый кадр – первый слой с пламенем, остальные слои с пламенем не активны (снять видимость со слоя) ит.д.
Делаем дополнительные кадры. К шестому кадру делаем активным слой с пламенем 3, а к кадру 7 – слой 2, к кадру 8 – слой снова 3.
Это действие позволит сделать движение свечи спонтанным.
Если все устраивает, то сохраняем анимацию: вкладка «Файл» – «Сохранить для web и устройств».
В открывшемся окошке задаем значения, как показано на рисунке.
Нажимаем «Сохранить» и в следующем окошке задаем название файла и путь его расположения. Нажимаем «Сохранить».