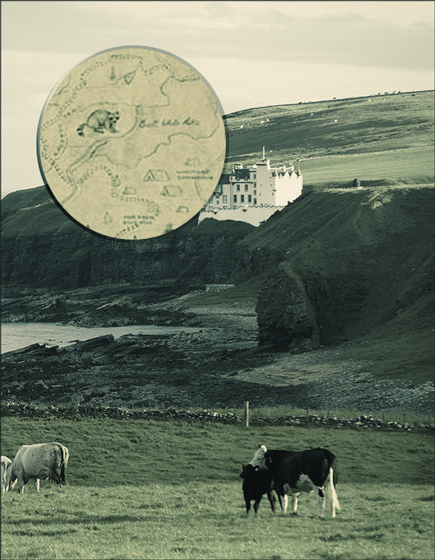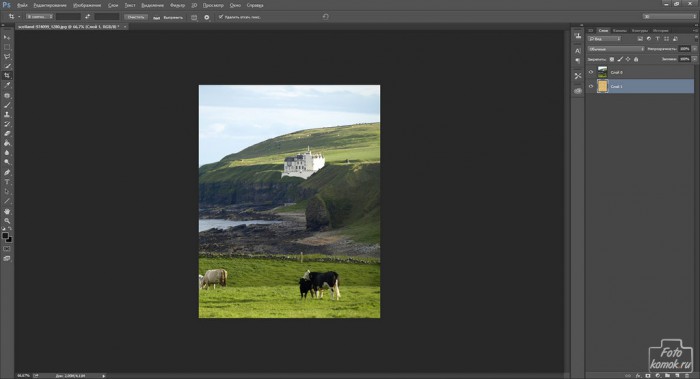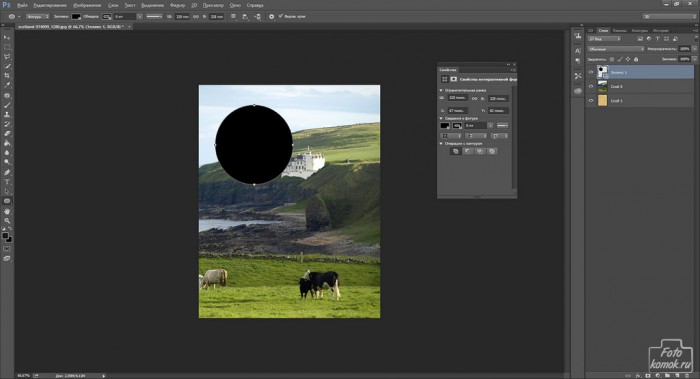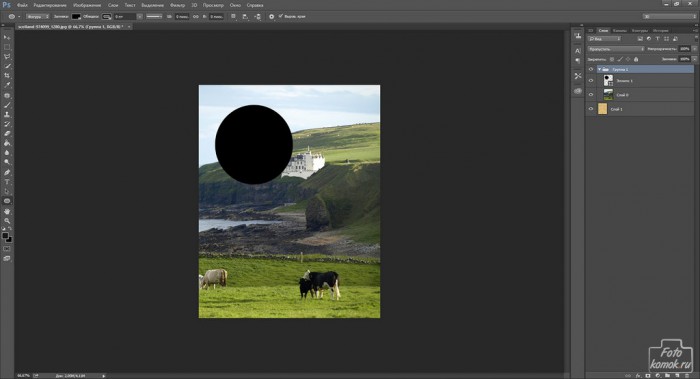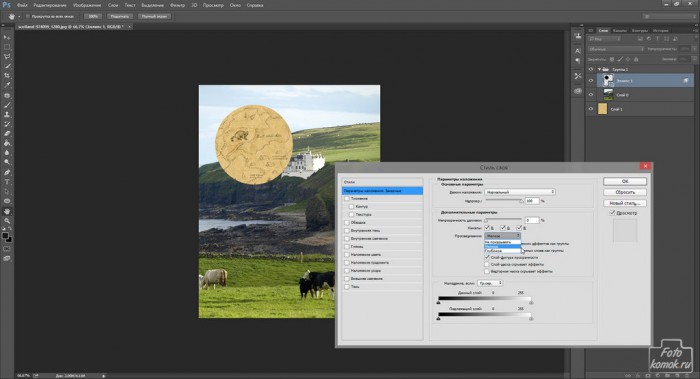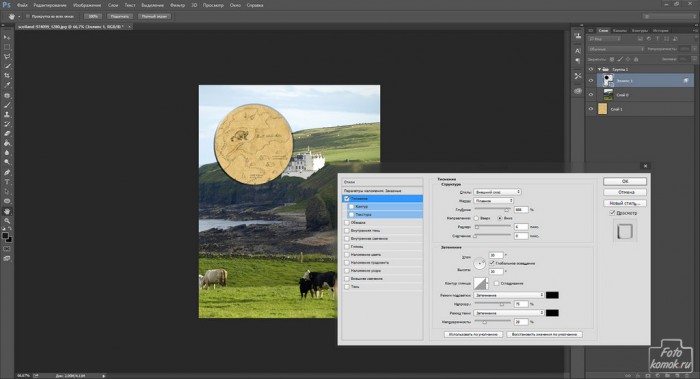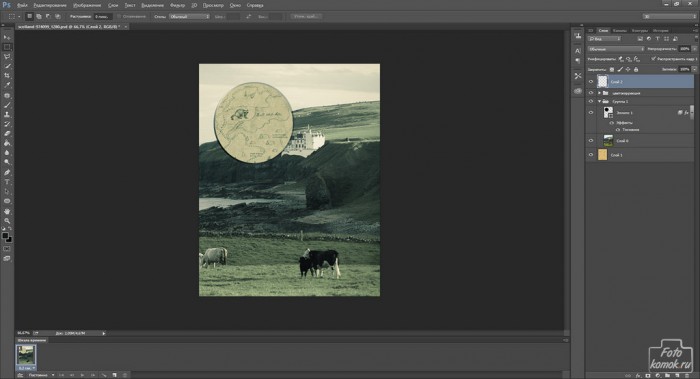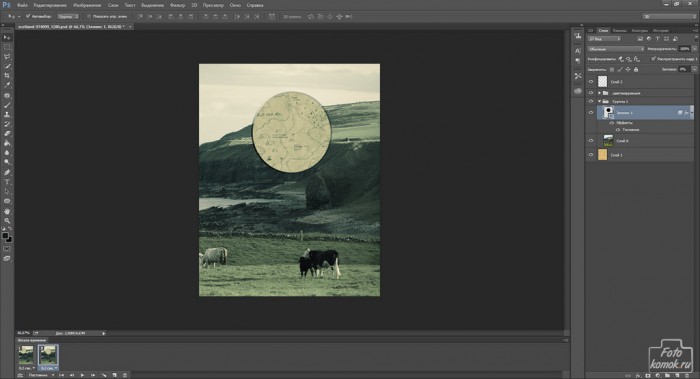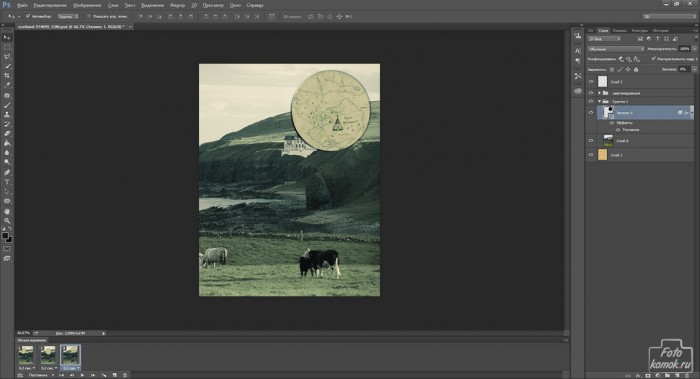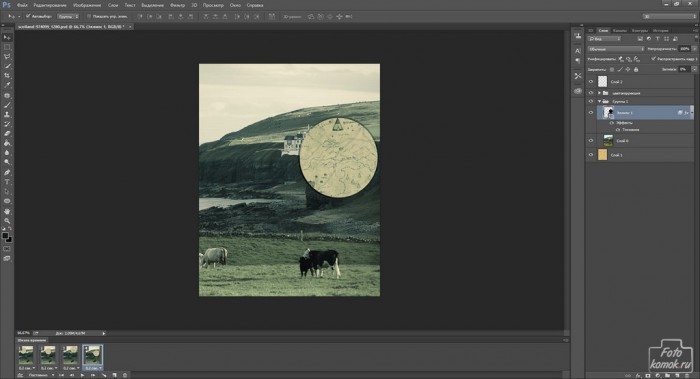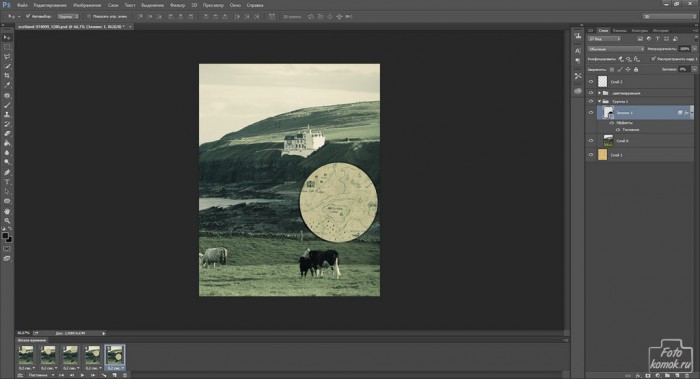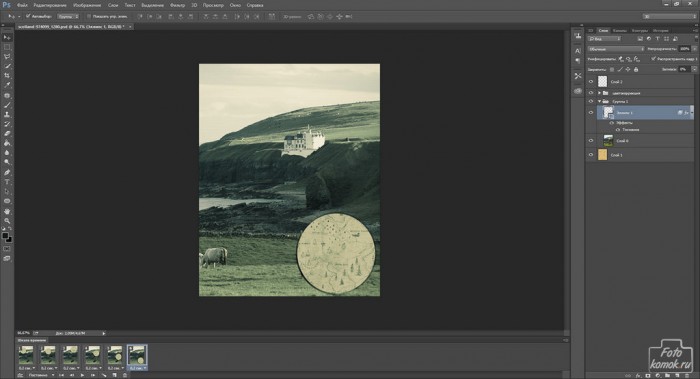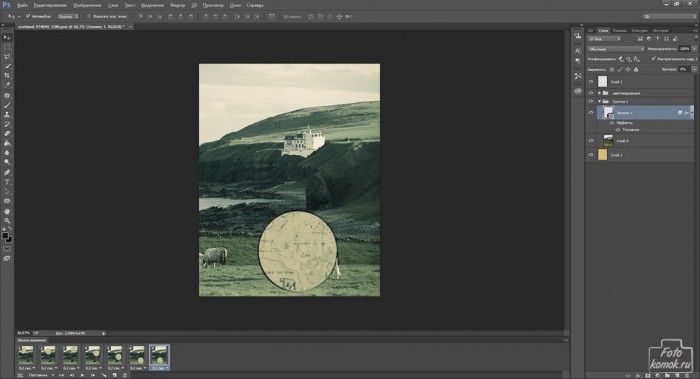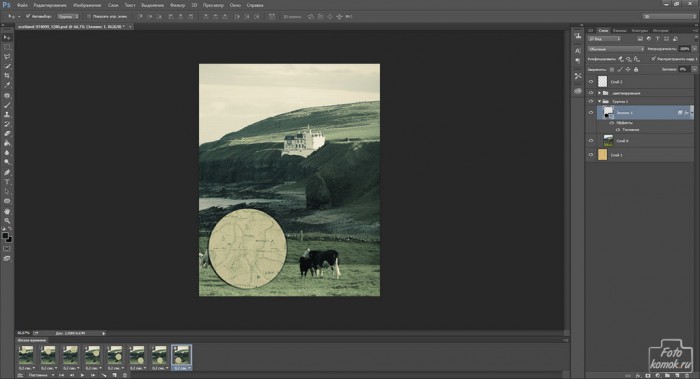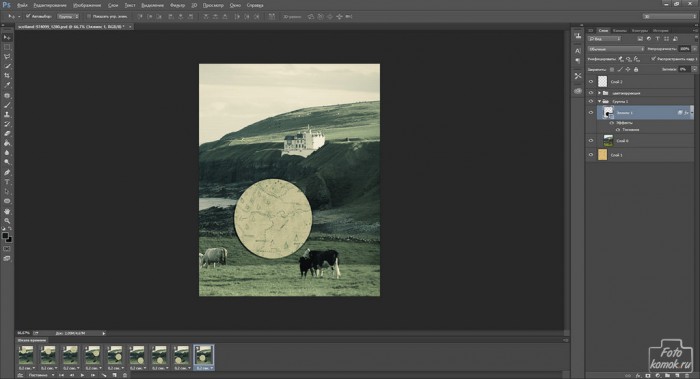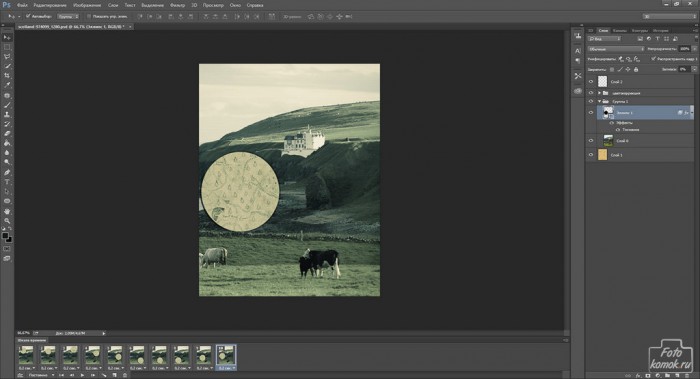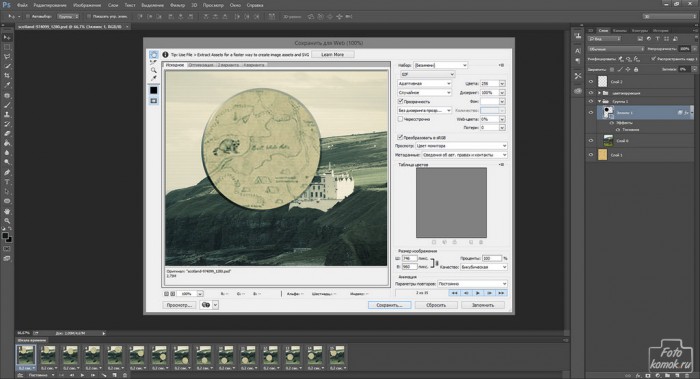Анимация линзы, проявляющей нижний слой, выполняется при помощи функции в «Стиле слоя» снижающей непрозрачность слоя. Создаем файл с нижним слоем изображения карты (пример) и верхним слоем изображения пейзажа (пример).
Инструментом «Фигура» создаем овал.
В окне слоев можно выделить два слоя: овал и пейзаж и объединить их в группу: Ctrl + G. Группу раскрываем.
К слою с линзой применяем «Стиль слоя»: вкладка «Слои».
Не нажимая ни на один из параметров в «Дополнительных параметрах» убираем «Непрозрачность заливки» и настраиваем «Просвечивание», задав тип «Мелкое». Это позволит проявить фоновый слой.
Настраиваем параметр «Тиснение», чтобы придать линзе контур.
Выполняем цветокоррекцию. Примеры корректирующих слоев не приводятся, так как они индивидуально подбираются для конкретного изображения.
Создаем шкалу времени: вкладка «Окно».
На первом кадре выставить «Выбор времени отображения кадра» и «Выбор параметров цикла».
На втором кадре перемещаем слой с линзой.
Создаем следующие кадры и перемещаем линзу.
Сохраняем анимацию: вкладка «Файл» – «Сохранить для WEB и устройств». В диалоговом окошке задаем данные, как показано на рисунке.
Получаем анимацию линзы.