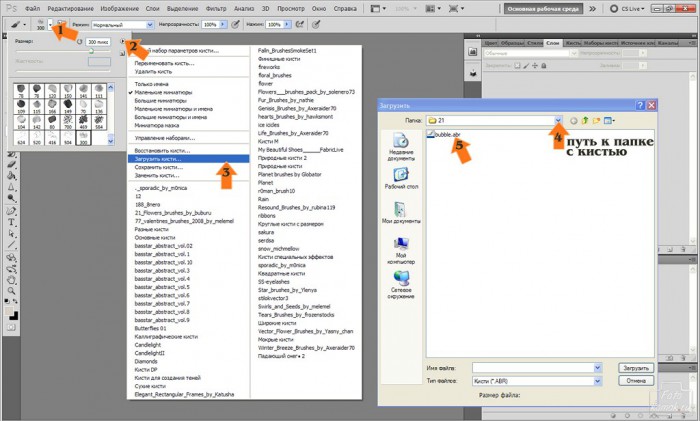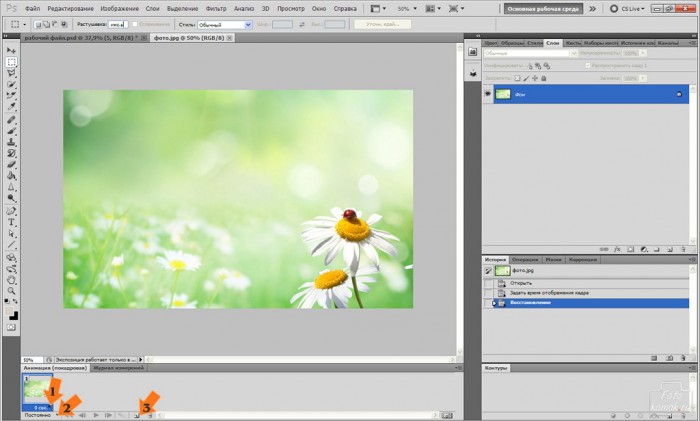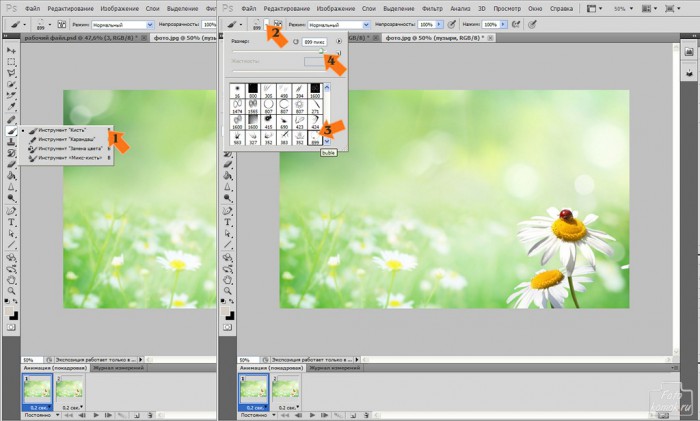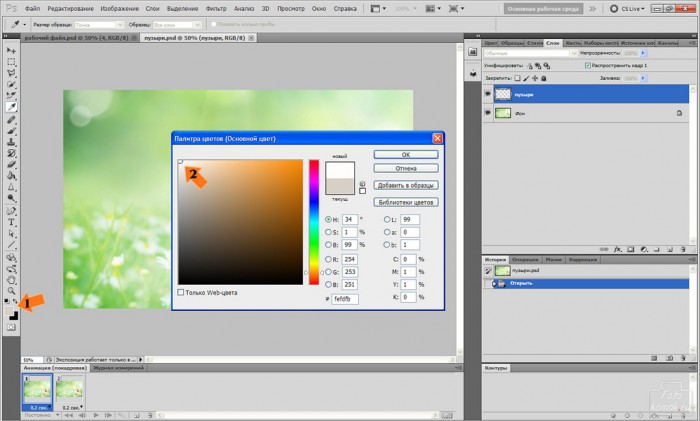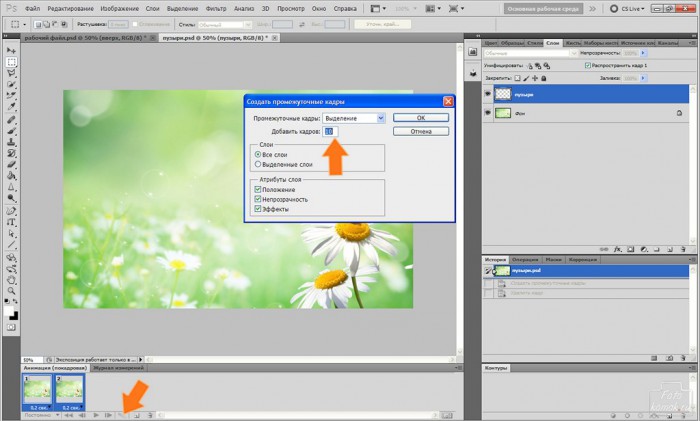Лето и мыльные пузыри дополняют друг друга, почему бы тогда не украсить летнюю фотографию такой непринужденной анимацией? Скачиваем кисть «Мыльные пузыри». Если у Вас Photoshop CS5, то устанавливаем кисть следующим образом: заходим в параметры инструмента «Кисть», как показано стрелочкой № 1, и нажимаем на треугольник, как показано стрелочкой № 2, и выбираем функцию «Загрузить кисти», как указано стрелочкой № 3. В открывшемся окошке выбираем папку, где находится файл с данной кистью, нажимаем на него мышкой и нажимаем «Загрузить».
Открываем фотографию, к которой будем добавлять анимацию. Сразу во вкладке «Окно» выбираем «Анимация» и выставляем продолжительность кадров 0,2 секунды, как показано стрелочкой № 1 и параметр цикла выставляем «Постоянно», как показано стрелочкой № 2. И сразу же делаем копию этого кадра, как показано стрелочкой № 3.
Нажимаем мышкой на первый кадр. Создаем новый слой, для этого во вкладке «Слои» выбираем «Новый» и «Слой». В появившемся окошке можем задать название слоя пузыри и нажимаем «ОК».
Выбираем на панели инструментов «Кисть», указано стрелочкой № 1. В параметрах инструмента раскрываем имеющиеся кисти, как показано стрелочкой № 2 и выбираем нужную кисть – пузыри (bubles), указано стрелочкой № 3. В этих же параметрах выбираем диаметр кисти, указано стрелочкой № 4.
На панели инструментов в квадратике переднего цвета изменяем цвет на тот, который нам нужен, это должен быть в данном случае белый или какой-нибудь другой светлый цвет. Для этого нажимаем на квадратик с цветом, указано стрелочкой № 1 и в открывшейся палитре цветов выбираем нужный цвет, нажав левой кнопкой мыши на нужный участок, как указано стрелочкой № 2.
Теперь нажимаем на инструмент «Кисть» и на новом слое рисуем пузыри, периодически меняя диаметр кисти, как это было показано в предыдущем рисунке.
После того, как мы закончили рисовать пузыри убеждаемся, что у нас активирован первый кадр, и удерживая нажатыми одновременно кнопки на клавиатуре Ctrlи F левой кнопкой мыши сдвигаем слой с пузырями немного вниз.
Левой кнопкой мыши нажимаем на второй кадр и возвращаемся к слою с пузырями. Удерживая нажатыми одновременно кнопки на клавиатуре Ctrlи F левой кнопкой мыши сдвигаем слой с пузырями вверх так чтобы его нижняя граница как бы совпадала с верхней границей слоя с пузырями на первом кадре, тогда анимация будет играть без резких перескоков .
Становимся на первый кадр, и удерживая нажатой кнопку на клавиатуре Shift становимся левой кнопки мыши на второй кадр и нажимаем на ленте раскадровки кнопку добавления промежуточных кадров, как показано стрелочкой № 1. В открывшемся окошке указываем количество кадров, как указано стрелочкой № 2. Нажимаем «ОК».
Анимация готова, теперь её сохраняем. Во вкладке «Файл» выбираем «Сохранить для webи устройств». В открывшемся окошке устанавливаем значения как на рисунке, нажимаем кнопку воспроизведения, как указано стрелочкой. Нажимаем «Сохранить».
В открывшемся окошке нажимаем «Сохранить».

Летнего и легкого Вам настроения!
Источники изображений к уроку: