Этот урок Фотошоп поможет вам создать трехмерный эффект выхода изображения за пределы фотографии, используя несколько простых шагов.
Шаг 1. Открываем изображение в Фотошоп (file > open or ctrl+o)
Шаг 2. Создаем копию текущего слоя (ctrl+j) – назовем его Layer 1.
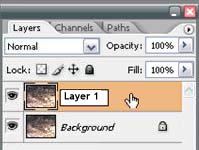
Шаг 3. Создаем два новых слоя – один над слоем Layer 1, другой под ним. Назовем их “frame” и “shadow”.
Слои можно перетаскивать мышкой в закладке Layers.

Шаг 4. Выберите слой “frame”, создайте прямоугольник используя инструмент “marquee tool. Затем перейдите в edit > Stroke, измените цвет прямоугольника на белый, толщину сделайте равной 10 px. Перйдите в Edit>transform>Distort и сделайте ваш прямоугольник похожим на тот, что изображен на картинке.

Шаг 5. Кликните на слой “shadow” и заполните его черным (Edit->Fill). Затем кликните на самый первый слой – “background” и заполните его белым.
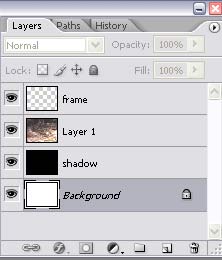
Шаг 6. Кликните на слой “frame”. Выберите инструмент “волшебная палочка” (magic wand) и выберите все внутри рамки. Затем кликните на слой “layer1”, а затем на ‘add layer mask’. Должно получиться как на картинке ниже.
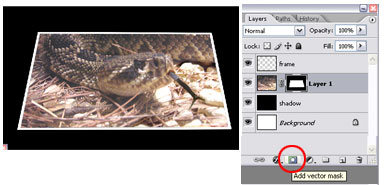
Шаг 7. Выберите инструмент “brush tool”, укажите белый цвет как цвет переднего фона (foreground color) и закрашивайте пока не отобразиться все тело змеи.

Шаг 8. Кликаем на слой “frame”, затем нажимаем “add layer mask” и используя инструмент “Erase tool” стираем белую границу.

Шаг 9. Чистим слой “shadow” используя Eraser tool

РЕЗУЛЬТАТ:

Пример использования урока:
Было

Стало

Оригинал урока: dphotojournal Перевод: Фотокомок
