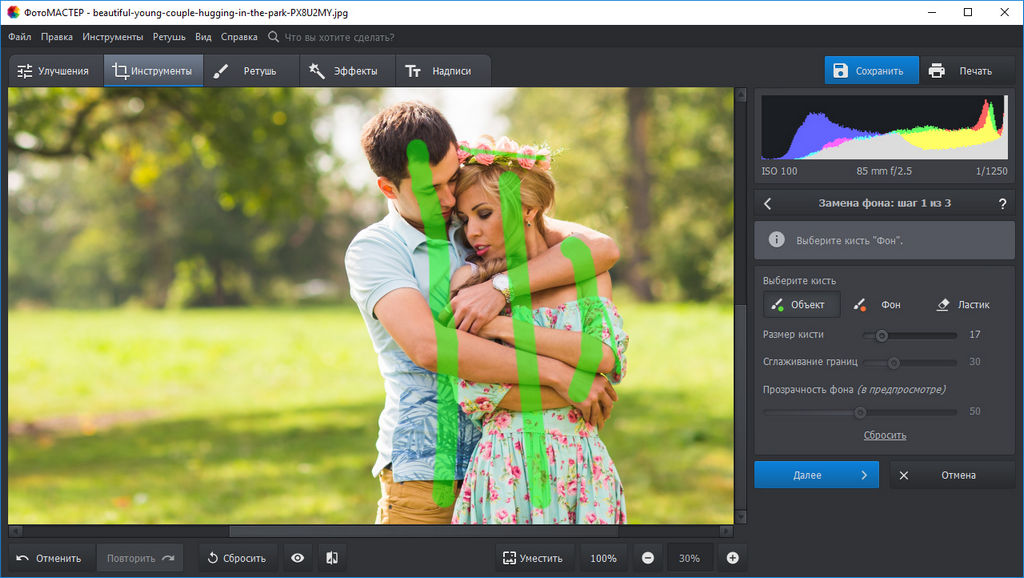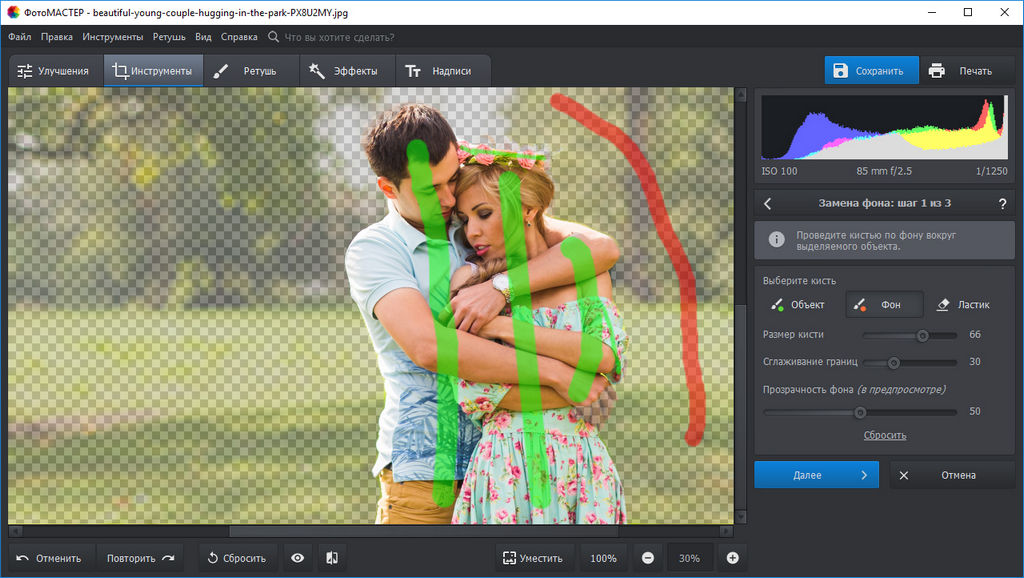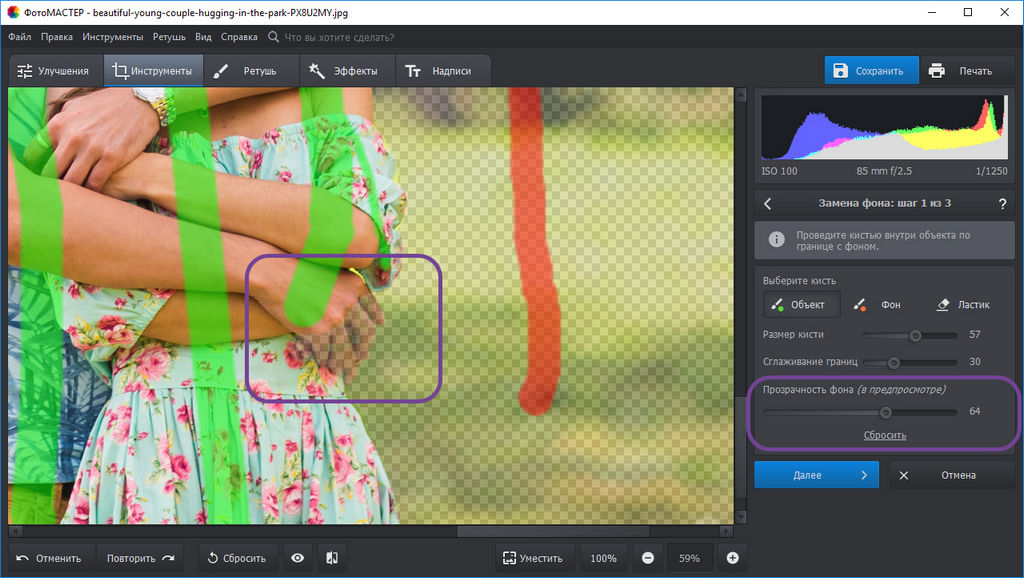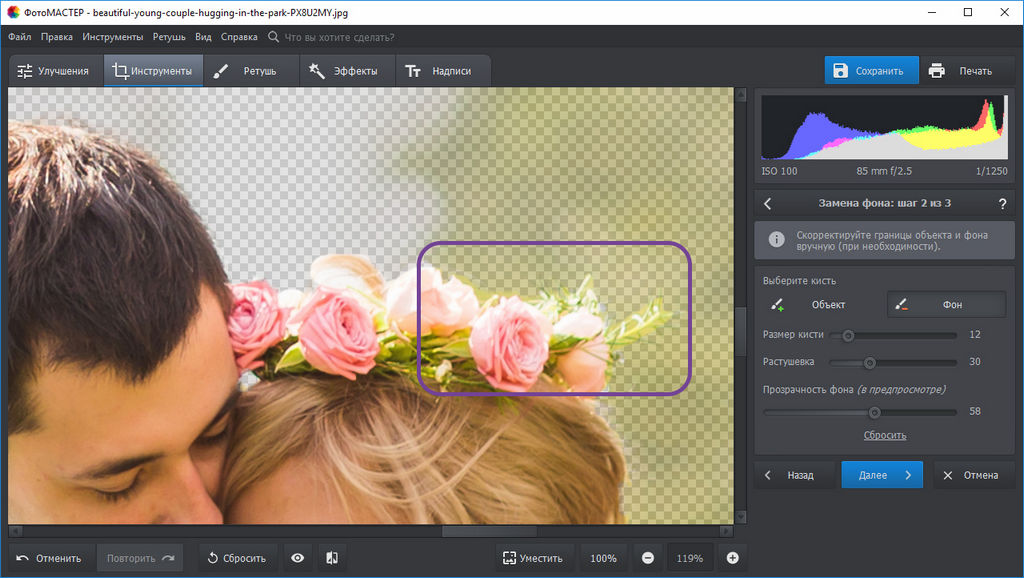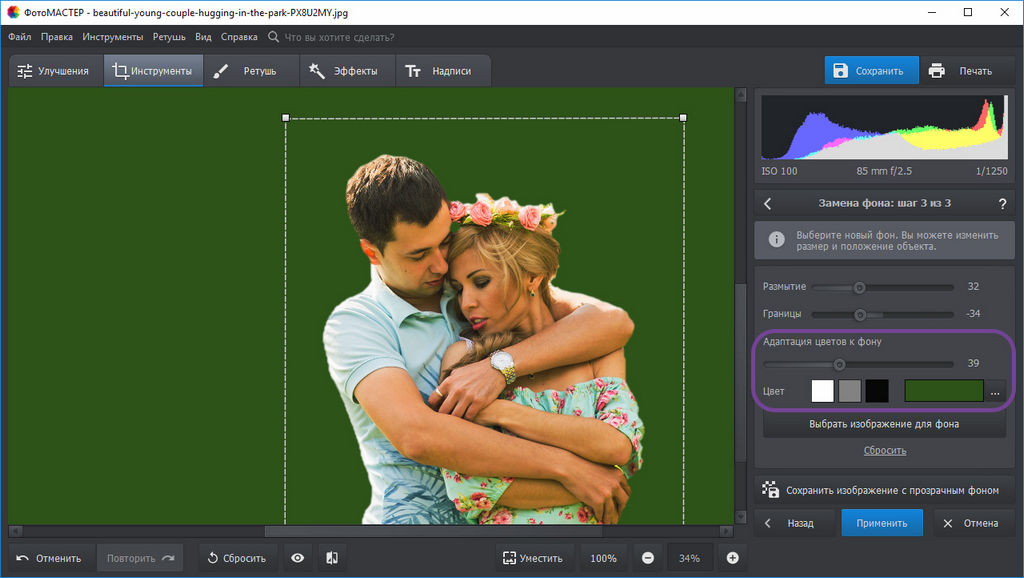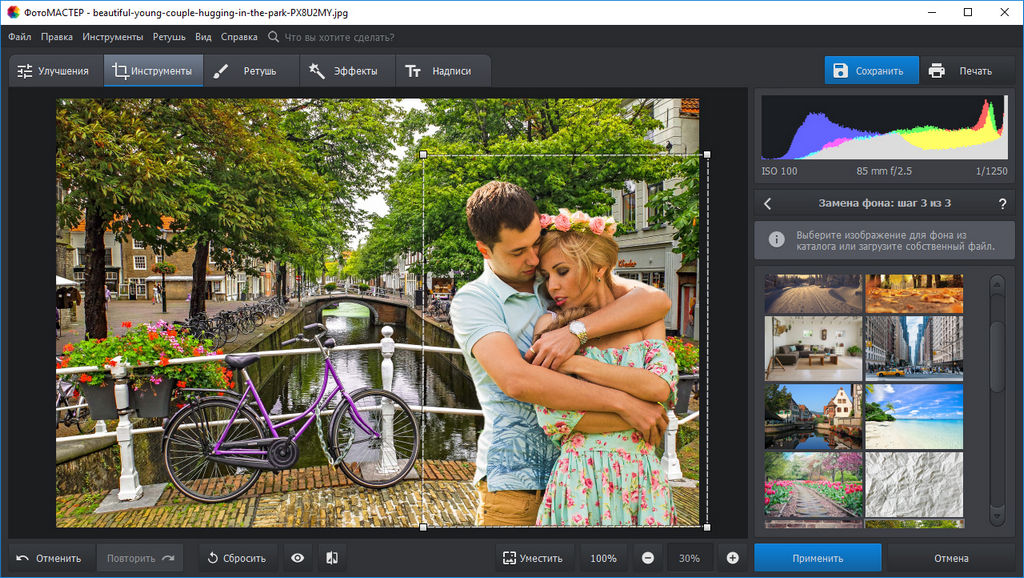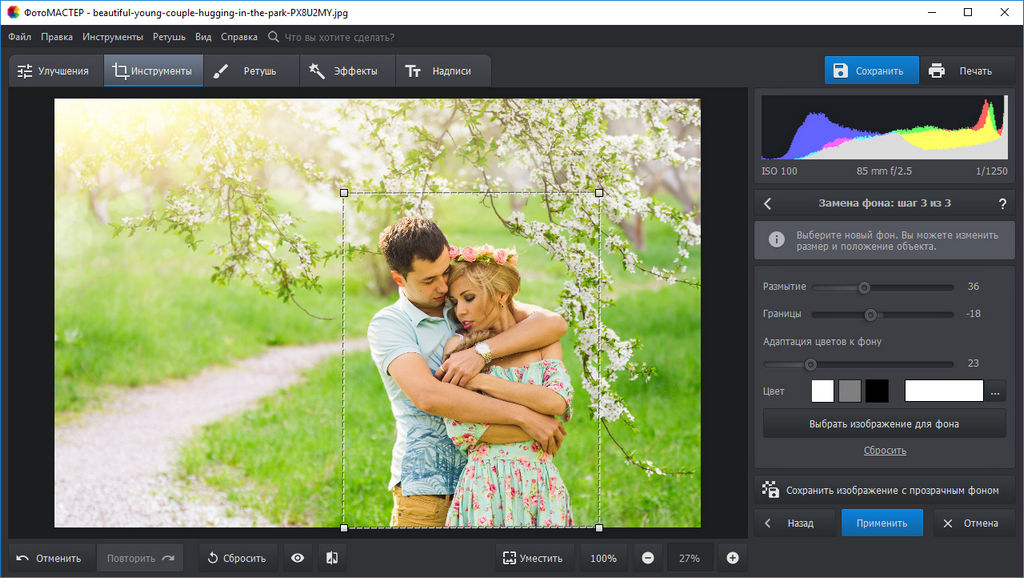Неуместный или скучный задний план может испортить даже удачный, в целом, снимок. Как убрать фон с картинки, не потратив на это много времени? Рассмотрим один из способов, в редакторе «ФотоМАСТЕР», где реализован удобный алгоритм, позволяющий обойтись без дотошной обводки объекта.
Первым делом открываем нужное изображение. Переходим в раздел «Инструменты» и на панели справа находим функцию «Замена фона». Вы увидите три основных рабочих кисти:
- Зеленая предназначена для выделения объекта;
- Красная – для фона;
- Ластик – для внесения исправлений.
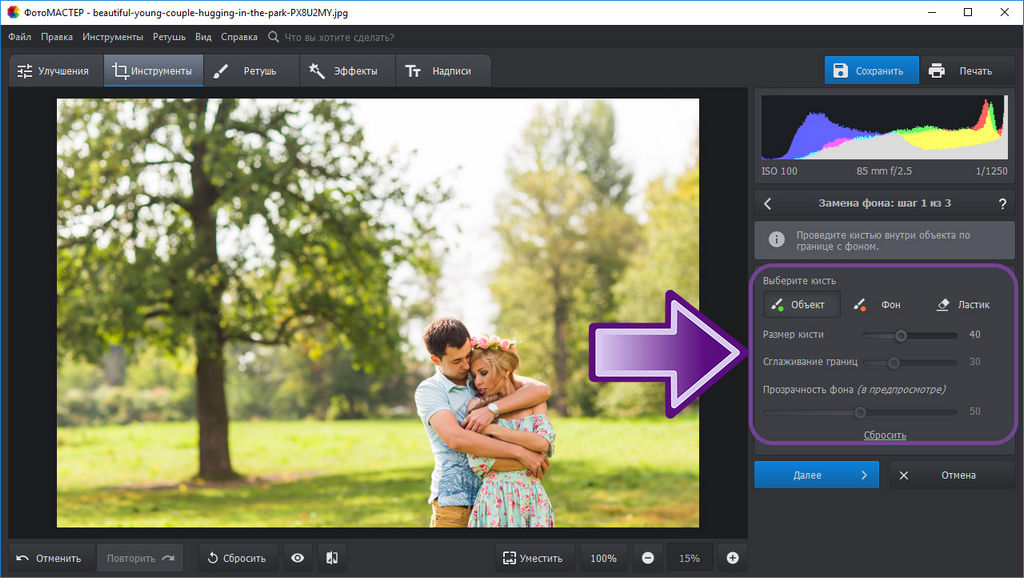
Выделяем объект и фон
Сначала выбираем зеленую кисть, настраиваем размер (крупный для больших предметов, маленький для тонких деталей) и проводим ей линии внутри объекта. Как уже говорилось выше, в «ФотоМАСТЕРЕ» не требуется скрупулезно обрисовывать контур. Программа хорошо распознает границы объекта автоматически. Особенно это касается простых одноцветных предметов. Иногда достаточно даже одного штриха внутри.
В случае более сложных объектов со значительным количеством составных элементов лучше потратить чуть больше времени и отметить линиями все детали, как на скриншоте ниже.
Теперь выбираем красную кисть. Наша задача показать программе, какая часть изображения относится к фону. Если задний план однотонный, то хватит даже единственной точки, чтобы редактор аккуратно всё убрал. Для сложных фонов придётся захватить кистью чуть больше пространства. Провести несколько линий или нарисовать круг.
Если на фотографии фрагменты фона замкнуты внутри объекта, например, человек поставил руку на талию, и между телом и локтем видна часть стены, необходимо также отметить данную часть красным.
Как только вы воспользуетесь кистью для выделения фона, задний план исчезнет с фотографии. Вы сразу сможете оценить, насколько правильно провели линии. Может, придется добавить дополнительные штрихи. Внесите все необходимые коррективы.
Для более удобной работы можно регулировать прозрачность фона. Двигайте бегунок влево, чтобы посмотреть, как выглядит объект без фона, не пропала ли ручка сумки, прядь волос или, напротив, не осталось ли лишних кусков заднего плана. Правое положение бегунка позволит увидеть исчезнувшие объекты, чтобы отметить их зелёной кистью.
Наша задача на этом этапе – убедиться, что не осталось ненужного и не стёрлось ничего лишнего. На мелкие недочёты по контуру не стоит обращать внимания. С ними будем разбираться в следующем шаге. А сейчас первый этап задачи, как заменить задний фон на фотографии, завершён. Нажмите «Далее».
Корректируем контур объекта
В нашем распоряжении снова две кисти: красная и зелёная, только теперь они послужат для корректировки границ. Увеличим изображение так, чтобы контуры объекта были достаточно крупными. Настройте прозрачность фона, чтобы видеть удалённую подложку, но при этом понимать, где проходит граница оставшегося объекта.
С помощью красной кисти удалите части фона, «приставшие» к контуру, а зелёной кистью «дорисуйте» пропавшие части объекта. Здесь придётся потратить некоторое время, если хотите получить действительно качественный результат.
Продолжительность процесса чистки во многом зависит от сложности изображения. Простой гладкий объект, быть может, совсем не понадобится корректировать, а на обработку фигуры женщины с пышными волосами может уйти порядочно сил и времени. Когда закончите, нажмите «Далее».
Меняем фон
Вы увидите, что программа полностью убрала фон, переместив объект на белую подложку. Теперь настроим размытие границ, чтобы контуры вырезанного объекта не смотрелись слишком резкими. Сильно, впрочем, выкручивать настройку тоже не стоит, иначе края сильно размоются. Подходящая интенсивность размытия во многом зависит от того, какой объект мы вырезаем. Если это, скажем, футбольный мяч, у которого кромка гладкая, то достаточно небольшого размытия. Если объект – пушистая собака, тогда имеет смысл размыть сильнее.
Далее обратимся к параметру «Границы». Положительные значения отодвигают контур за пределы объекта, а отрицательные – убирают границы внутрь. Отрегулируйте показатель так, чтобы кромки смотрелись наиболее естественно.
Пришло время заменить задний фон. Программа предлагает несколько вариантов:
- Поместить изображение на однотонную подложку. В графе цвет выберите желаемый, и задний план будет залит данным оттенком. Вы сможете взять любой тон из палитры.
Когда фон будет окрашен, вы скорее всего заметите, что объект смотрится на нём несколько инородно. Чтобы этого не происходило, нужно настроить адаптацию цветов. Передвиньте бегунок вправо – изображение приобрело оттенок, созвучный с фоном и стало вписываться более органично.
- Выбрать изображение для фона. Нажав данную кнопку, вы сможете найти и установить фотографию или картинку в качестве подложки для вырезанного объекта. Здесь тоже есть два варианта действий:
– Взять фон из каталога программы. «ФотоМАСТЕР» предлагает около 20 красивых интересных локаций, на которые можно поместить объект.
– Добавить собственный вариант с компьютера. Нажмите «Загрузить» и выберите из папки на ПК подходящий файл. Теперь кликните «Применить», и фон будет заменён. Если размер объекта не соответствует картинке на заднем плане, вы можете уменьшить или увеличить его, потянув за уголок. Зажав левую кнопку мыши, можно произвольно передвигать изображение, выбирая наиболее удачное положение.
Как и в случае с однотонной подложкой, настройте адаптацию к фону, чтобы цвета объекта сочетались с тоном заднего плана.
При необходимости вы можете оставить объект на прозрачной подложке, чтобы использовать его в других проектах в качестве клипарта. Для этого нажмите кнопку «Сохранить изображение с прозрачным фоном». Поэтому, если вы не знали, как убрать фон без замены на новый, теперь это можно делать в один клик.
Когда закончите работу по замене заднего плана, кликните «Применить», чтобы подтвердить произведённые изменения. Затем сохраните получившуюся картинку.
Готово! Попробуйте самостоятельно заменить фон на своих снимках.
Скачать программу «ФотоМАСТЕР» можно на официальном сайте.