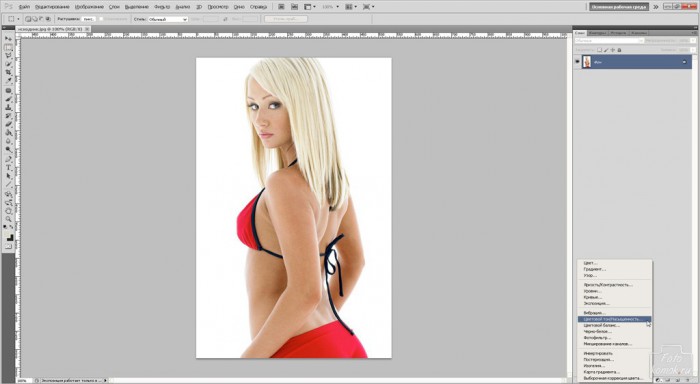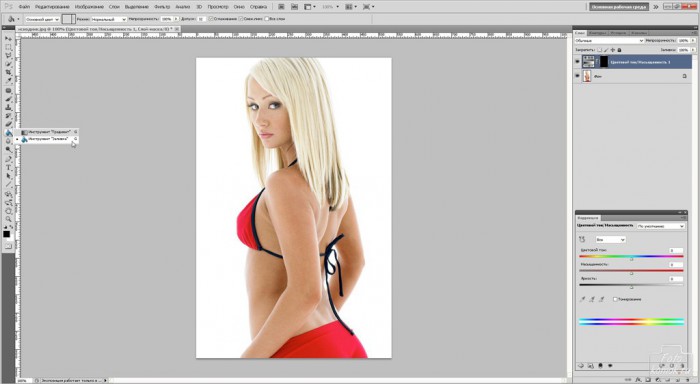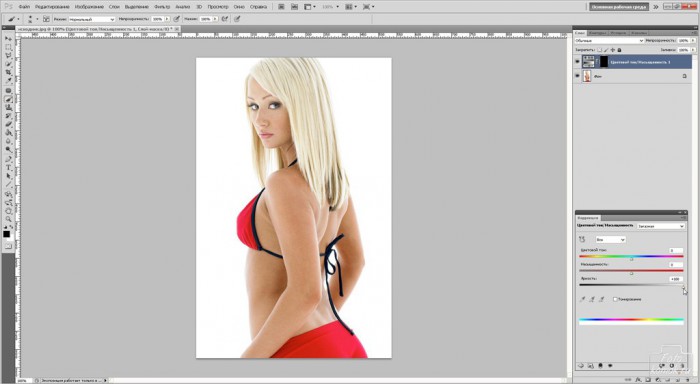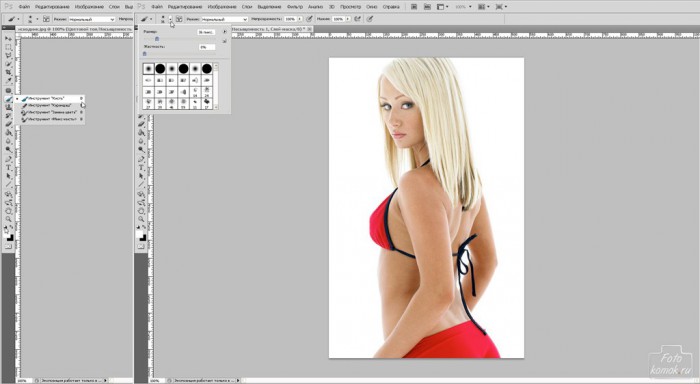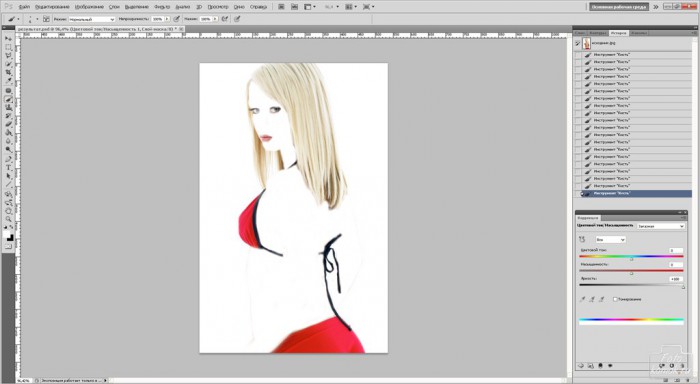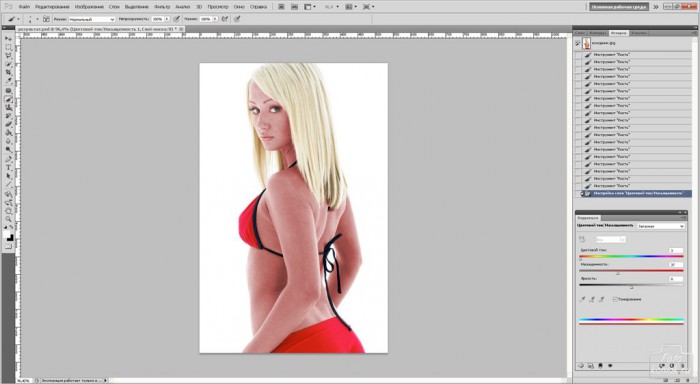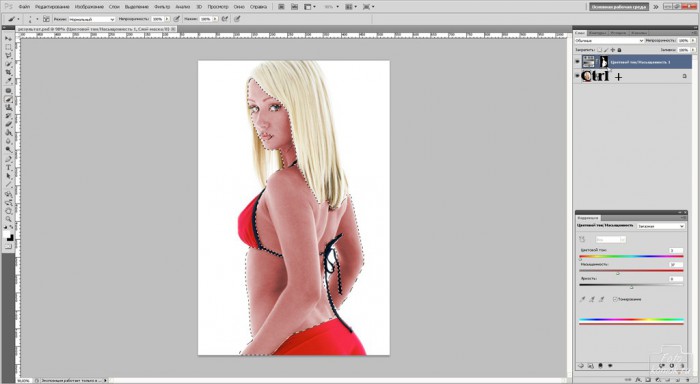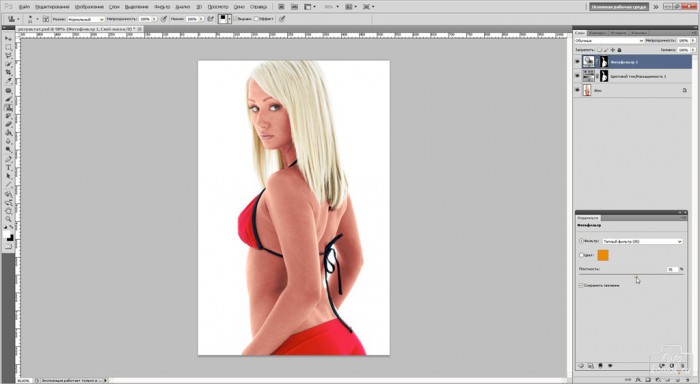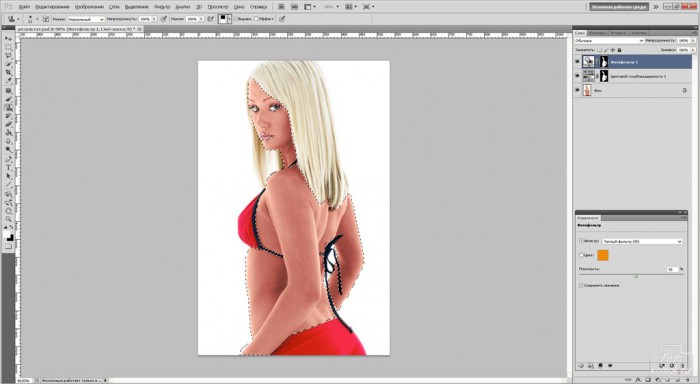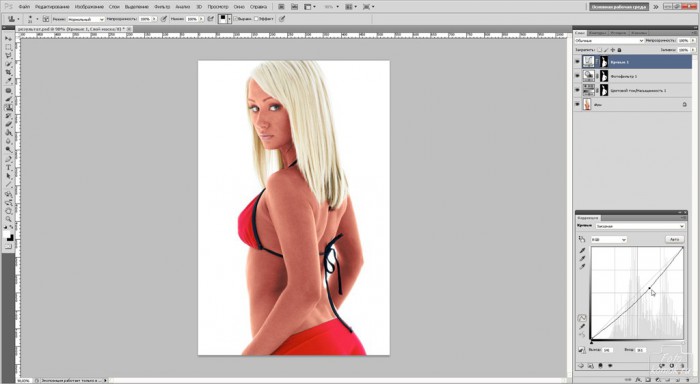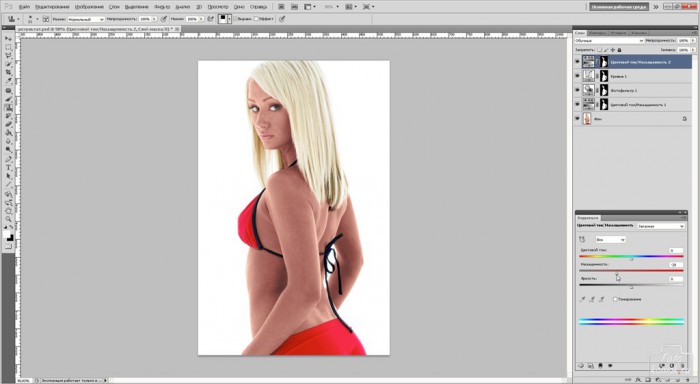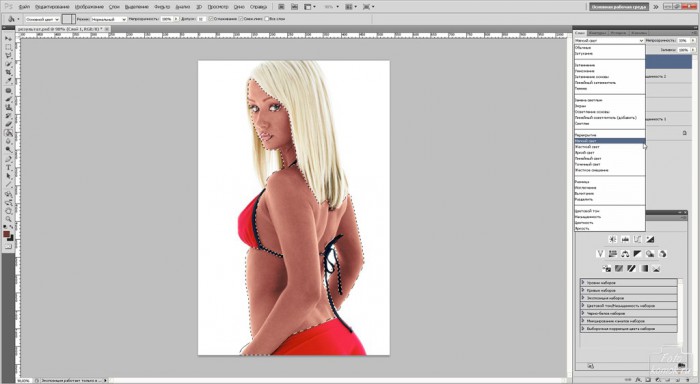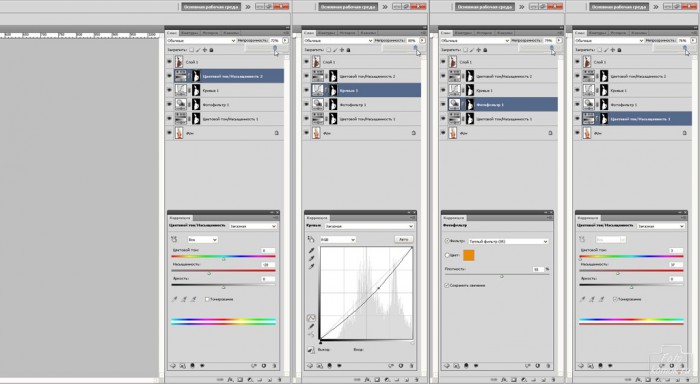Лето прошло и должно было оставить массу фотографий. Если же ни на одной из них владелец фото не сможет похвастать загаром, то это легко исправить в программе Фотошоп. Сегодня делаем загар в Фотошоп с помощью корректирующих слоев.
Как сделать загар в Фотошоп
Открываем изображение (пример). Создаем корректирующий слой «Цветовой тон/Насыщенность».
На палитре цветов устанавливаем черный цвет в верхнем квадратике и выполняем инструментом «Заливка» заливку корректирующего слоя.
В окошке коррекции «Цветовой тон/Насыщенность» в строке «Яркость» переставляем курсор вправо на 100 %.
Теперь верхний квадратик с цветом делаем белым (нажатием на маленькие иконки, как показано стрелочкой) и выбираем инструмент «Кисть» с мягкими краями и закрашиваем ею участки кожи, которые будут подвергаться эффекту загара.
Вот так должно получиться.
Если же необходима корректировка закрашенного белым цветом, то снижаем «Яркость» и черным цветом инструментом «Кисть» закрашиваем те места, где загара быть не должно.
Маска-слой для загара готова. Снижаем «Яркость» до 20 %. Теперь устанавливаем галочку в квадратике возле параметра «Тонировка» и курсор в строке «Цветовой тон» смещаем в сторону красных тонов и увеличиваем «Насыщенность».
Нажимаем на клавиатуре кнопку Ctrl и кликаем в окне слоев по слою с маской (область с черной заливкой и нарисованным белым цветом загаром). Таким образом, у нас активируется выделение области загара.
Создаем корректирующий слой «Фотофильтр» и в нем устанавливаем параметр «Плотность» на 30-55 % на собственное усмотрение.
Снова нажимаем клавишу Ctrl и нажимаем в окне слоев на корректирующем слое фотофильтр на маске-слое с загаром (там, где черная область с белой закрашенной областью).
И создаем корректирующий слой «Кривые». Искривляя в открывшемся окошке кривую линию, мы можем придать как затемнение, так и осветление области загара на собственное усмотрение.
Снова нажимаем клавишу Ctrl и кликаем в окне слоев в последнем корректирующем слое
на маске, то есть темной области. Создаем корректирующий слой «Цветовой тон/Насыщенность» и уменьшаем «Насыщенность».
Опять нажимаем Ctrl и кликаем в окне слоев по последнему слою на слое-маске, то есть темной части. Создаем новый слой, для этого во вкладке «Слои» выбрать «Новый» и далее «Слой». На палитре слоев выбираем коричневый цвет, для этого левой кнопкой мышки дважды нажать на верхнем квадрате с цветом и в открывшейся палитре цветов выбрать коричневый цвет. С помощью инструмента «Заливка» заливаем выделенную область на новом слое коричневым цветом. Для этого слоя задаем режим наложения «Мягкий свет» и снижаем «Непрозрачность».
Для каждого корректирующего слоя также можно немного снизить параметр «Насыщенность» в переделах 70-80 %.
Несмываемый загар в Фотошоп готов. 🙂