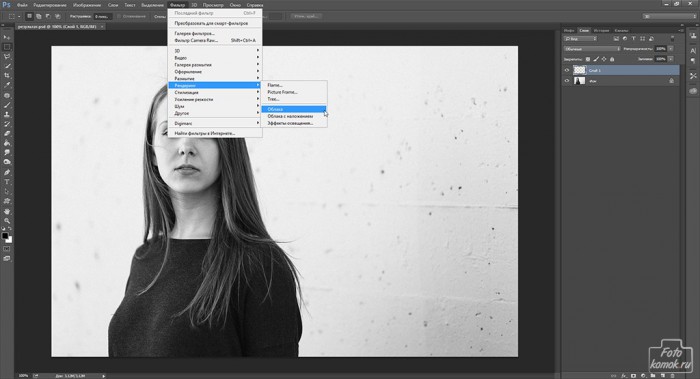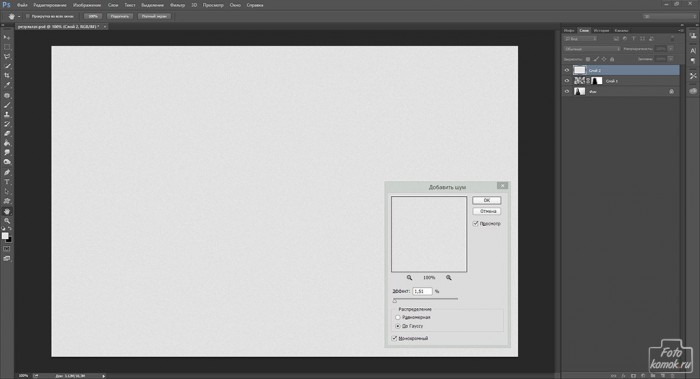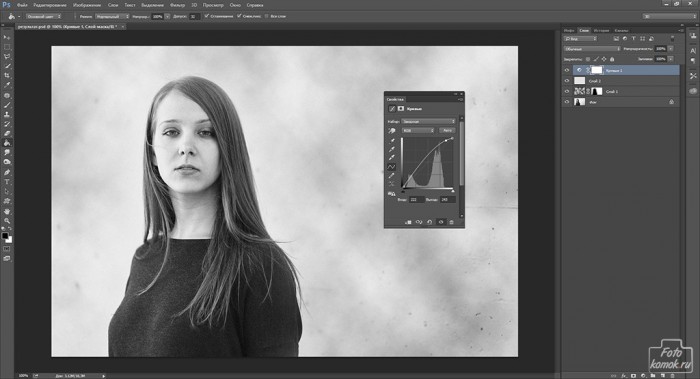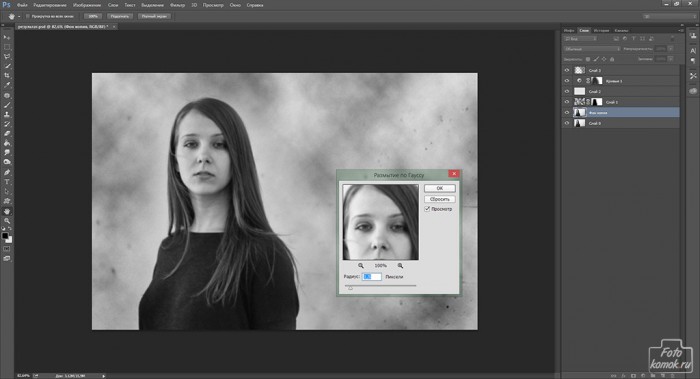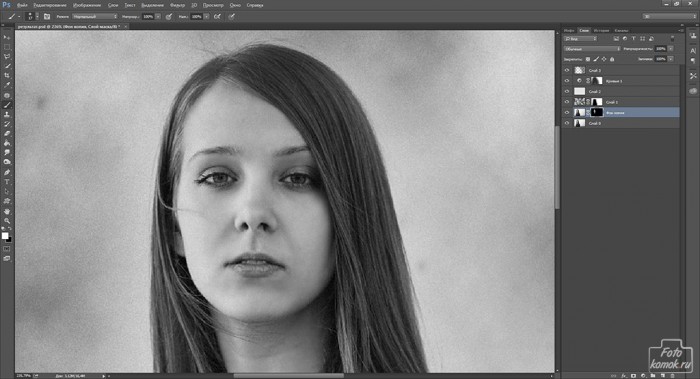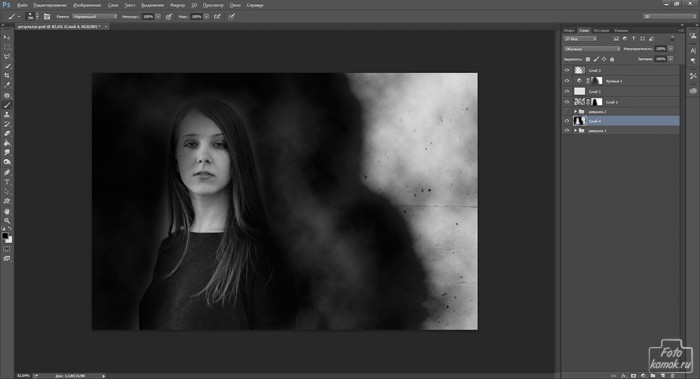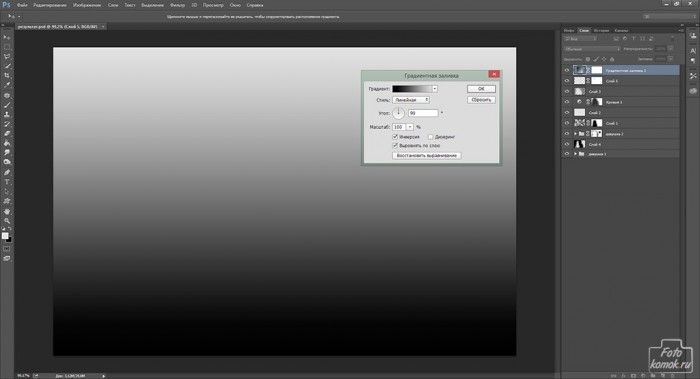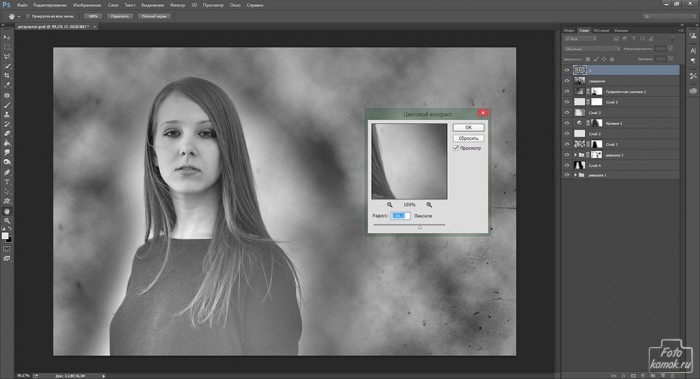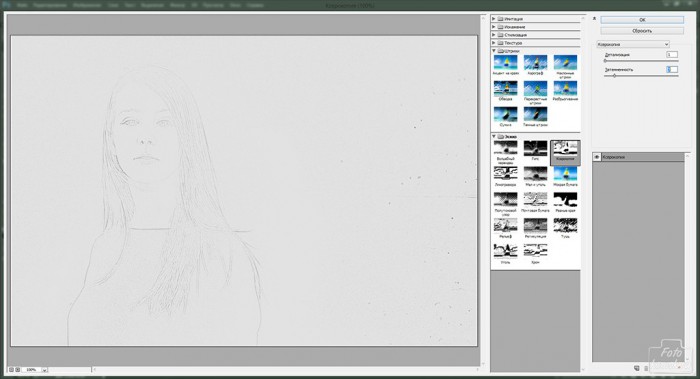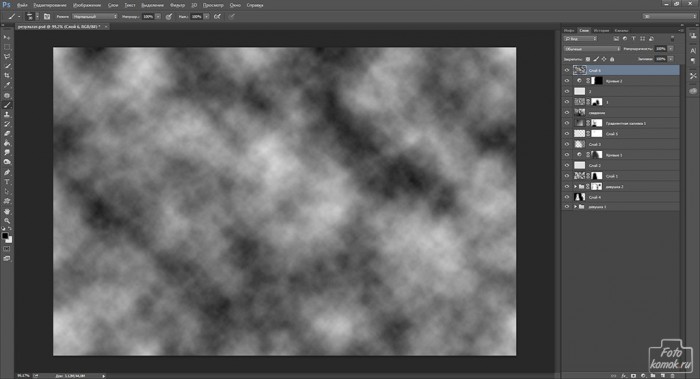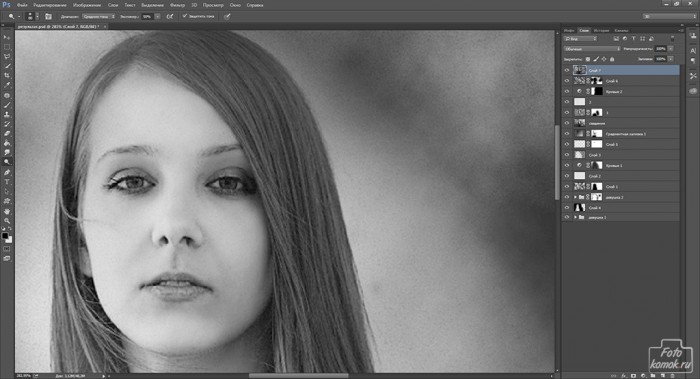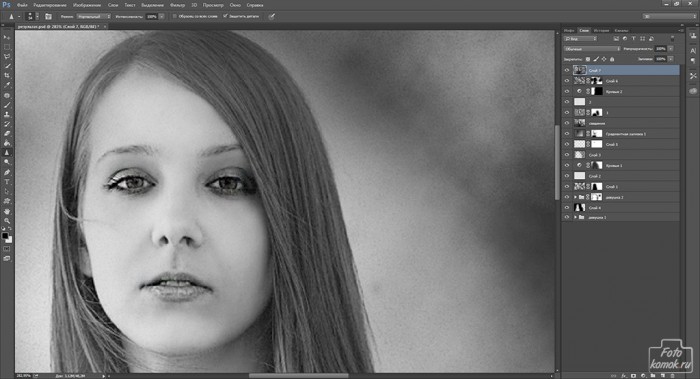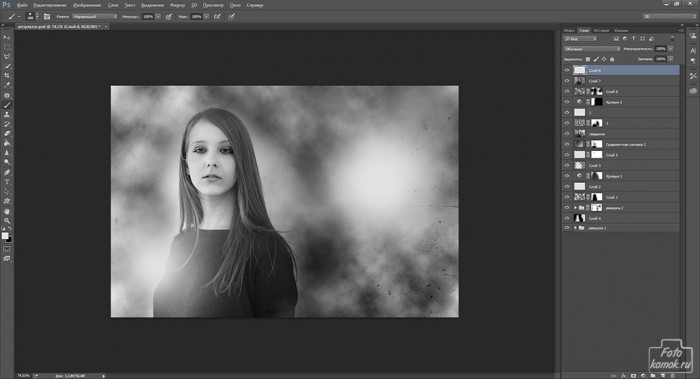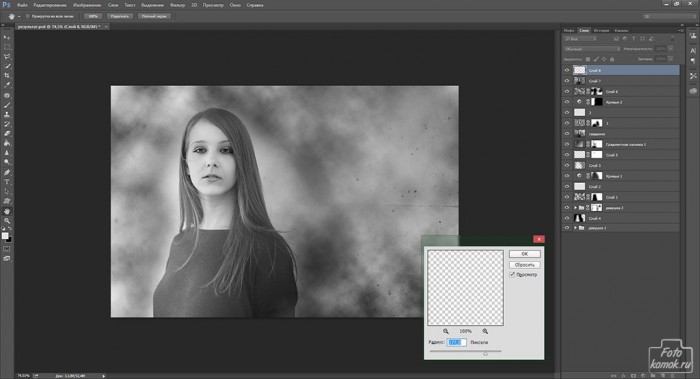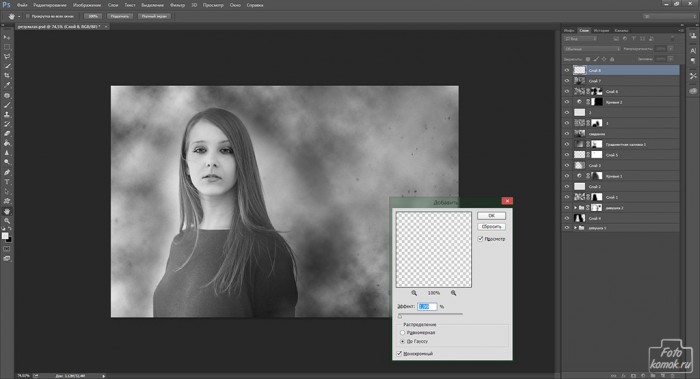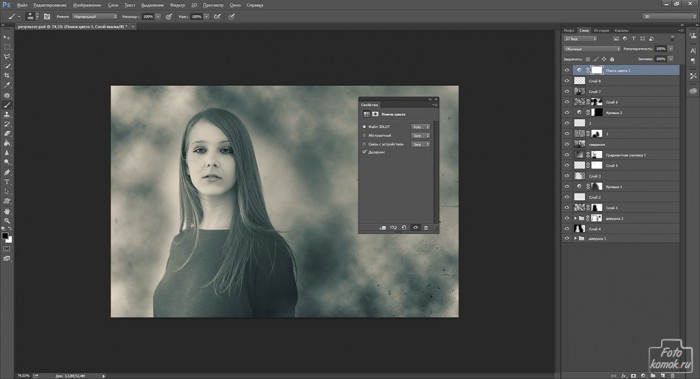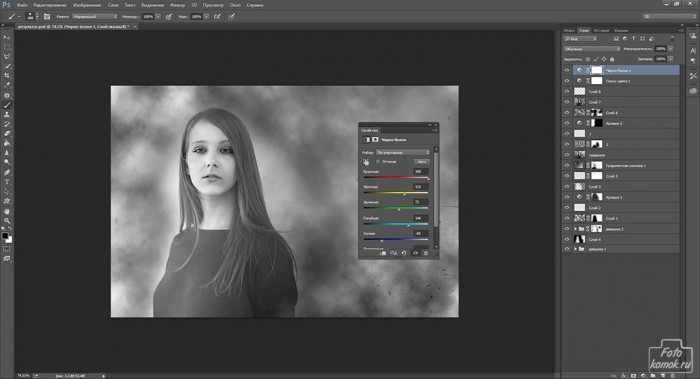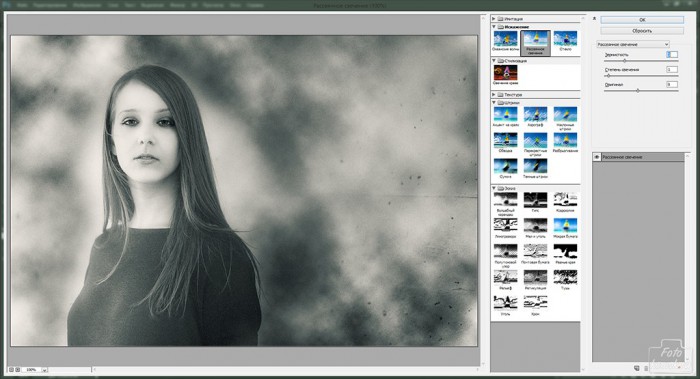Работа с черно-белой фотографией многогранный процесс, где важно распределение теней и света, что может существенным образом изменить итоговое изображение. Также можно применить к фотографии эффект облаков. Итак, открываем черно-белое изображение (пример), или делаем его таким, как показано в этом уроке.
Создаем новый слой и заливаем его облаками.
Снижаем непрозрачность слоя до 35-50%. Добавляем к слою с облаками слой-маску и в ней белой кистью мягкого типа прокрашиваем область, где находится девушка.
Создаем новый слой и заливаем его бледно-серым цветом. Добавляем шумы.
Слегка затемняем часть изображение корректирующим слоем «Кривые».
Создаем новый слой и в нем кистью мягкого типа черного цвета с непрозрачностью 50% прокрашиваем пространство возле девушки.
Изменяем этому слою режим наложения на «Перекрытие».
Делаем копию фонового слоя и придаем ей размытие: вкладка «Фильтр» – «Размытие» – «Размытие по Гауссу».
Добавляем к слою слой-маску и заливаем её черным цветом. В ней кистью белого цвета проявляем кожу на лице.
В окне слоев выделяем слой с девушкой и его копию, которая подверглась размытию, удерживая нажатой клавишу Shift нажимаем на первый слой и на последний из тех, что нужно выделить. Когда слои будут выделены, нажимаем комбинацию клавиш Ctrl + G. Получаем группу. Дублируем группу. Между группами создаем новый слой и в нем прокрашиваем мягкой кистью пространство возле девушки.
Добавляем к верхней группе слой-маску в ней кистью черного цвета прокрашиваем участки возле девушки, чтобы слегка проявить слой темной обводкой.
Поверх всех слоев создаем новый слой и изменяем ему режим наложения на «Мягкий свет». В слое прокрашиваем светлым цветом область, под которой находится девушка.
Создаем корректирующий слой «Градиентная заливка» черно-белой гаммы.
Изменяем режим наложения на «Мягкий свет», снижаем непрозрачность до 74% и в слое-маске скрываем некоторые участки градиента.
Становимся на верхний слой и выделяем изображение «Прямоугольной областью» и выполняем сведение: вкладка «Редактирование» – «Скопировать совмещенные данные» – «Вставить».
Делаем дубликат слоя «сведение». Одну копию называем «1», а другую»2».
К слою «1» применяем «Цветовой контраст»: вкладка «Фильтр» – «Другое» – «Цветовой контраст». Чем выше значение, тем больше эффекта подсветки. Добавляем слой-маску и слегка скрываем части слоя.
К слою «2» применяем фильтр «Ксерокопия»: вкладка «Фильтр» – «Галерея фильтров» – «Эскиз» – «Ксерокопия». На панели инструментов в верхнем квадрате должен быть черный цвет, в нижнем белый.
Изменяем слою режим наложения на «Умножение».
Затемняем изображение корректирующим слоем «Кривые».
В слое-маске корректирующего слоя скрываем его часть.
Создаем новый слой и заливаем его облаками.
Изменяем режим наложения на «Перекрытие», снижаем непрозрачность и добавляем слой-маску, в которой скрываем лишние участки слоя, которые приходятся на лицо девушки.
Выполняем сведение и в полученном слое инструментом «Резкость» увеличиваем резкость глаз и губ.
Создаем новый слой и в нем кистью мягкого типа бледно-серого цвета ставим два больших мазка.
Придаем слою размытие.
Добавляем шумы.
Добавляем немного цвета к изображению при помощи корректирующего слоя «Поиск цвета».
Снижаем этому слою непрозрачность до 70%.
Создаем корректирующий слой «Черно-белое» и усиливаем контрастность отдельных тонов.
Изменяем режим наложения на «Мягкий свет» и уменьшаем непрозрачность до 55%.
Выполняем сведение. На панели инструментов в верхнем и в нижнем квадратах устанавливаем цвет #fcfaf7 .Придаем фильтр «Рассеянное свечение».
Добавляем рамку, слова и получаем коллаж в сумеречном стиле.