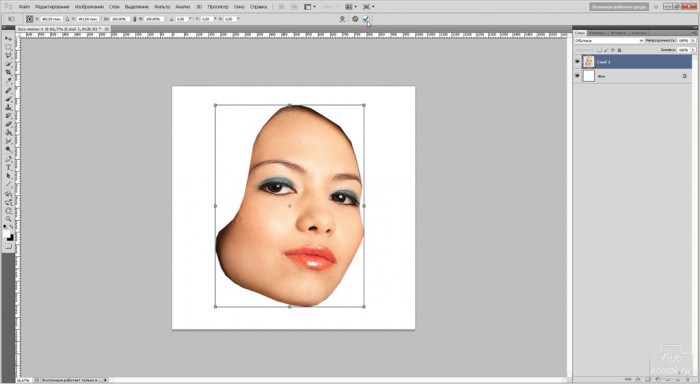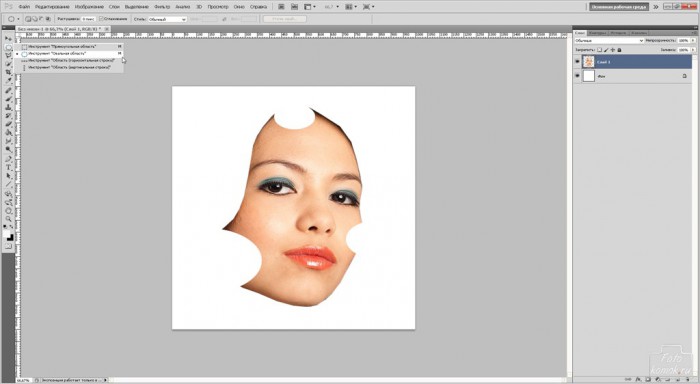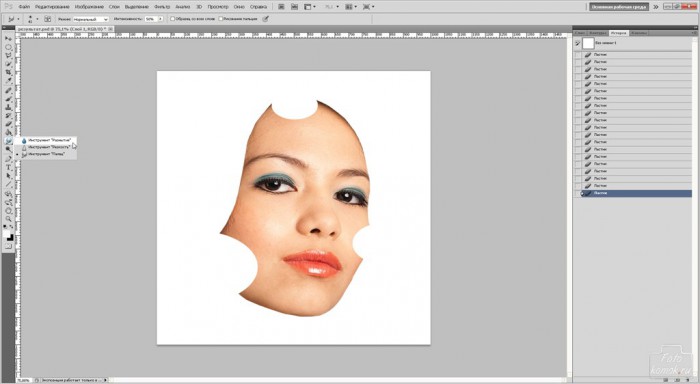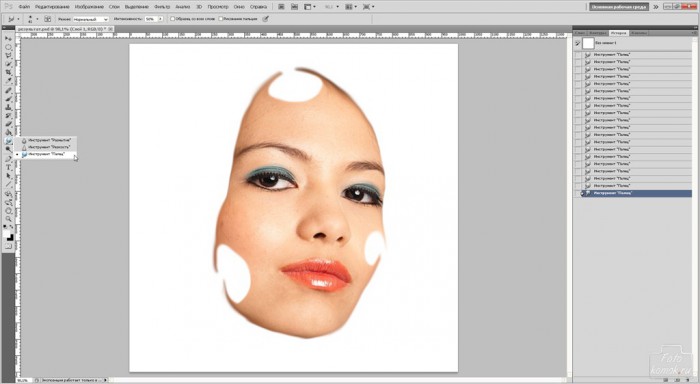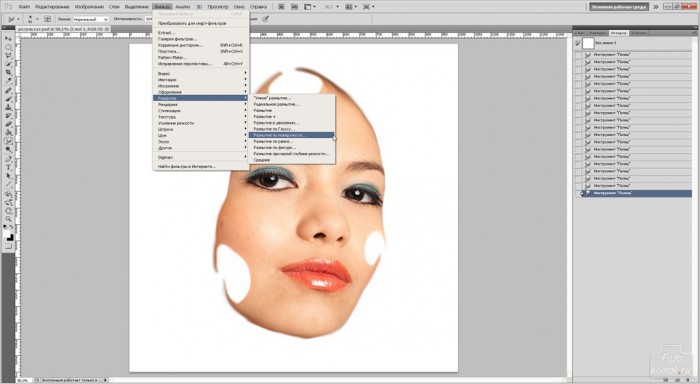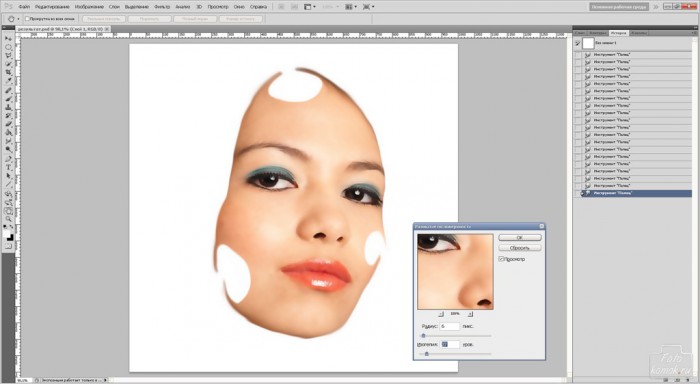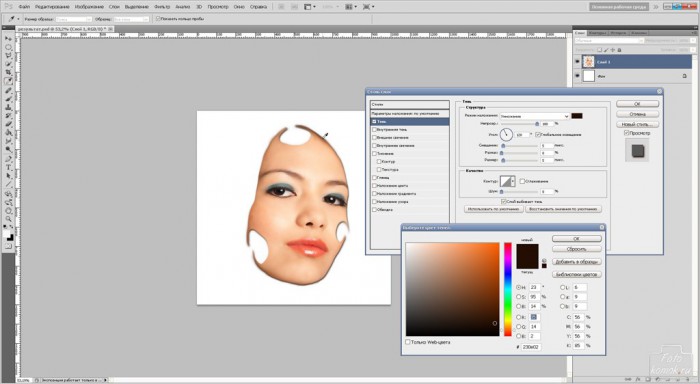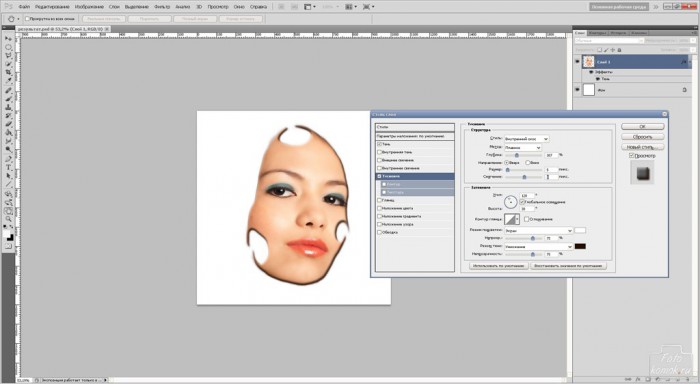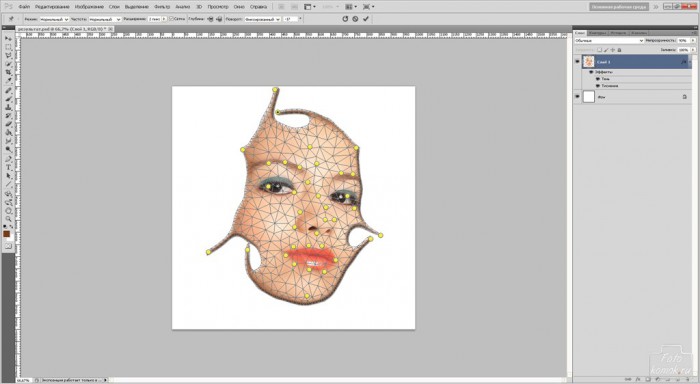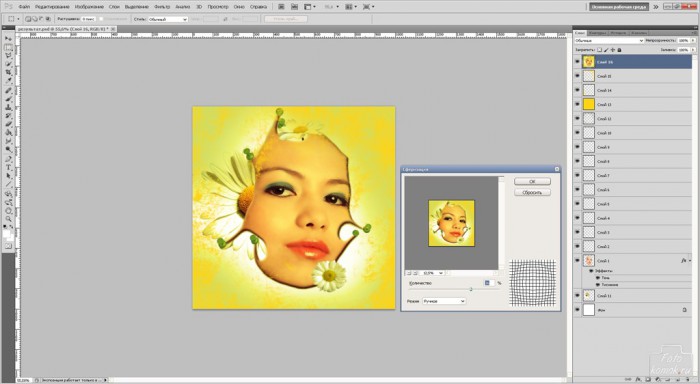Обычная реальность безумно красива и естественна, но иногда хочется чего-то необычного и вот тогда приходит время для сюрреализма. С помощью программы Фотошоп это легко сделать. Создаем новый документ: вкладка Файл – Создать и в диалоговом окошке следует задать размеры файлы. Открываем изображение, в нашем примере портрет девушки и копируем часть лица.

Для того, чтобы это проще было выполнить можно использовать инструменты:
«Прямолинейное лассо» или «Быстрое выделение». После того, как мы выделили лицо во вкладке «Редактирование» выбираем «Копировать» и заходим в файл, который мы создали. Снова заходим во вкладку «Редактирование» и выбираем «Вставить». При необходимости, можно увеличить или уменьшить слой с частью лица. Для этого во вкладке «Редактирование» выбираем «Трансформирование» и далее «Масштабирование». За уголок выделенной области растягиваем изображение и нажимаем на иконку, как показано на рисунке.
Далее нам необходимо придать части лица вырезы, напоминающие капли или овальные области. Для этого можно с помощью инструмента «Овальное выделение» выделить небольшие области и нажать на копку Delete. Можно применять любую форму для вырезанных областей, то есть на свое усмотрение.
С помощью инструмента «Ластик» слегка стираем контуры лица, и далее инструментом «Размытие» проходимся по контурам лица.
Инструментом «Палец» вырезанные края изображения закругляем.
Во вкладке «Фильтр» выбираем «Размытие» и далее «Размытие по поверхности».
В открывшемся окошке задаем параметры, чтобы лицо стало похоже на маску.
Во вкладке «Фильтр» выбираем «Усиление резкости» и далее «Резкость на краях».
На слое с лицом в окне слоев нажимаем правой кнопкой мыши и вызываем контекстное меню, в котором выбираем «Параметры наложения». В открывшемся окошке задаем такие параметр «Тень», для этого ставим галочку в строке рядом с этим параметром и нажимаем на него, чтобы установить его значения.
Заметим, что тень должна быть цвета близкого к самому темному участку слоя. Чтобы задать цвет нужно нажать на квадратик с цветом в окне «Параметры наложения» и откроется «Палитра цветов», как показано на рисунке.
Далее в «Параметрах наложения» устанавливаем галочку возле параметра «Тиснение» и задаем значения, как на рисунке, также изменяя цвет области тиснения, вызвав «Палитру цветов» нажатием на квадратик с цветом.
Полученный результат следует исказить, чтобы он был больше схож с сюрреалистическими изображениями. Для этого деформируем изображение: вкладка «Редактировать» – «Марионеточная деформация». При помощи булавок закрепляем основные элементы лица: глаза, нос, губы и слегка растягиваем некоторые части лица.
Можем на изображение добавить клипарт кнопок и цветов.
Добавляем поверх всех слоев новое окно и подкрашиваем края нового слоя зеленым цветом, приблизительно шириной 5 см. Снова добавляем новый слой и заливаем его желтым цветом, изменяя режим наложения слоев на «Затемнение основы» и снижая непрозрачность слоя до 50 %. Опять добавляем новый слой и раскрашиваем его кистями на свое усмотрение. Этими кистями могут быть капли, царапины, брызги и любые гранжевые кисти.
Становимся в окне слоев на самый верхний слой и с помощью инструмента «Прямоугольное лассо» выделяем все изображение и во вкладке «Редактирование» выбираем «Скопировать совмещенные данные» и в этой же вкладке нажимаем «Вставить». У нас получился новый слой со всеми слоями соединенными в один. Теперь во вкладке «Фильтр» выбираем «Искажение» и далее «Сферизация». В открывшемся окошке задаем параметры.
Создаем копию полученного слоя, для этого нужно правой кнопкой мыши нажать по слою в окне слоев и в меню выбрать «Создать дубликат слоя». Далее во вкладке «Фильтр» выбираем «Стилизация» и далее «Выделение краев». И для этого слоя делаем режим наложения «Умножение».

Источники изображений к уроку: