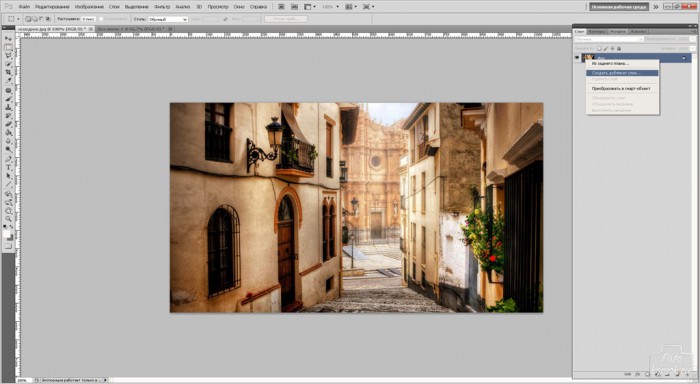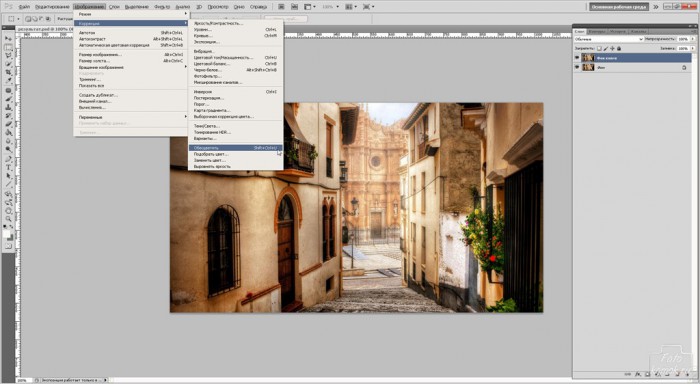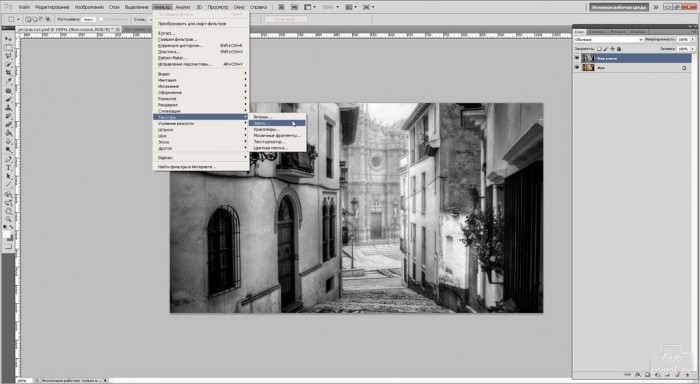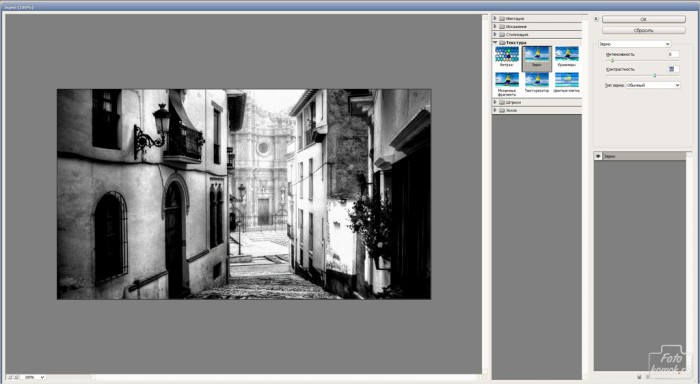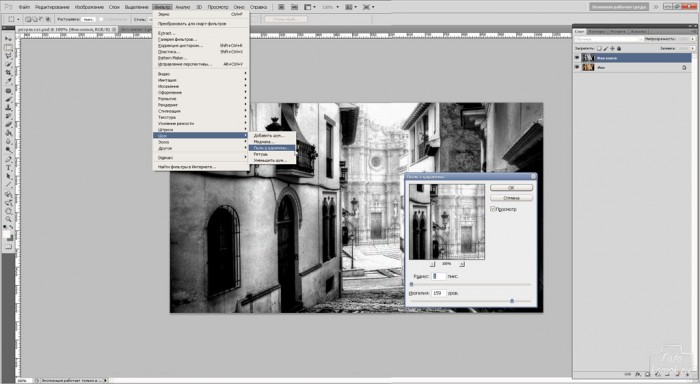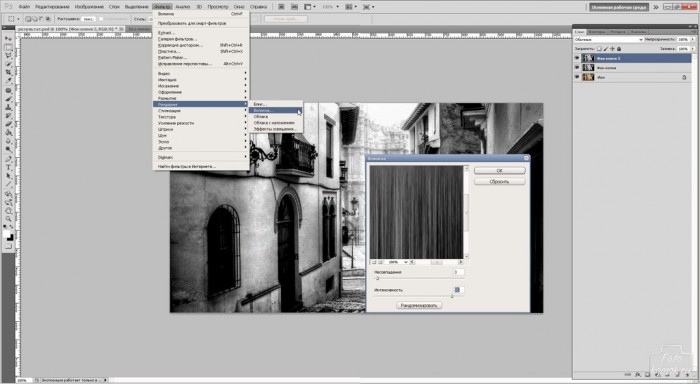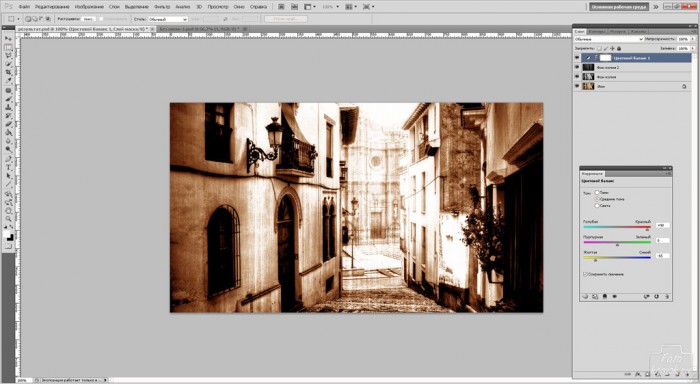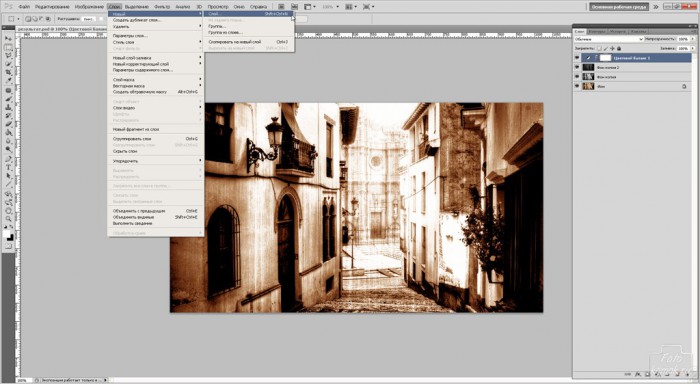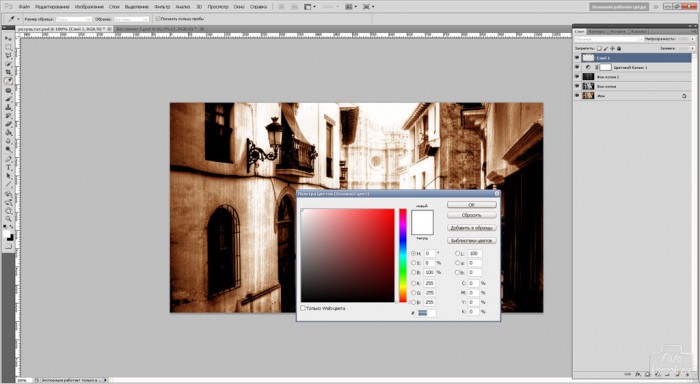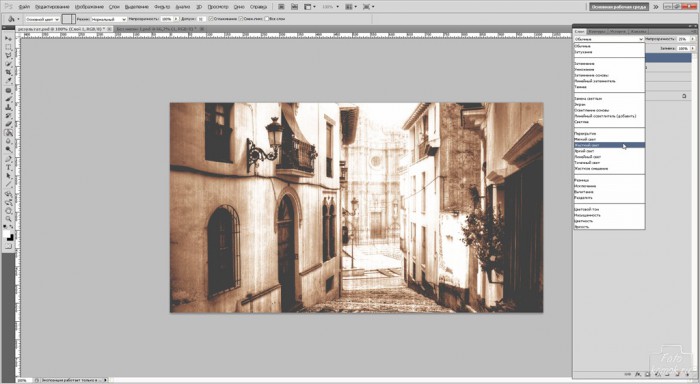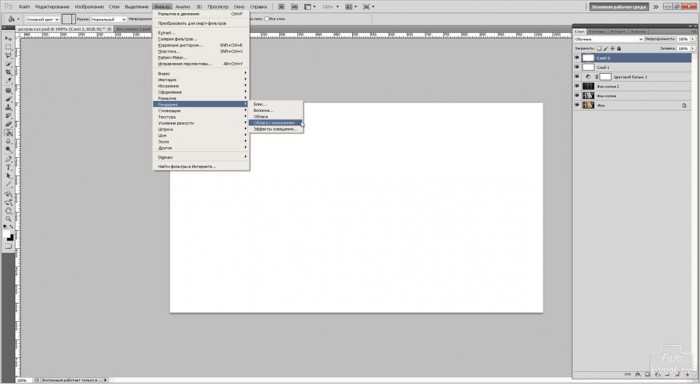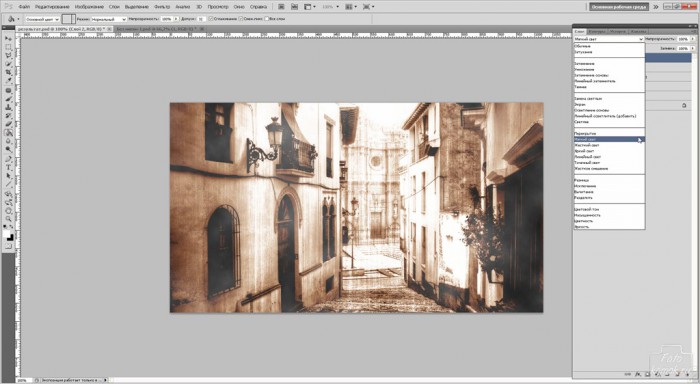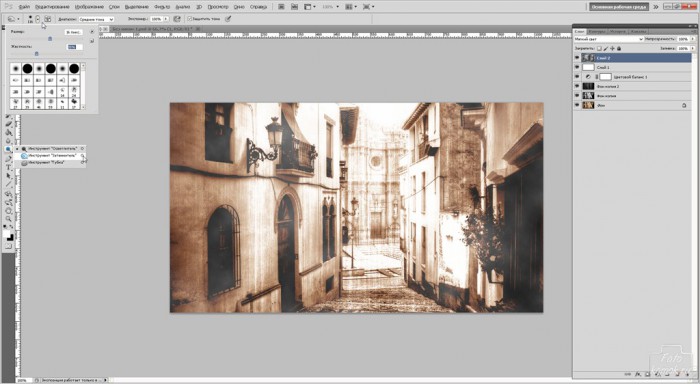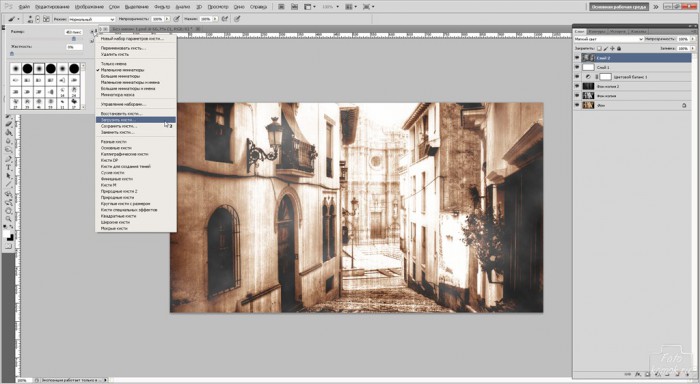Кто может остаться равнодушным к винтажным фотографиям? А почему бы не ждать влияния времени, а превратить самим в старинную фотографию ту, что сделана только что?
Открываем изображение (пример). Делаем копию, для этого в окне слоев нажимаем правой кнопкой по слою, вызывая контекстное меню и выбираем «Создать дубликат слоя».
Так как современные фотографии цветные, то обесцвечиваем её, как показано на рисунке.
Далее придаем текстуру фотографии. Сперва необходимо добавить зернистость. Для этого заходим во вкладку «Фильтр» и выбираем «Текстура» и далее «Зерно».
В открывшемся окошке задаем параметры. Снижаем «Интенсивность», чтобы зерно было мелким. Варьируем значением параметра «Контрастность» так, как будет приятно глазу. Нажимаем «ОК».
Далее необходимо придать фотографии царапины. Для этого заходим во вкладку «Фильтр» выбираем «Шумы», далее «Пыль и царапины» и в открывшемся окошке увеличиваем параметр «Изогелия», снизив «Радиус». Нажимаем «ОК».
Создаем копию обесцвеченного с царапинами слоя, как это делали на рисунке 1.
Далее во вкладке «Фильтр» выбираем «Рендеринг» и далее «Волокна». В открывшемся окошке устанавливаем параметры: «Несовпадение» уменьшаем, а «Интенсивность» увеличиваем. Нажимаем «ОК».
Далее в окне «Слои» изменяем параметры наложения слоя на «Осветление основы» и непрозрачность слоя, как показано на рисунке.
Теперь нужно придать желтовато-коричневый цвет изображению, ведь старинные фотографии чаще всего имеют такой цвет. Для этого, как показано на рисунке нажимаем кнопку «Создание корректирующего слоя или слой-заливку».
В контекстном меню выбираем «Цветовой баланс». Устанавливаем цвета, как на рисунке, чтобы получить коричневатый оттенок.
Теперь нужно придать немного мутности изображению, а для этого создаем новый слой, как показано на рисунке.
Заливаем этот слой белым цветом. Для этого используем инструмент «Заливка», расположенный на панели инструментов.
На панели инструментов в верхнем квадрате с цветом задам белый цвет, для этого левой кнопкой мыши дважды нажимаем на квадрат и в открывшемся окне выбираем нужный цвет и мышкой нажимаем на него, либо же в нижней строке, где стоит обозначение цвета ставим шесть английских букв f. На рисунке это обозначение выделено синим.
Заливаем новый слой белым цветом. Задаем непрозрачность слою в окне слоев 25 %.
Для этого слоя задаем режим наложения «Жесткий цвет», как показано на рисунке.
Снова создаем новый слой и заливаем его белым цветом.
Далее во вкладке «Фильтр» выбираем «Рендеринг» и далее «Облака с наложением».
Для этого слоя устанавливаем режим наложения «Мягкий цвет», как показано на рисунке.
Далее берем на панели инструментов «Затемнение» и, регулируя его диаметр в настройках инструмента, проходим по краям изображения.
В качестве дополнительных штрихов можно с помощью кисти «Грандж» или «Царапины» черного и белого цвета, можно и коричневого придать фотографии трещинки. Для этого кисти нужно предварительно скачать и установить.
Потом на панели инструментов выбираем «Кисть» и на новом стиле аккуратно ставим трещинки в произвольных местах.
Современное фото стало винтажным.