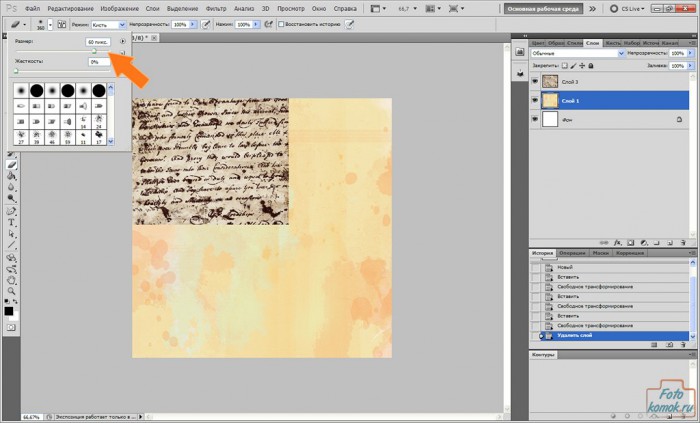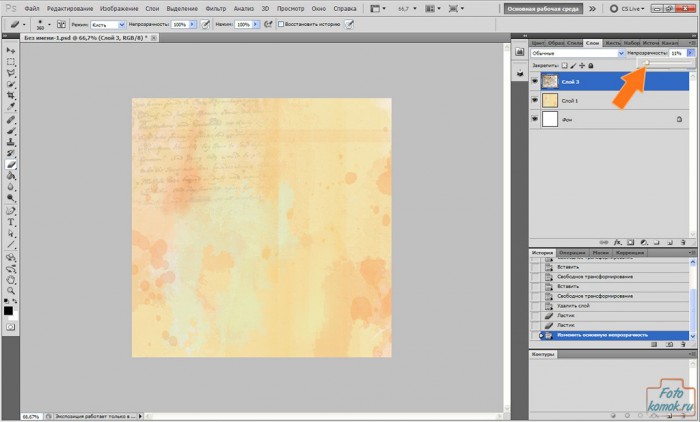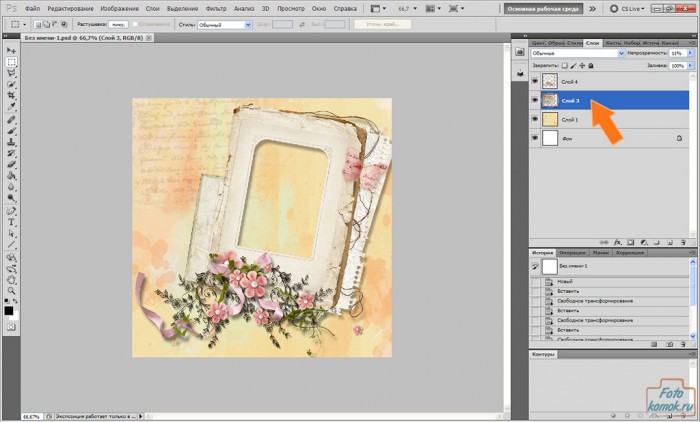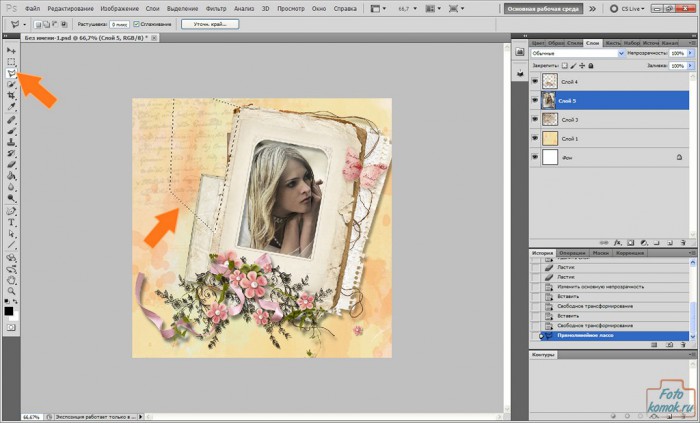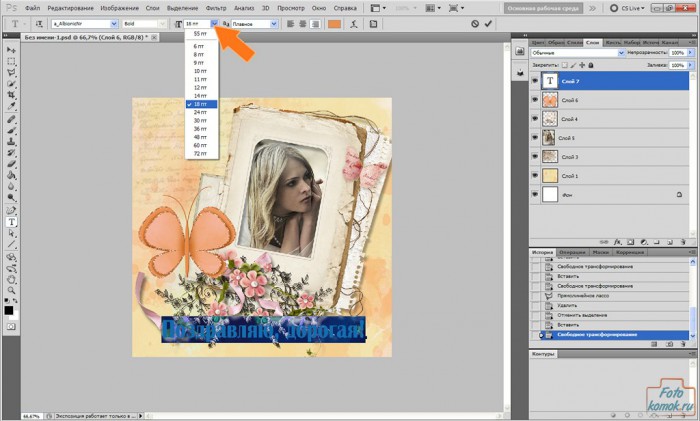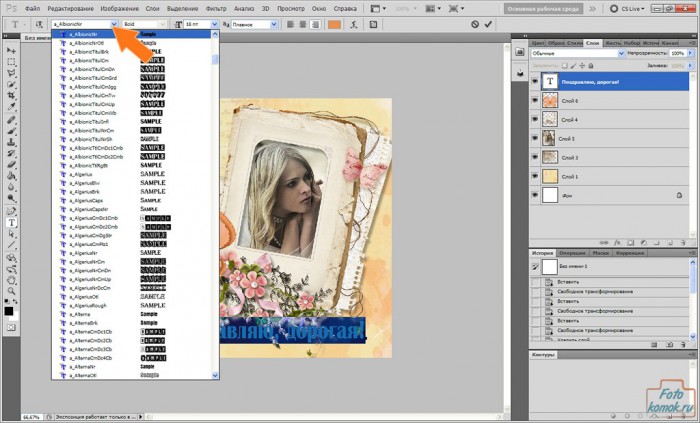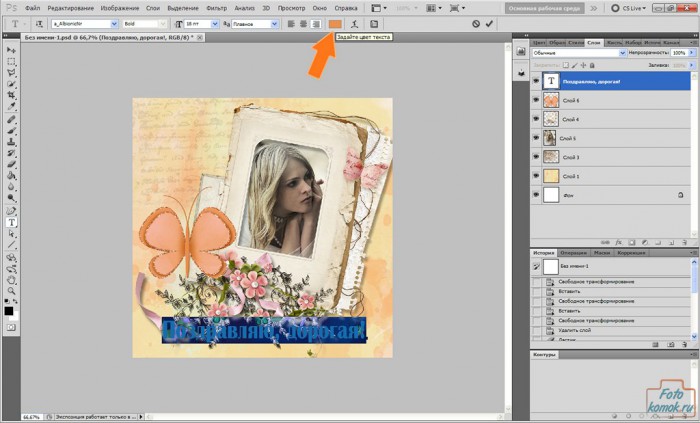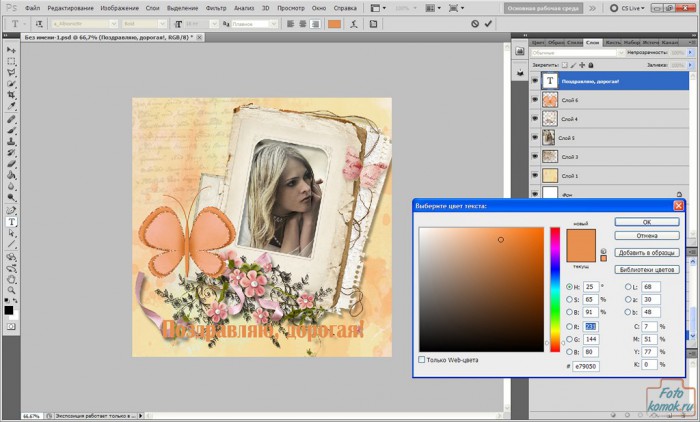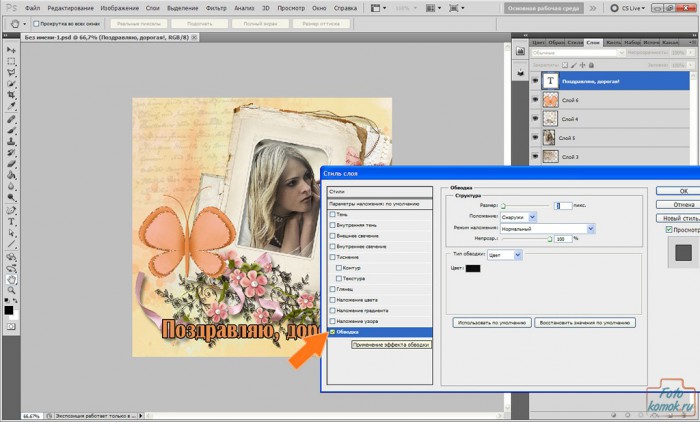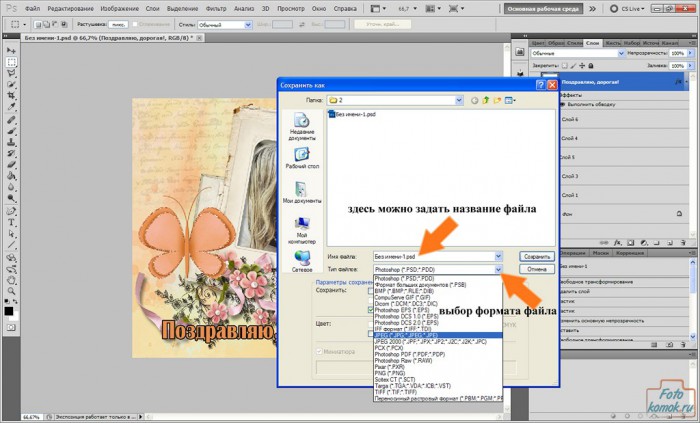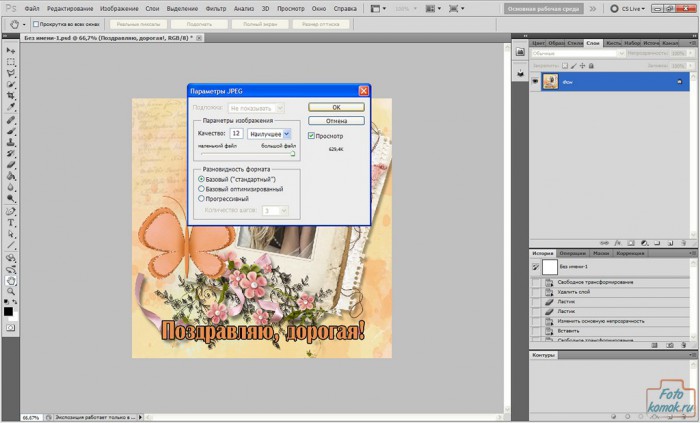Близится прекрасный день – день рождения у близкого человека, а может просто праздник, и так хочется сделать что-то приятное близким и родным. А для этого ведь многого и не надо, всего лишь сделать что-то красивое своими руками и этим красивым может стать поздравительная открытка.
Прежде, чем приступить к её созданию, рассмотрим секреты оригинальной и гармоничной открытки.
- Обязательное наличие приятного заднего фона, в качестве такого лучше всего подойдет легкая текстура: мятая бумага, шелковая ткань и т.д.
- Очень симпатично смотрятся слегка видимые прописные буковки на заднем фоне. Есть готовые изображения с текстом. Пример:
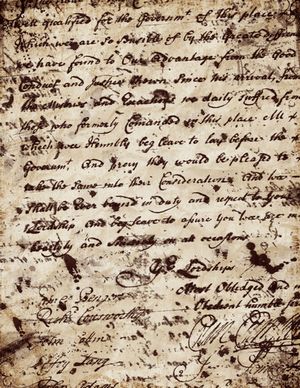
- Рамочка с цветами, в которую можно поместить фотографию получателя такой открытки.
- Клипарты цветов, почему клипарты? Потому что их не нужно вырезать и они уже находятся на прозрачном слое.
- Декор в виде прошивочек, мелких деталей в виде бантиков, шариков, бабочек и др.
- Красивые шрифты.
- Не перебарщивать в количестве изображений.
Итак, переходим к созданию открытки. Создаем новый файл (рабочий файл) размером 800*800 пикселей.
Открываем изображение, которое будет фоном открытки. Копируем его: с помощью инструмента «Прямоугольная область», удерживая левую кнопку мыши, обводим изображение, во вкладке «Редактирование» выбираем функцию «Копировать» и закрываем файл с изображением. В рабочий файл при помощи вкладки «Редактирование» выбираем функцию «Вставить» вставляем скопированное изображение и далее изменяем его размер. Для этого во вкладке «Редактирование» выбираем функцию «Трансформирование», «Масштабирование» и слой с изображением, которое нужно изменить в размере выделяется прямоугольной областью. При помощи мыши левой кнопкой берем за уголочек прямоугольной области и сдвигаем слой с изображением так, чтобы оно полностью закрыло белый фон рабочего файла.
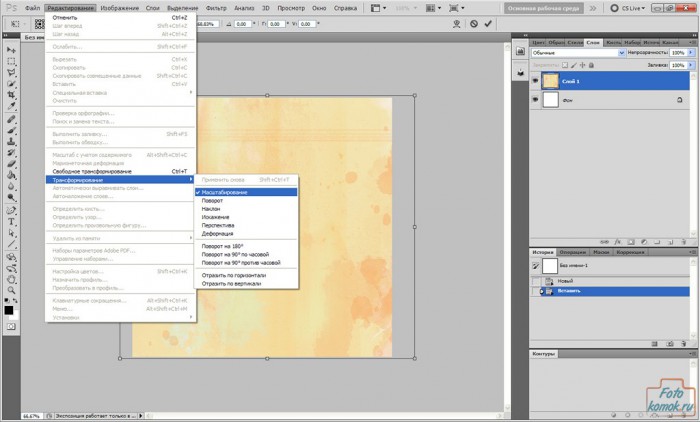
Открываем файл с изображением текста. Копируем это изображение и вставляем в рабочий файл нашей открытки. Меняем, если нужно размер слоя с изображение буковок таким же образом, как мы изменяли размер слоя с фоном. Теперь приступаем к обработке слоя с текстом. Нам необходимо инструментом «Ластик» стереть границы этого изображения. Разер ластика можно выбрать в окошке, обозначенном на рисунке стрелочкой и он должен быть побольше, потому как это придаст изображению эффект полупрозрачности.
Чтобы фрагмент изображения с текстом не смотрелся грубо и нелепо переходим в окошко «Слои», обычно оно находится справа, если его там нет, то заходим во вкладку «Окно» и выбираем «Слои». В этом окошке в строке «Непрозрачность» передвигаем курсор левой кнопкой мыши в сторону уменьшения.
Открываем файл с изображением рамочки. Копируем это изображение и вставляем в рабочий файл нашей открытки. Меняем, если нужно размер слоя с изображение рамочки таким же образом, как мы изменяли размер слоя с фоном. Изображение можно также наклонять, для этого во вкладке «Редактирование» выбираем функцию «Трансформирование», функция «Поворот». У нас появляется прямоугольная область выделения по границе слоя с рамочкой и при помощи левой кнопки мыши берем за уголочек прямоугольного выделения и поворачиваем слой в нужную нам сторону.
Если мы хотим вставить в открытку фото получателя, то открываем файл с фото и копируем его. Вставляем в рабочий файл. Но вставить мы его должны между слоем рамочки и слоем, находящимся под рамочкой. Для этого левой кнопкой мыши становимся на слой, находящийся под рамочкой и делаем его таким образом активным.
Переходим во вкладку «Редактирование» функция «Вставить» и фото вставляется над слоем, который у нас активен. Фото появилось у нас в рабочем файле, теперь его необходимо сдвинуть под рамочку. Переходим во вкладку «Редактирование», выбираем функцию «Трансформирование», «Масштабирование» и удерживая левую кнопку мыши берем слой с фото в середине и двигаем. Можем воспользоваться функцией «Поворот». Если у нас виден край фото из-под рамки, то берем инструмент «Прямолинейное лассо» и обводим площадь возле кусочка фотографии, который нам нужно удалить.
Конец линии обводки, выполняемую «Прямоугольным лассо» нужно довести до начала линии и область для дальнейших действий активна. Теперь нажимаем кнопку deleteна клавиатуре. Таким образом, видимый кусочек фото из-под рамки удален.
Становимся левой кнопкой мыши на верхний слой в окошке «Слои». Открываем файл с бабочками, именно бабочки у нас выполнят роль декора. Копируем бабочку и вставляем в рабочий файл. Располагаем бабочку там, где нам это кажется применимо и красиво.
Теперь переходим к тексту.
Левой кнопкой мыши активируем верхний слой в окошке «Слои». Нажимаем на инструмент «Текст» – «Т» на панели слева сбоку. У нас появляется вместо курсора мыши палочка и мы левой кнопочкой мыши устанавливаем её на поле рабочего файла. Теперь можно написать текст. Пусть это будет: Поздравляю, дорогая!
Выделяем надпись удерживая левую кнопку мыши слева направо ведем мышь, тем самым устанавливаем выделение текста. И переходим к функции размера шрифта, как показано стрелочкой на рисунке.
Можно поменять так же тип шрифта в строке указанной стрелочкой, так же выделив перед этим текст.
Также можно поменять цвет текста. Для этого выделяем текст и нажимаем мышкой в окошке с цветом, как указано стрелочкой.
У нас открывается палитра цветов, в которой мышкой можно нажимать тот участок цвета, который понравится.
Для лучшего эффекта сделаем обводку текста. Для этого левой кнопкой мыши активируем слой с текстом в окошке «Слои» и правой кнопкой вызываем меню, в котором выбираем «Параметры наложения».
У нас открывается окошко, в котором есть внизу строка «Обводка». Ставим мышкой галочку возле «Обводка» и нажимаем на строку «Обводка».
Слева у нас появляются функции «Обводка». Выставляем значения как показано на рисунке. Строка «Размер» определяет размер рамочки обводки возле текста. Строка «Положение» – снаружи даст эффект обводки только по краю. И Непрозрачность 100%, чтобы обводка была лучше видна. Нажимаем ОК.
Переходим во вкладку «Файл», функция «Сохранить как» и нажимаем. В открывшемся окошке можно задать название рабочему файлу и определяем тип файла, лучше всего выбрать из списка нажатием нажатием на треугольничек формат JPEG.
Нажимаем «Сохранить» и в открывшемся окошке выставляем значения как показано на рисунке. Нажимаем ОК.
Открытка готова.

Источники изображений к уроку: