В этом уроке мы научимся так изменять фотографию, что она станет подобной тем, которые лежат у бабушек в старых пыльных альбомах.
Приступим.
Откройте своё фото и удостовертесь, что оно находится в
режиме RGB (Image > Mode > RGB).

Для начала мы добавим небольшую рамку вокруг изображения,
но перед этим превратим его в обычный слой.
Для этого нужно два раза щёлкнуть по слою Background (панель Layers),
после чего в появившемся диалоговом окне нажать ОК.
Фон превратился в слой (Layer 0)
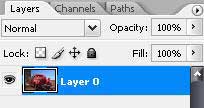
Двигаемся в Image > Canvas Size (Ctrl+Alt+C in CS2).
Здесь вы можете поэкспериментировать со значениями
Width и Heigth. Я взял вот такие настройки:
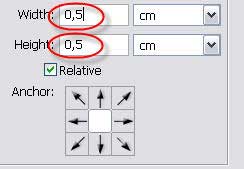
В результате вы должны получить что-то вроде этого:

Создайте новый слой (Ctrl+Shift+N) и переместите его под слой
с картинкой. Установите основной цвет #F5EBDF, выберете Paint Bucket
Tool (G) и залейте новый слой.
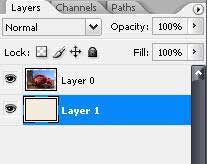
Наступило время убрать цвета с фото и добавить оттенок сепии.
Выбирете слой с картинкой, щёлкнув по нему.
Идём в Image > Adjustments > hue/saturation (Ctrl+U):
Hue: 23
Saturation: 13
Lightness: 0
Colorized: отмечено

Сделаем наше фото более грубым.
Создайте новый слой (Ctrl+Shift+N).
Выберете прямоугольное выделение (M) и выделите верхнюю половину изображения.
Установите основной цвет #C7B299,
выберите инструмент заливки (G) и заполните выделенную область.
Отправляемся в Filter > texture > grain:
Intensity: 40
Contrast: 50
Grain Type: Vertical
Далее Filter > Brush Strokes > Spatter:
Spray Radius: 10
Smoothness: 5
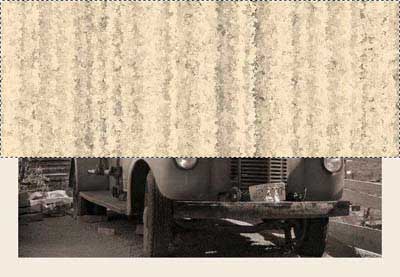
Удалите выделение (Ctrl+D). Выбирите Edit > Transform > Scale (Ctrl+T).
В панели опций установите точку
соотношений вверх и по центру, и установите H = 200%.
Нажмите Enter.
Перейдите в палитру слоёв и установите режим смешивания на Soft Light.
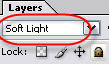
Добавте немного шума Filter > Noise > Add noise:
Amount: 3-6%
Distribution: Gaussian
Monochromatic
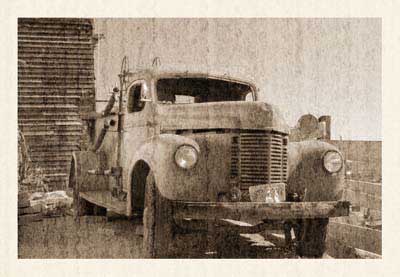
Можно сделать изображение чуть светлее.
Заходим Image > Adjustments > brightnesscontrast
Здесь вы можете поэкспериментировать с настройками.
В данном примере я установил Brightness +13, Contrast +10.
Теперь давайте добавим эффект перегибов.
Переключитесь в палитру каналов и создайте новый канал, нажав соответственную
кнопку внизу палитры Channels.
![]()
Нажмите D, чтобы сбросить цвета и X, чтобы установить чёрный в основной цвет.
Выбирите Gradient tool (G) .
Переместитесь в панель опций, и установите градиент
Foreground to background – Reflective – Lighten mode.
Сделайте несколько полосок в одном из углов. Для этого необходимо отложить маленький отрезок градиента шириной примерно 0,5 см. Получится объемная полоса. Повторите операцию, меняя направления.
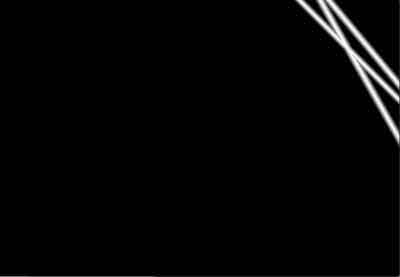
Обратитесь к палитре Image > Ajustments > Levels (Ctrl+L).
Переместите чёрную стрелку input к белой так, как показано ниже.
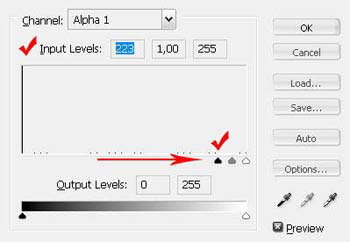
Вот так теперь должен выглядеть ваш канал.
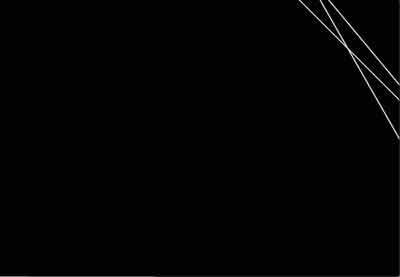
Ctrl+левая кнопка мыши по каналу Alpha1, после чего выберите RGB канал.
Переместитесь в Edit > Copy Merged (Shift+Ctrl+C).
Затем Edit > Paste (Ctrl+V).
Теперь нам нужно добавить к новому слою стиль. Для этого нужно дважды
щёлкнуть по слою в палитре Layers или нажать соответствующую кнопку внизу (“f”).
Выберите Bevel&Emboss и примените следующие настройки:
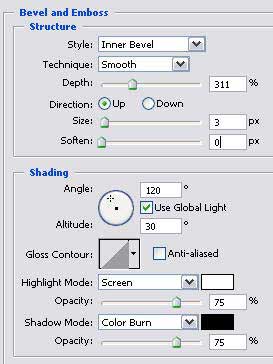
Для завершения нашей работы осталось слегка осветлить полученный эффект.
Заходим в Image > Adjustments > brightnesscontrast, здесь вы можете поиграть ползунками для достижения наилучшего эффекта.
Если перегибы все еще явные, то уменьшите прозрачность на палитре Layers.
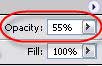
После выполнения всех перечисленных действий у вас должно получится что-то подобное:
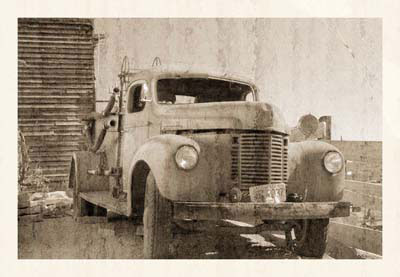
Узнаете свое фото?
Данный урок подготовлен для Вас командой сайта http://www.photoshop-master.ru
