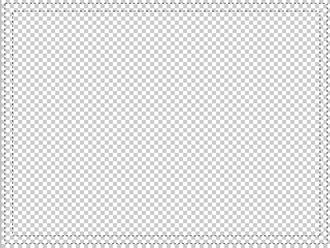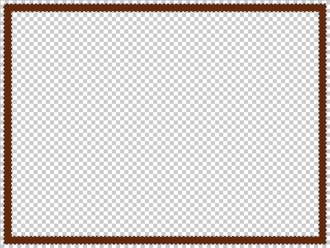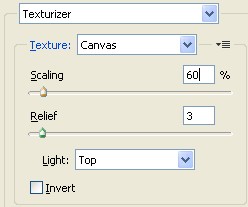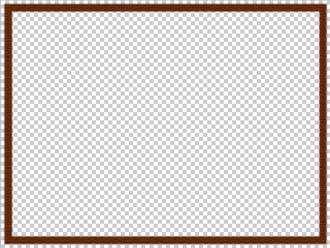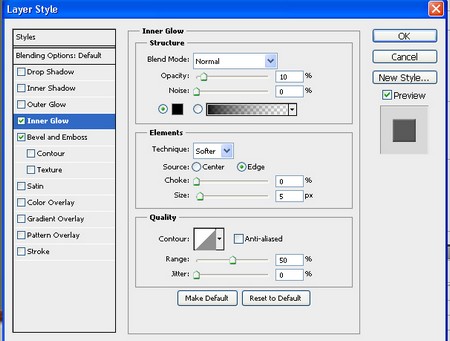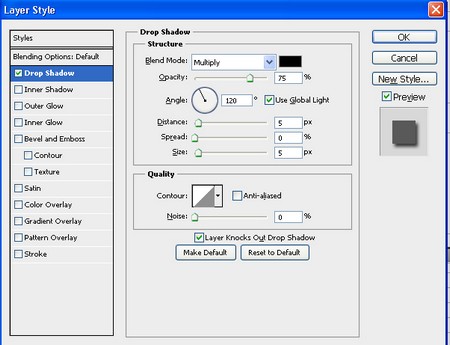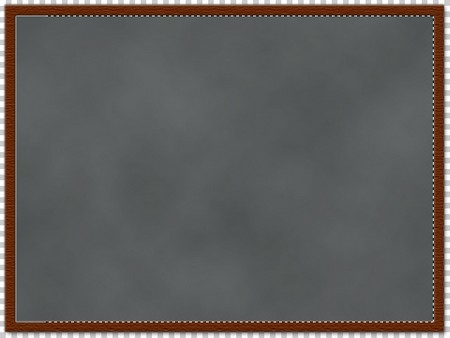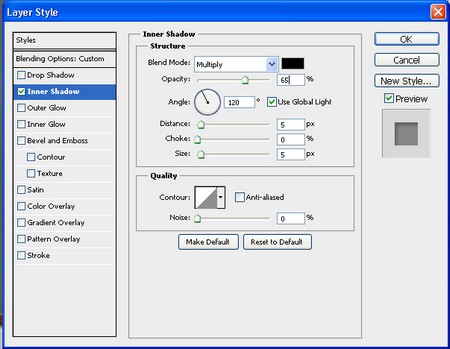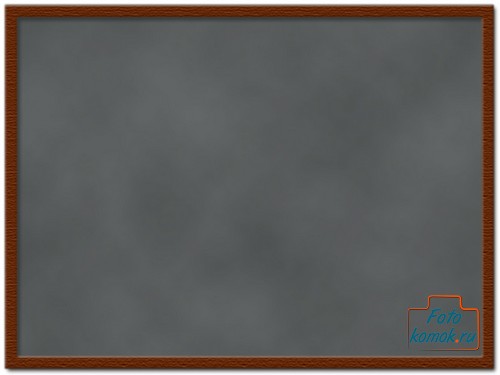В этом уроке фотошоп будем стараться рисовать школьную доску.
Создадим новый документ (Ctrl+N) и начнём создание доски с рисования для неё рамки. Берём инструмент Rectangular Marquee Tool с опцией новое выделение ![]() и делаем прямоугольное выделение размером чуть меньше самого документа. В выделенной области делаем ещё один прямоугольник, но уже меняем опцию инструмента на отсечение
и делаем прямоугольное выделение размером чуть меньше самого документа. В выделенной области делаем ещё один прямоугольник, но уже меняем опцию инструмента на отсечение ![]() . Получается выделенная рамка:
. Получается выделенная рамка:
Заливаем эту рамку коричневым цветом:
К ней можно добавить текстуру (Texture=> Texturizer):
Снимаем выделение (Ctrl+D) и заходим в стили слоя ![]() . Здесь нам понадобятся стили «Внутреннее свечение» и «Тиснение»:
. Здесь нам понадобятся стили «Внутреннее свечение» и «Тиснение»:
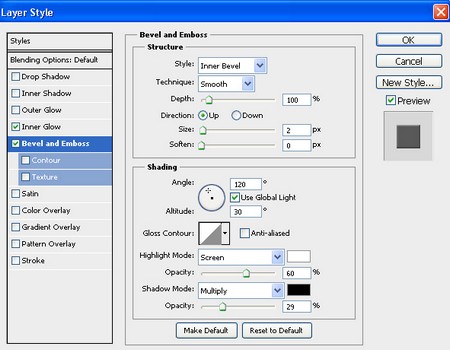 Рамка готова, можем приступать к созданию самой доски. Создаем новый слой, помещаем его под слой с рамкой и выделяем на нём большой прямоугольник. Заливаем прямоугольник серым цветом:
Рамка готова, можем приступать к созданию самой доски. Создаем новый слой, помещаем его под слой с рамкой и выделяем на нём большой прямоугольник. Заливаем прямоугольник серым цветом:
Добавим этому слою стиль «Тень»:
Над серым слоем создаем новый и в нём выделяем маленький прямоугольник. Выбираем в качестве основного и фонового цветов темно-серый и светло-серый ![]() . Применяем фильтр «Облака» (Filter=> Render=> Сlouds):
. Применяем фильтр «Облака» (Filter=> Render=> Сlouds):
Здесь можно снизить прозрачность слоя, чтобы немного сгладить эффект потёртости на доске.
Снимаем выделение и заходим в стиль слоя «Внутренняя тень»:
Вот такая у меня получилась школьная доска:
В следующем уроке будем писать мелом на этой доске.
С уважением, MsGadfly.