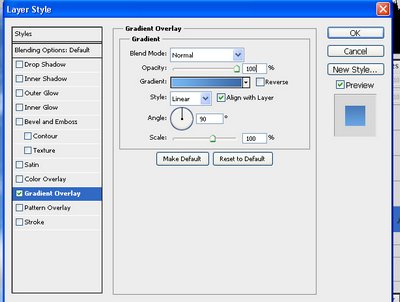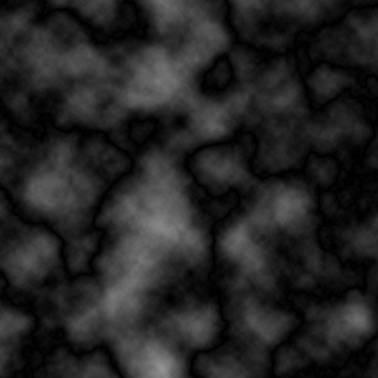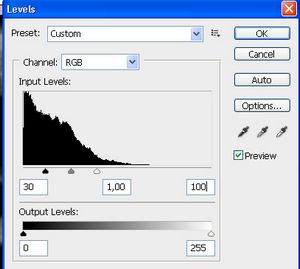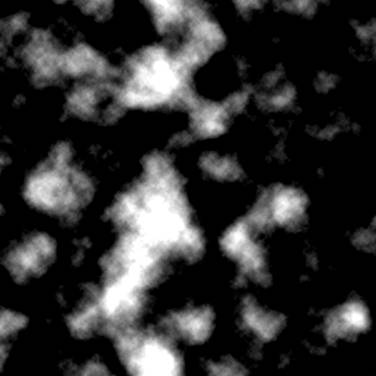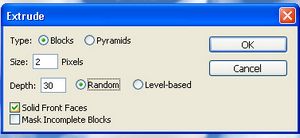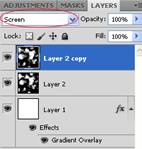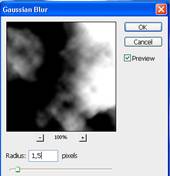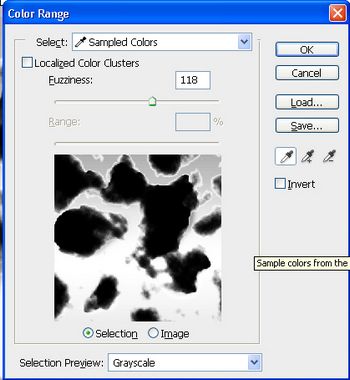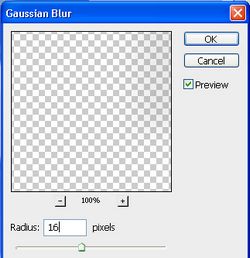В данном уроке будем рисовать морской пейзаж с нуля. В первой части урока научимся создавать облака. Итак, создаём новое изображение (Ctrl+N) и заливаем его белым цветом. Выставляем цвет фона (#3E6CAA) и цвет переднего плана (#76B6F4)![]() . Заходим в стили слоя и применяем стиль «Gradient Overlay» (Наложение Градиента) со следующими настройками:
. Заходим в стили слоя и применяем стиль «Gradient Overlay» (Наложение Градиента) со следующими настройками:
Создаём новый слой (Shift+Ctrl+N) и возвращаем цвета по умолчанию (D). Применяем фильтр «Облака с наложением» (Filter=> Render=> Different clouds). Жмём Ctrl+F несколько раз, чтобы получить приблизительно такой результат:
Настраиваем уровни (Ctrl+L) таким образом:
Копируем этот слой (Ctrl+J) и заходим в настройки фильтра Экструзия (Filter=> Stylize=> Extrude):
Меняем режим наложения двух слоёв с облаками на Screen:
На верхнем слое применяем фильтр Размытие по Гауссу (Filter=> Blur=> Gaussian Blur):
Берём кисточку с чёрным цветом и проводим её по нижнему краю наших облаков, создавая тень:
Идём в Диапазон цветов (Select=> Color range). Пипеткой кликаем по той части картинки, на которой нет облаков. Жмём ОК и затем Del.
Сразу снизим прозрачность слоя до 50%.
Создаём еще один новый слой, на котором прорисуем остальные тени:
Размываем тени с помощью Размытия по Гауссу:
Облака готовы:
В следующей части урока будем рисовать море.
С уважением, MsGadfly.