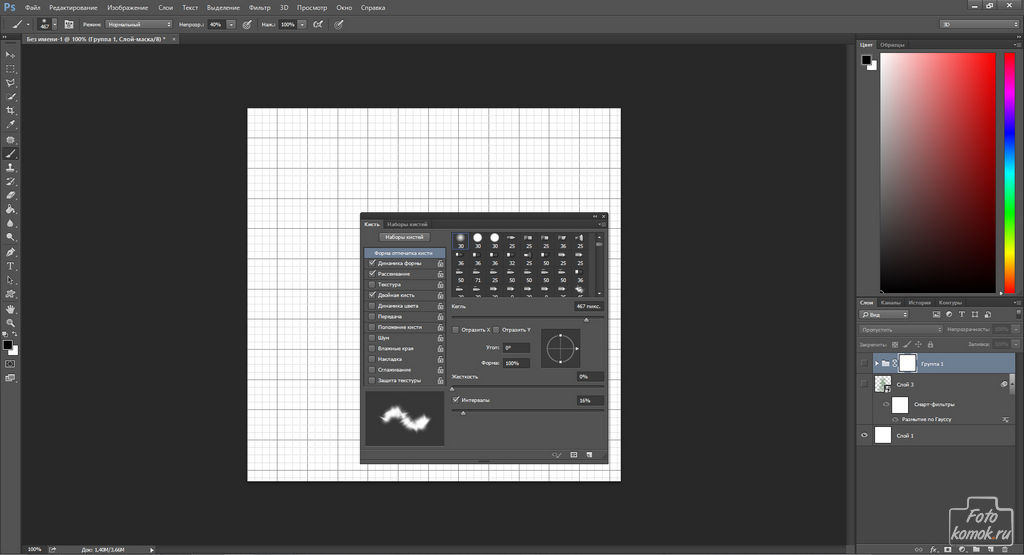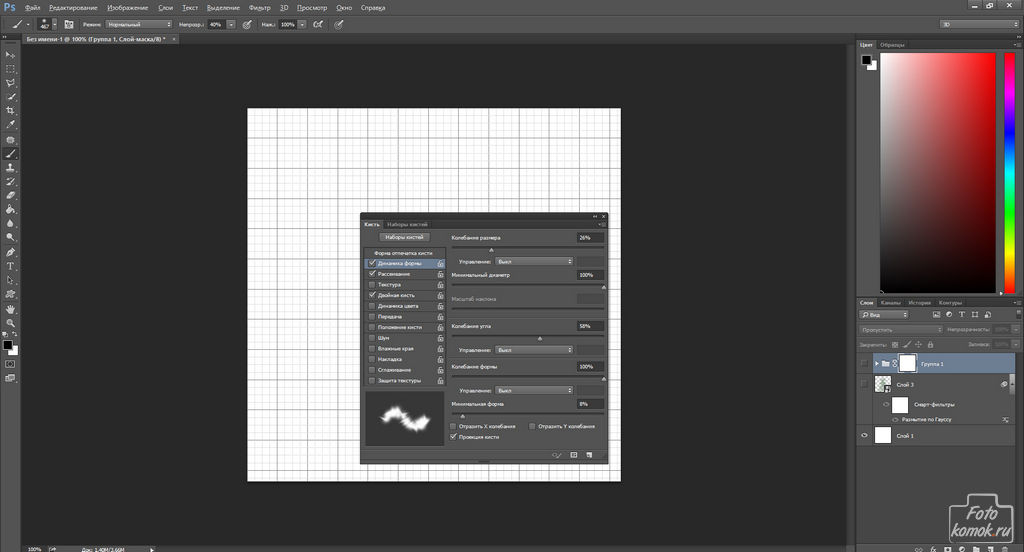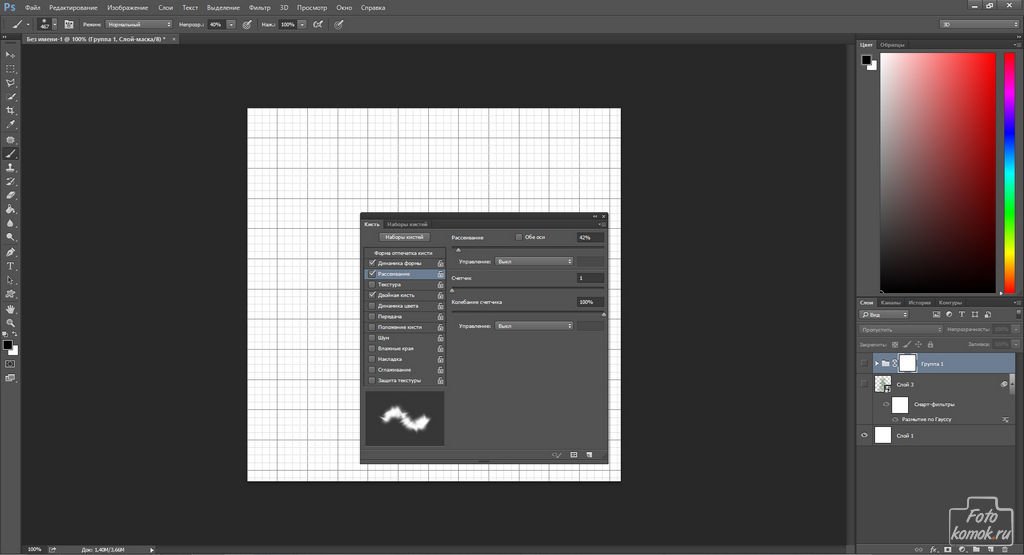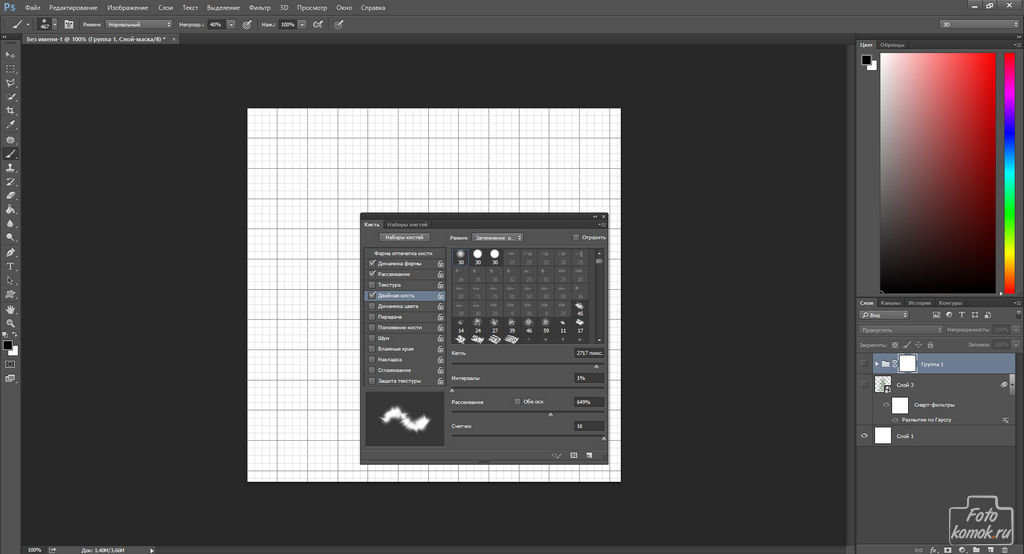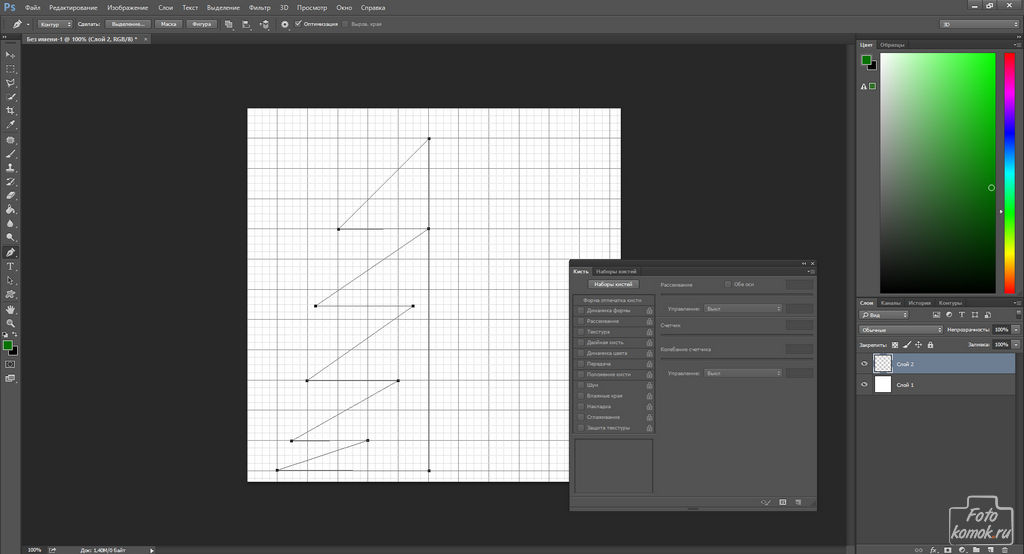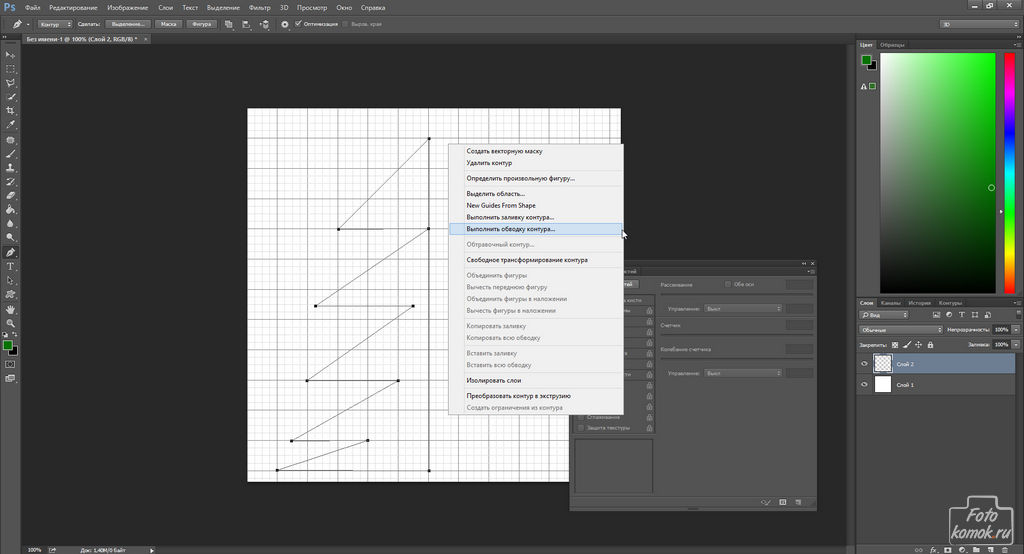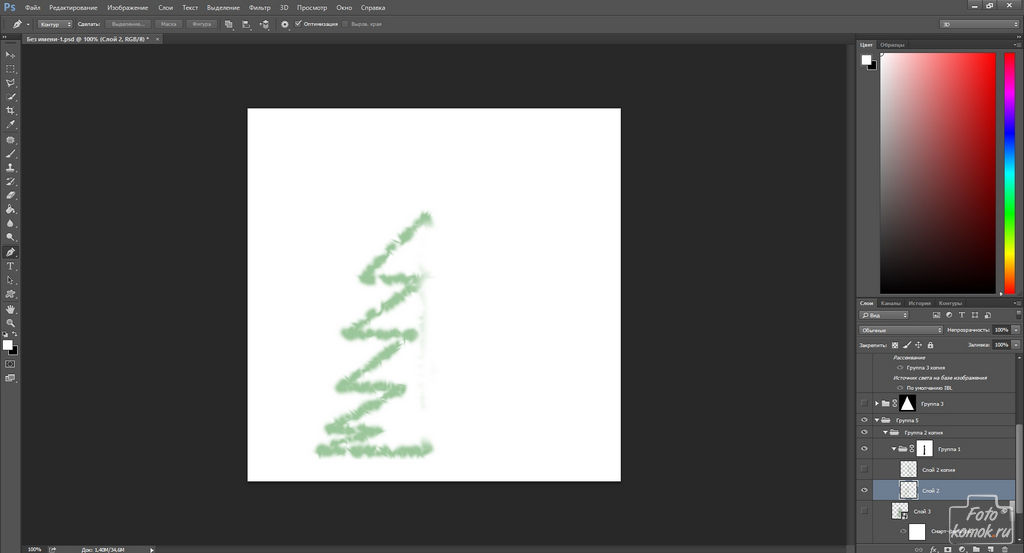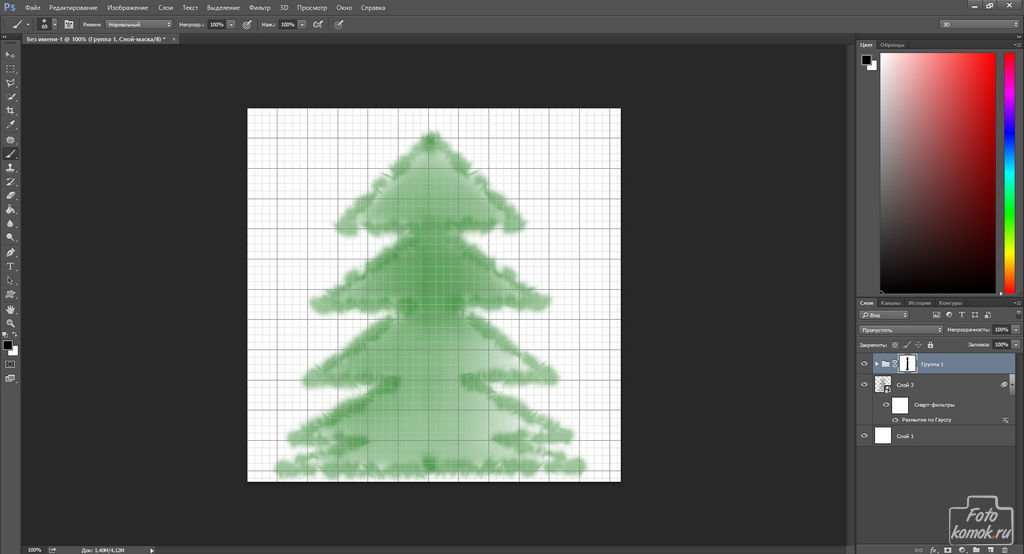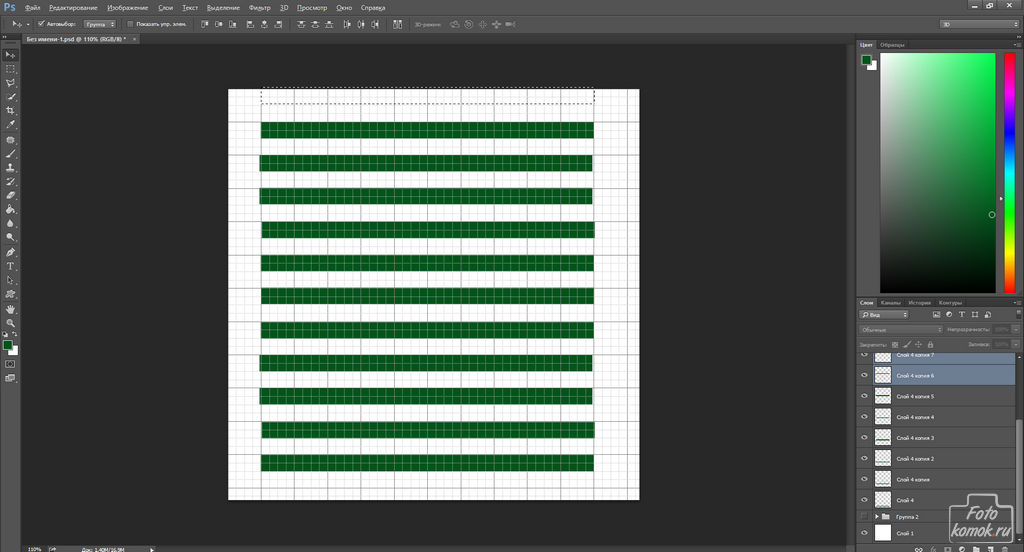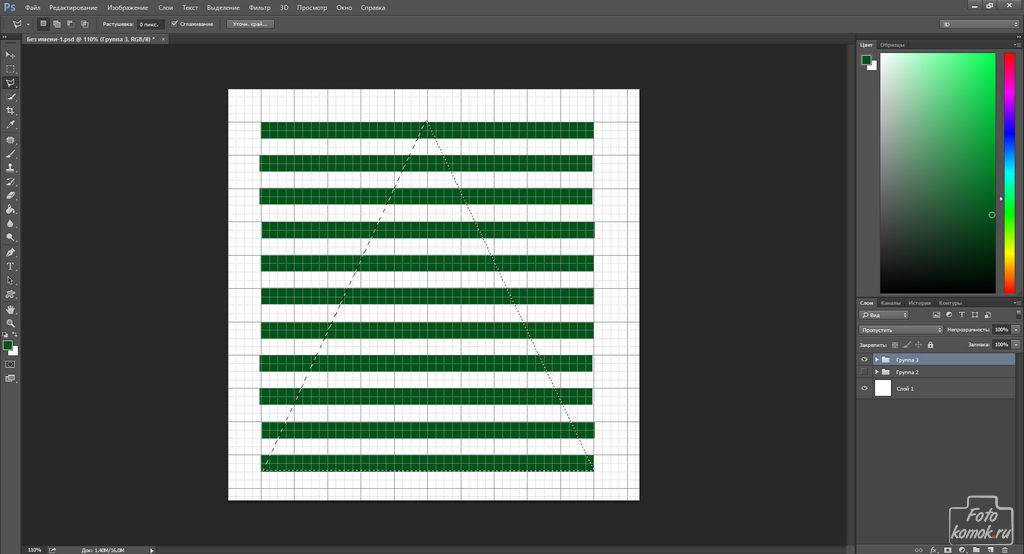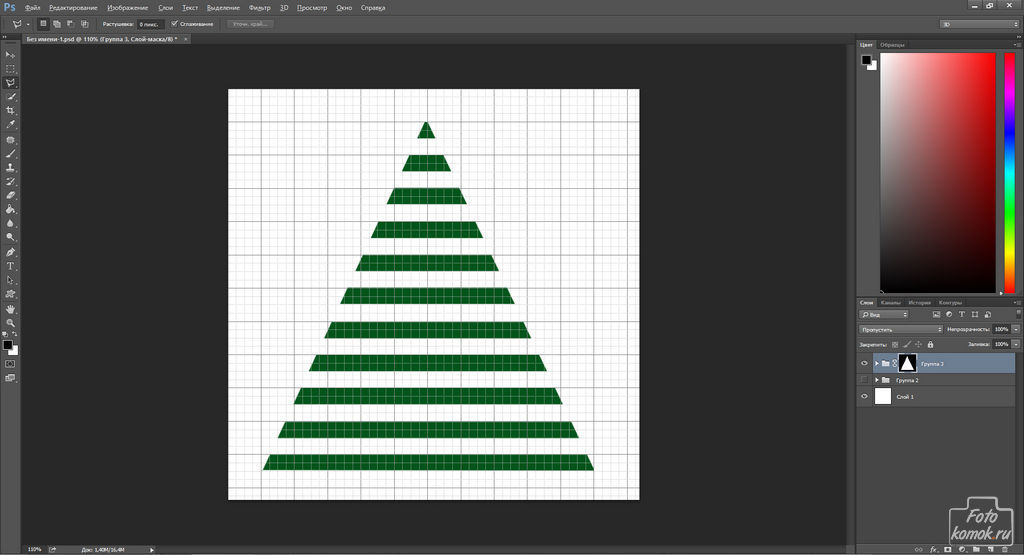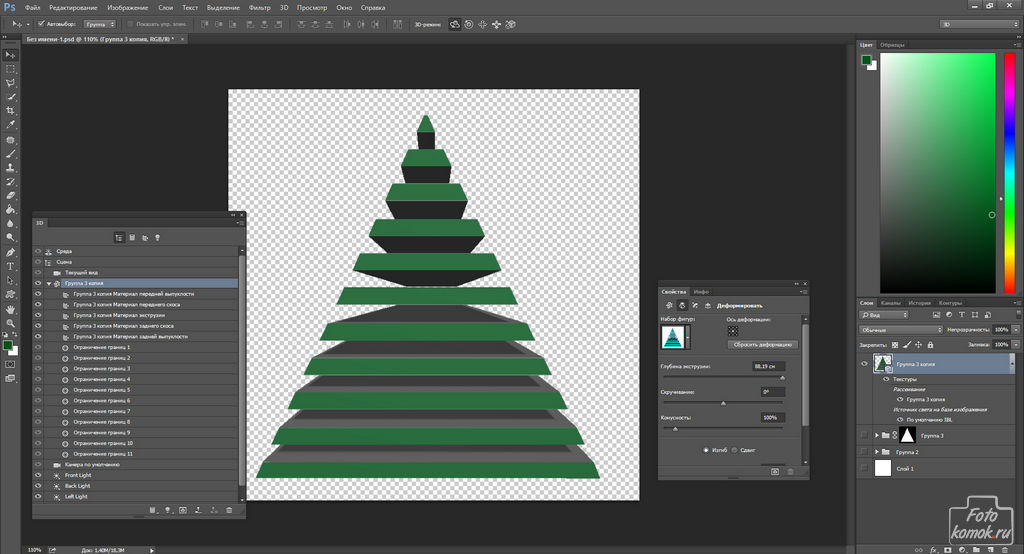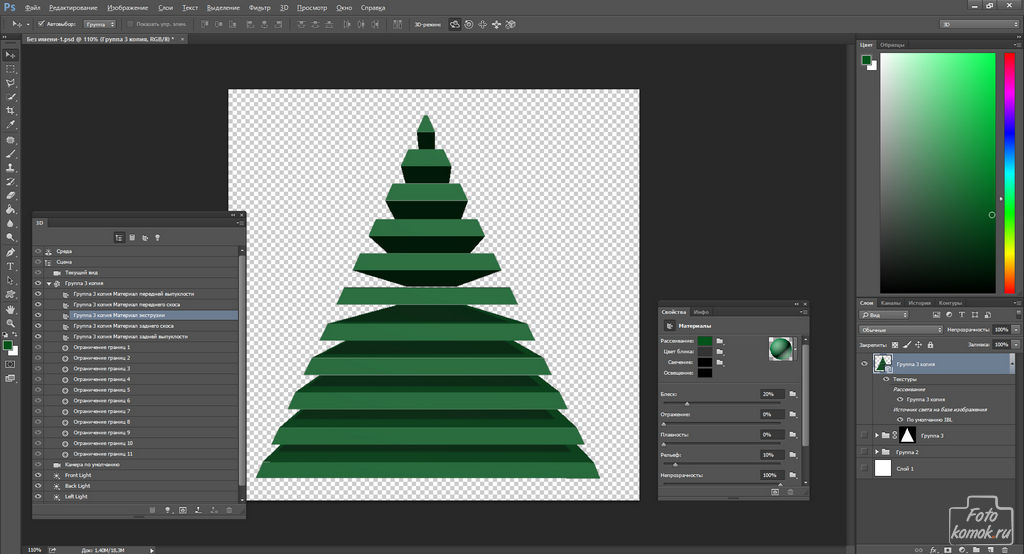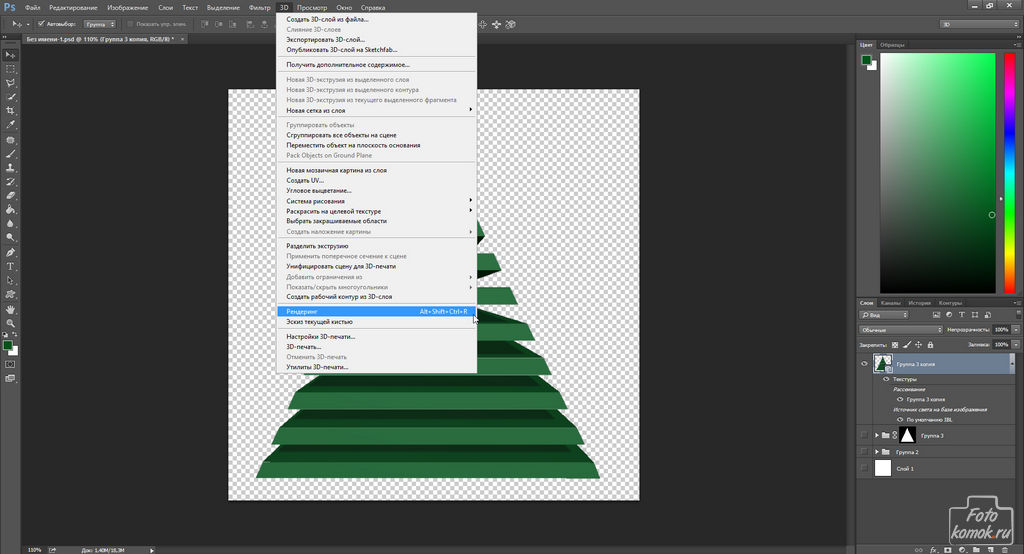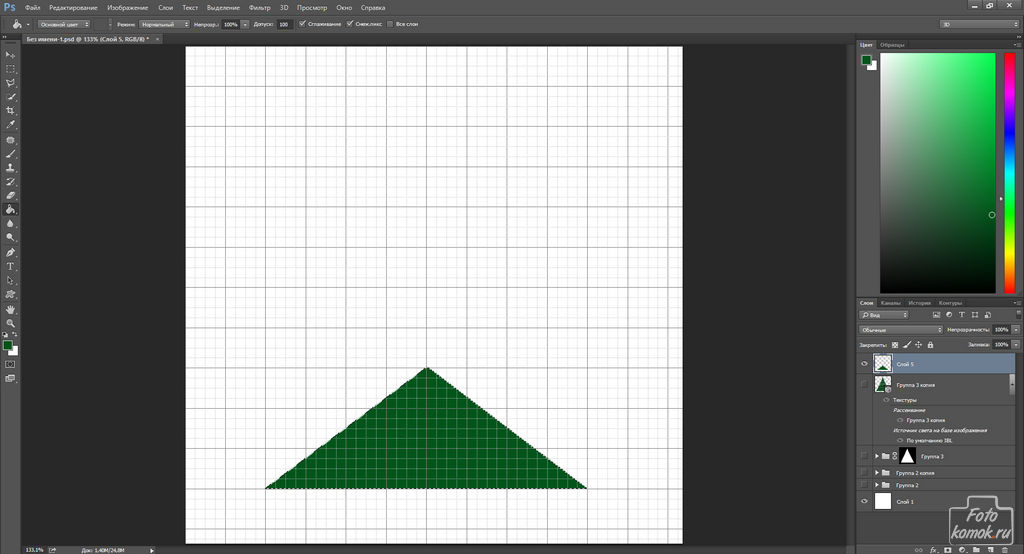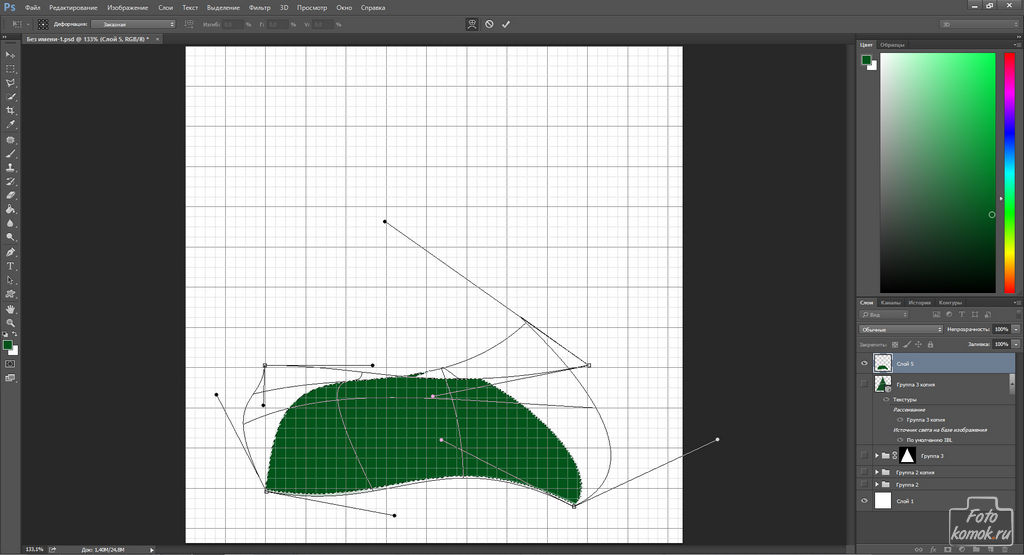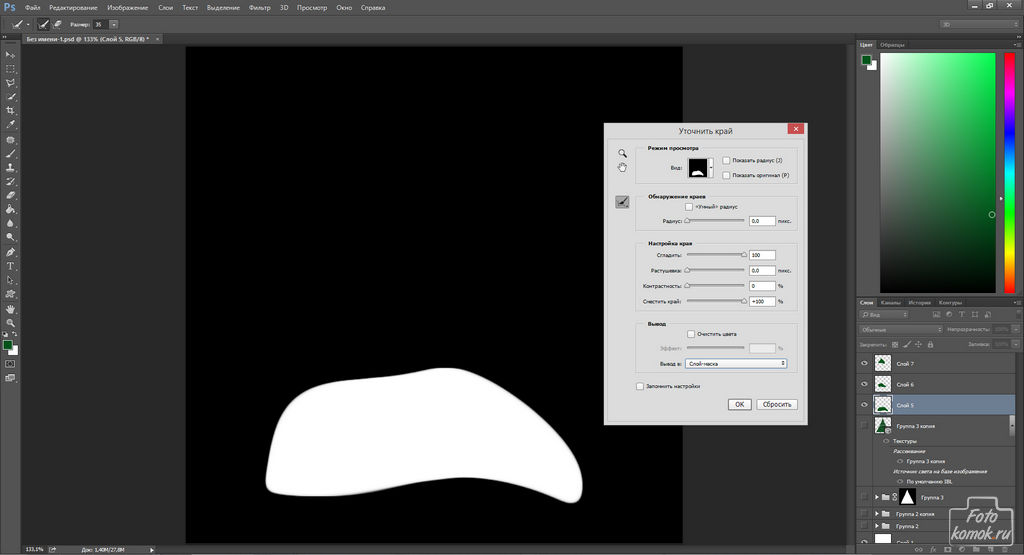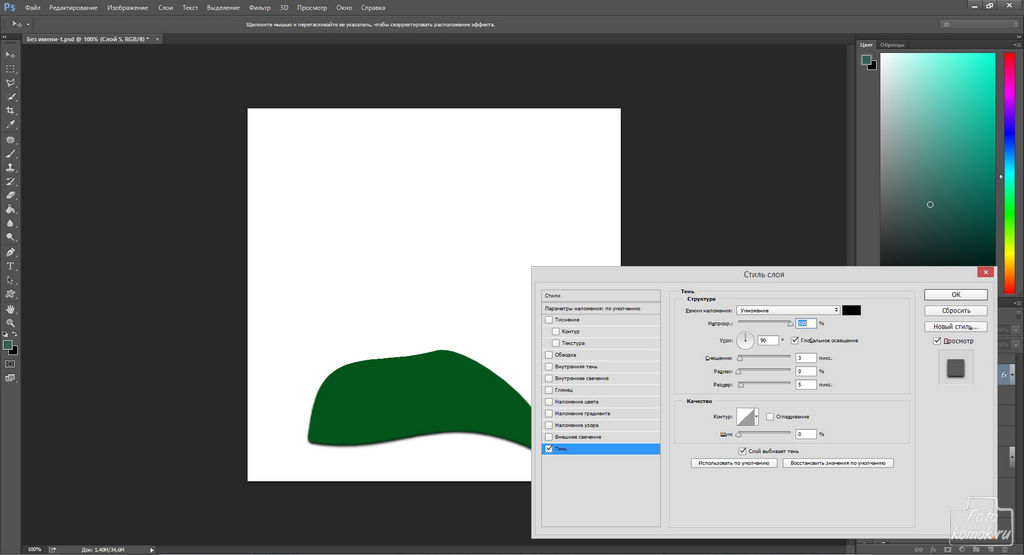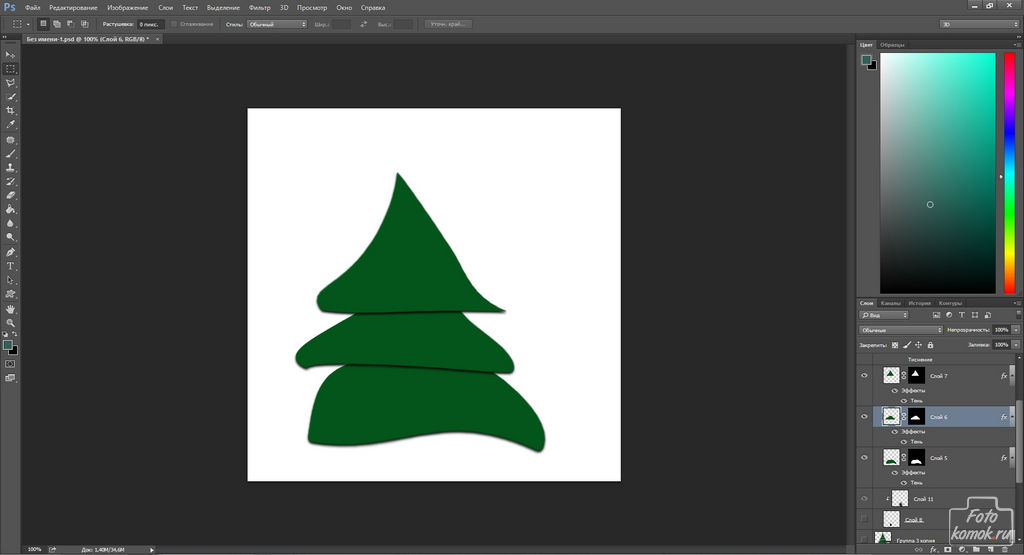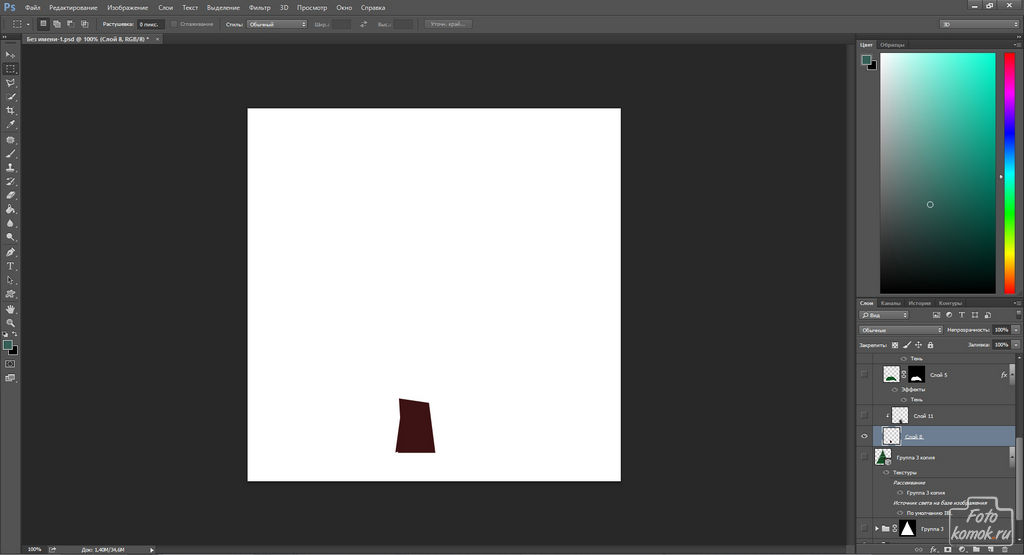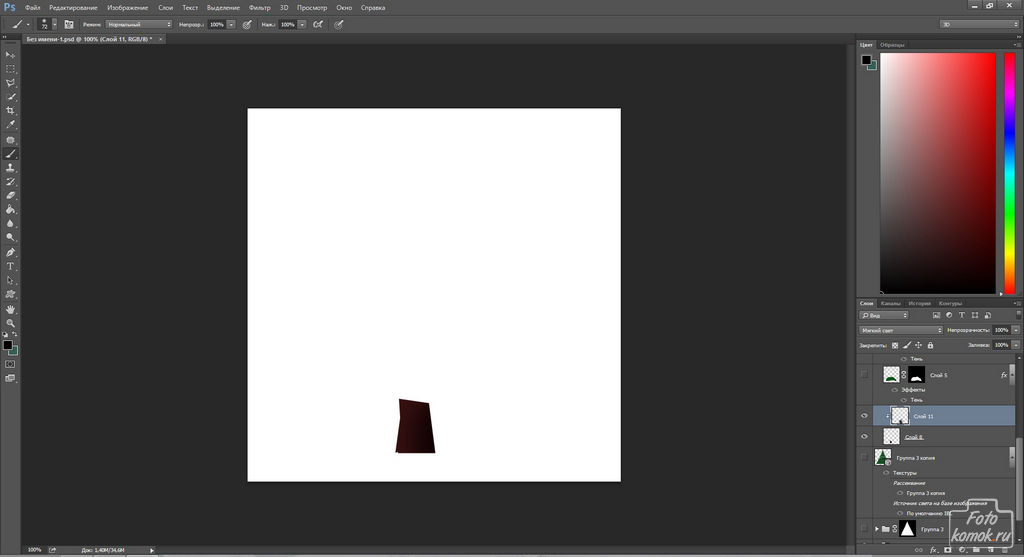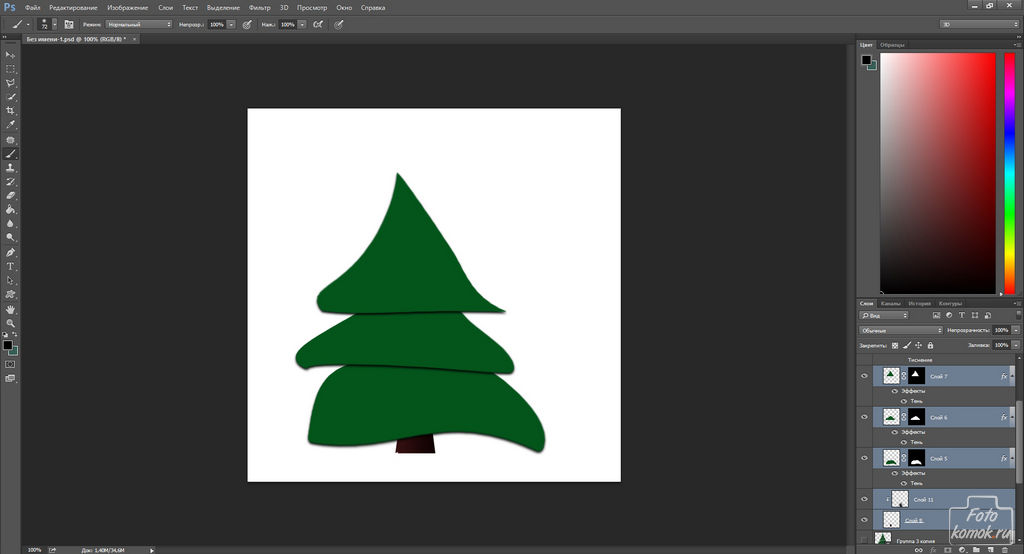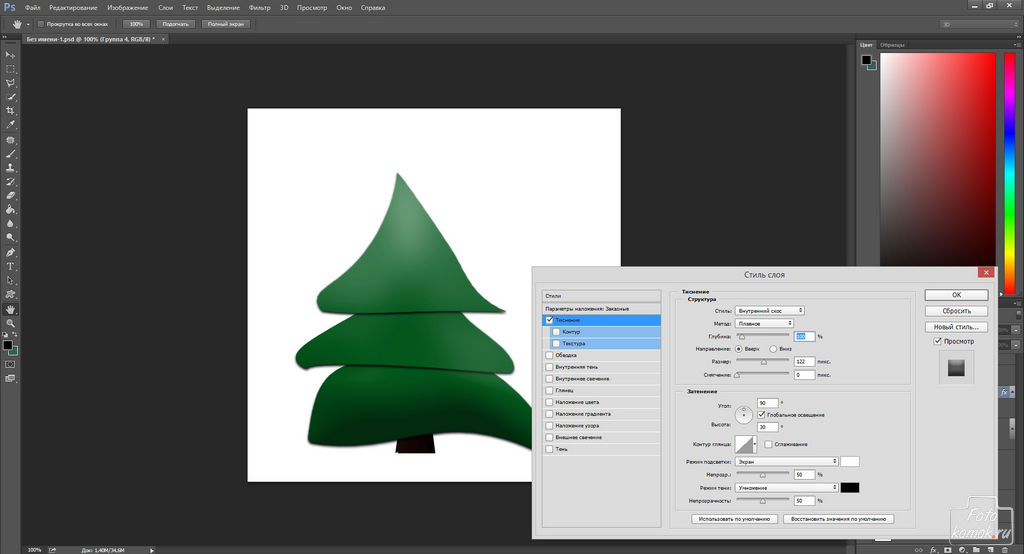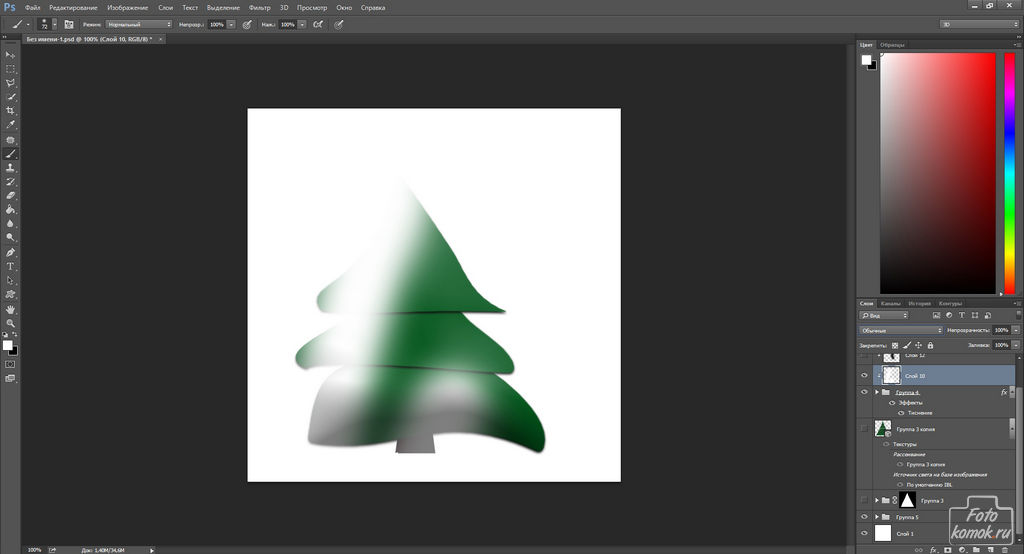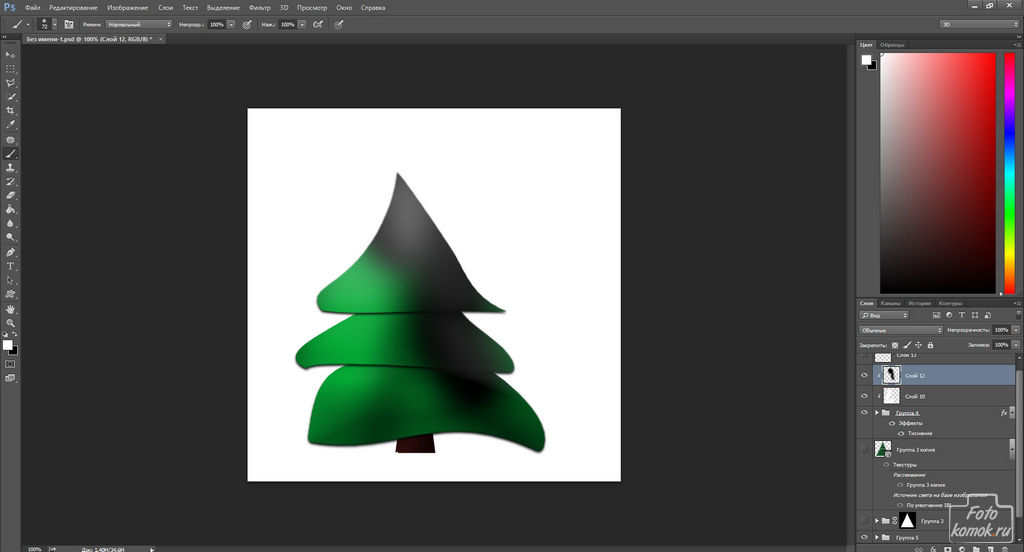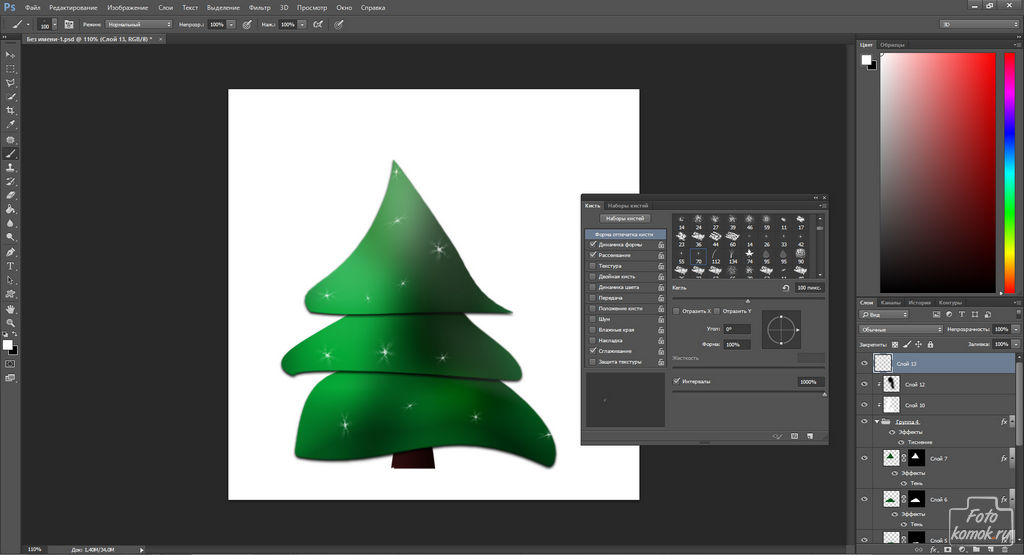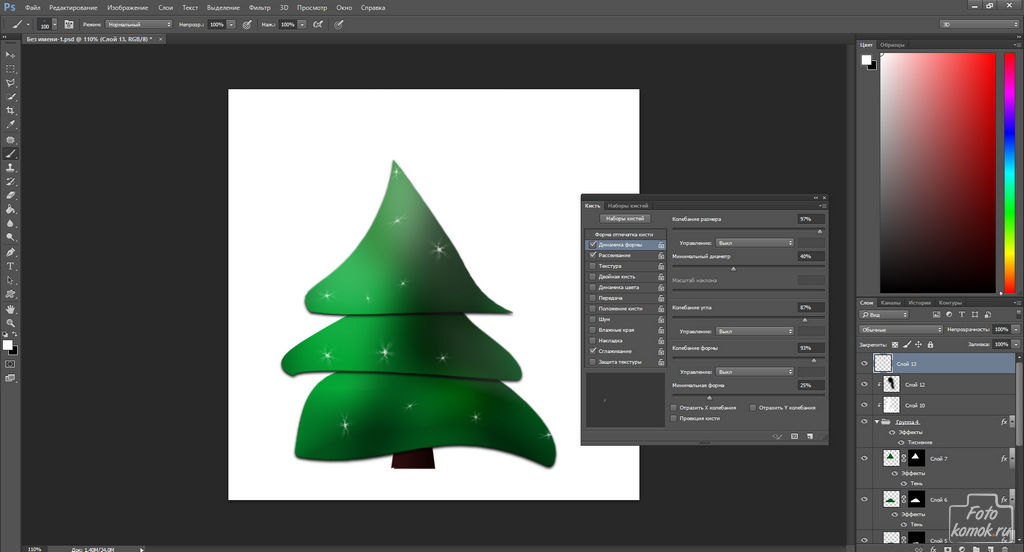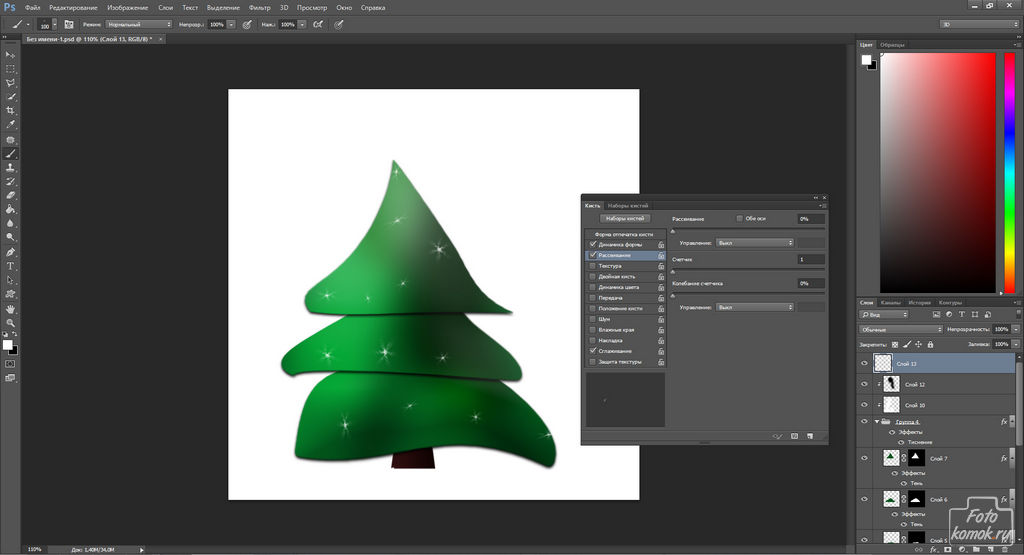В качестве элемента украшения пригласительного или открытки к Новому году можно сделать елку в фоторедакторе. Елка в программе Фотошоп рисуется разными способами. Предлагаем урок, в котором вы научитесь рисовать три варианта елки в различных стилях.
Содержание:
Как нарисовать елку в Фотошоп
Используем инструмент «Кисть» для создания елки
Создаем рабочий файл. Заходим в инструмент «Кисть» и раскрываем на панели настроек инструмента «Включение / Выключение панели кистей». В диалоговом окошке выбираем мягкий тип кисти, он входит в стандартный набор. Настраиваем кисть так, чтобы в итоге получить имитацию пушистых веток. Точнее их боковой вариант.
После того, как кисть будет настроена, на панели инструментов в верхнем квадрате устанавливаем зеленый цвет. Далее на панели инструментов выбираем инструмент «Перо». Перед тем, как рисовать пером набросок елки, следует включить «Вспомогательные элементы» – «Сетка», во вкладке «Просмотр». Так будет проще чертить правильные линии. Затем пером рисуем боковой срез елки.
По рабочему полю нажимаем правой кнопкой мыши и в контекстном меню выбираем обводку контура.
После удаляем контур, это делается все также при помощи контекстного меню. Получаем такую половину елки.
Дублируем слой. Во вкладке «Редактирование» в «Трансформации» выбрать «Отражение по горизонтали». Сближаем части елки. Далее в окне слоев выделяем два слоя, которые нужно объединить: удерживая нажатой клавишу Ctrl необходимо левой кнопкой мыши нажать сперва по одному слою, затем по другому. Когда они выделяться, нажать комбинацию клавиш: Ctrl+G. К группе добавляем слой-маску и в ней кистью черного цвета скрываем стык слоев. Под группой создаем новый слой и в нем кистью мягкого типа зеленым цветом прокрашиваем сердцевину елки.
РЕЗУЛЬТАТ

Елка в Фотошоп в стиле hi-tech
При помощи «Сетки» в новом слое инструментом «Прямоугольная область» набрасываем широкие полосы.
Объединяем слои с полосами в группу. Инструментом «Прямолинейное лассо» прочерчиваем равнобедренный треугольник.
Не снимая выделения, добавляем к группе слой-маску. Получаем треугольник.
Преобразовываем группу в смарт–объект и растрируем его. Все эти действия выполняются посредством вызова контекстного меню, нажатием правой кнопки по слою в окне слоев. После этого придаем слою 3D-эффект. Как выполнять 3D-эффекты было детально рассмотрено в предыдущих уроках (базовые представления о 3D-эффекте и 3D объект с прозрачными элементами).
Задаем тип фигуры из набора фигур.
Меняем цвет экструзии.
Выполняем рендеринг.
РЕЗУЛЬТАТ
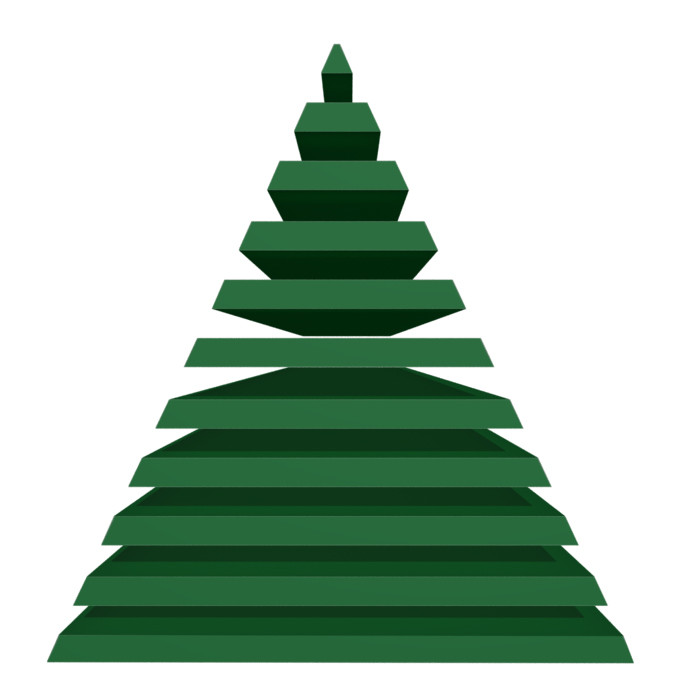
Мультипликационная елка
Елку можно нарисовать при помощи деформации слоев. Итак, создаем новый слой. Рисуем при помощи «Прямолинейного лассо» треугольник и заливаем его зеленым цветом.
Затем во вкладке «Редактирование» в «Трансформации» выбираем «Деформация» и придаем треугольнику своеобразную форму.
Далее следует придать четкости краям. Удерживая нажатой клавишу Ctrl нажимаем по миниатюре слоя с деформированной фигурой. Появится выделение и во вкладке «Выделение» выбираем «Уточнить край». В диалоговом окне настраиваем параметры так, чтобы придать четкость краям.
Затем придаем тень части елки. Сделать это можно в «Стиле слоя» во вкладке «Слои».
Таким же образом создаем ещё две части елки.
Также лассо рисуем ножку елки.
Поверх этого слоя создаем новый и делаем его обтравочной маской по отношению к слою с ножкой: удерживая нажатой клавишу Alt нажать по границе слоев.
В обтравочном слое кистью мягкого типа черного цвета прорисовываем тенью. Слою изменяем режим наложения на «Мягкий свет».
В окне слоев выделяем все слои, формирующие елку, и объединяем в группу.
К группе применяем «Стиль слоя» и настраиваем некоторые параметры.
Над группой создаем новый слой и делаем его обтравочной маской для группы. В обтравочном слое кистью мягкого типа белого цвета прокрашиваем часть елки, имитируя свет. Слою изменяем режим наложения на «Перекрытие».
В новом обтравочном слое создаем тень черным цветом. Слою изменяем режим наложения на «Мягкий свет».
Создаем новый свет. Устанавливаем белый цвет и настраиваем кисть, чтобы нарисовать звездочки.
Елка в Фотошоп готова.