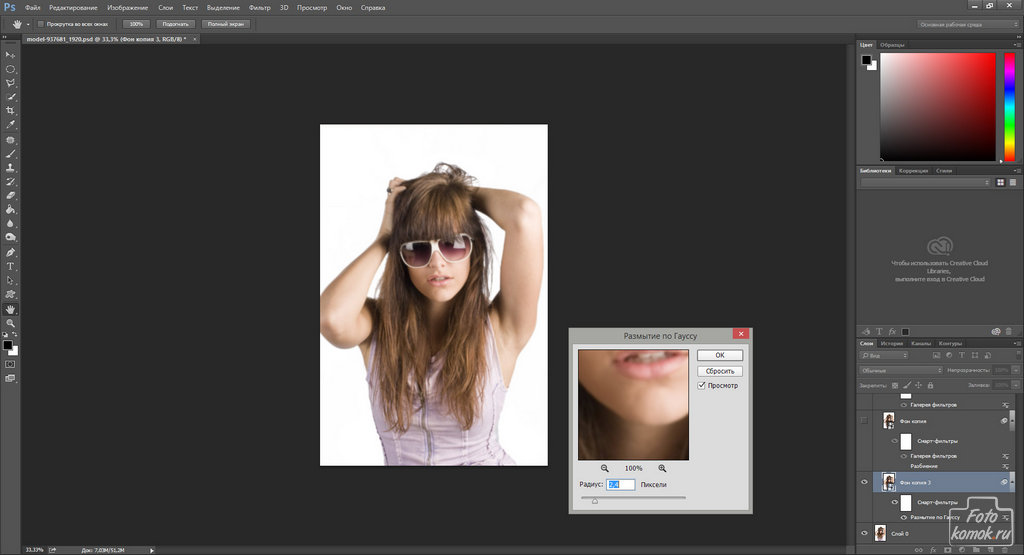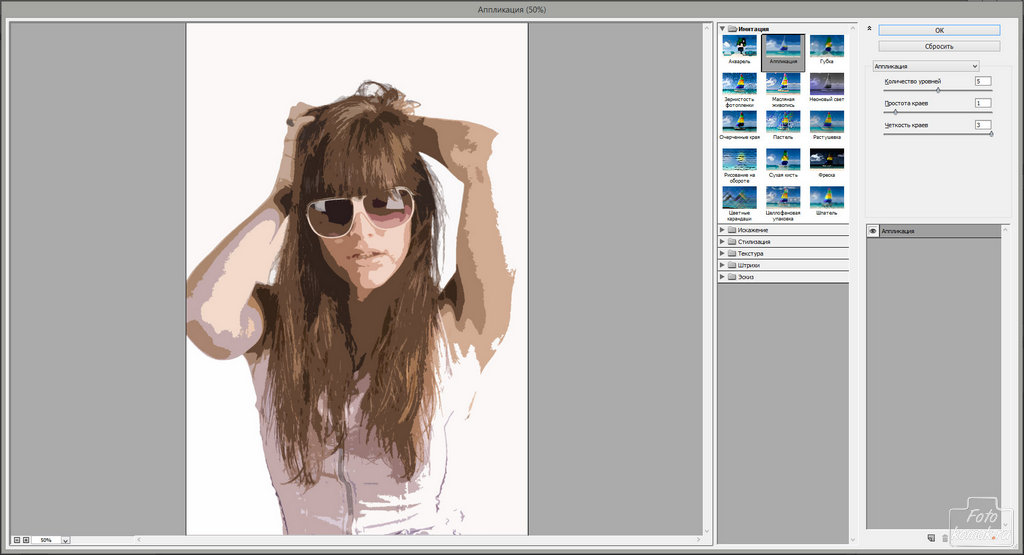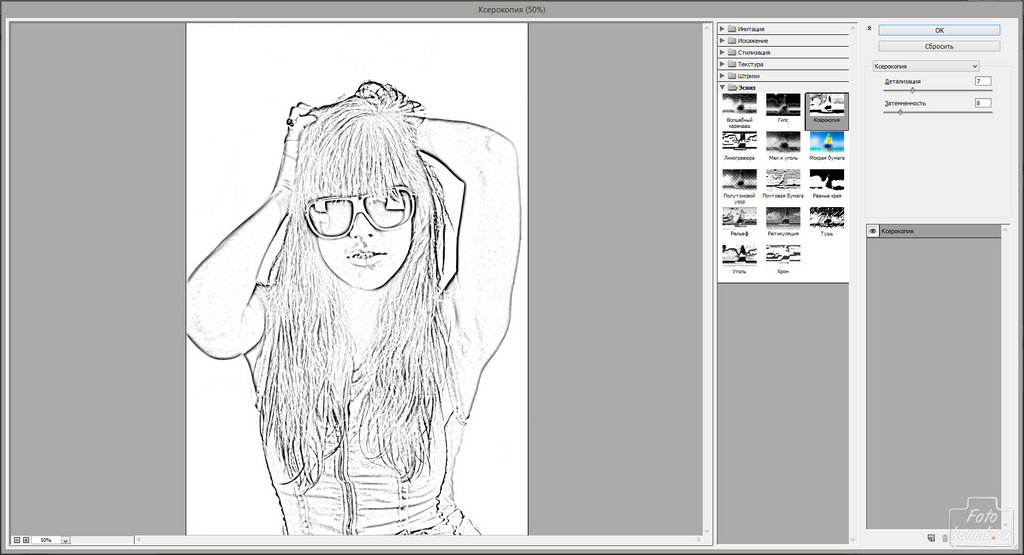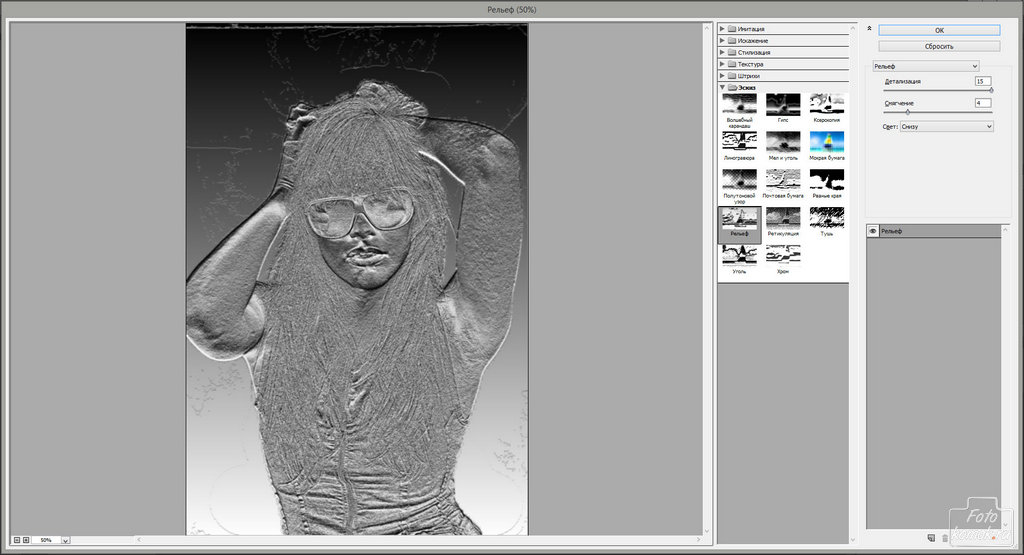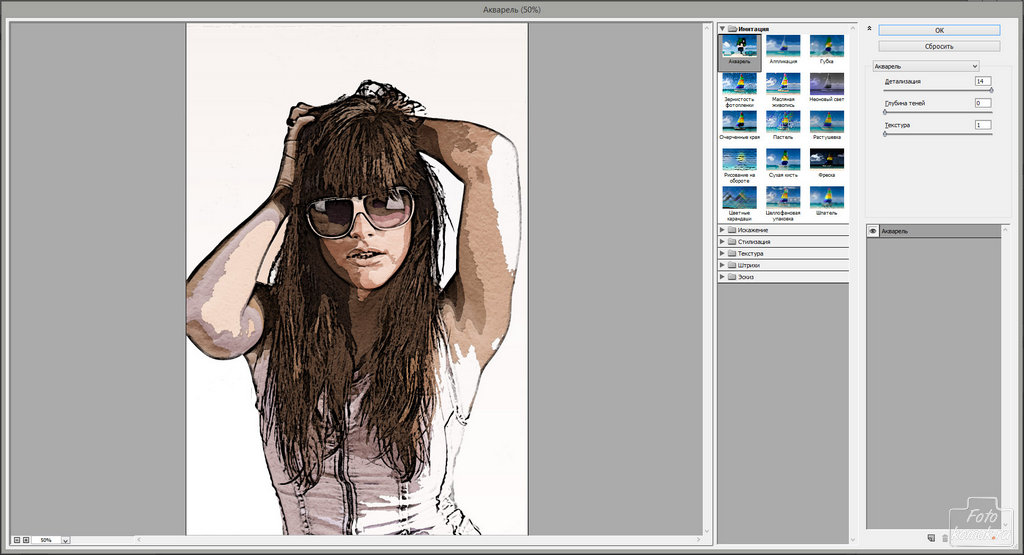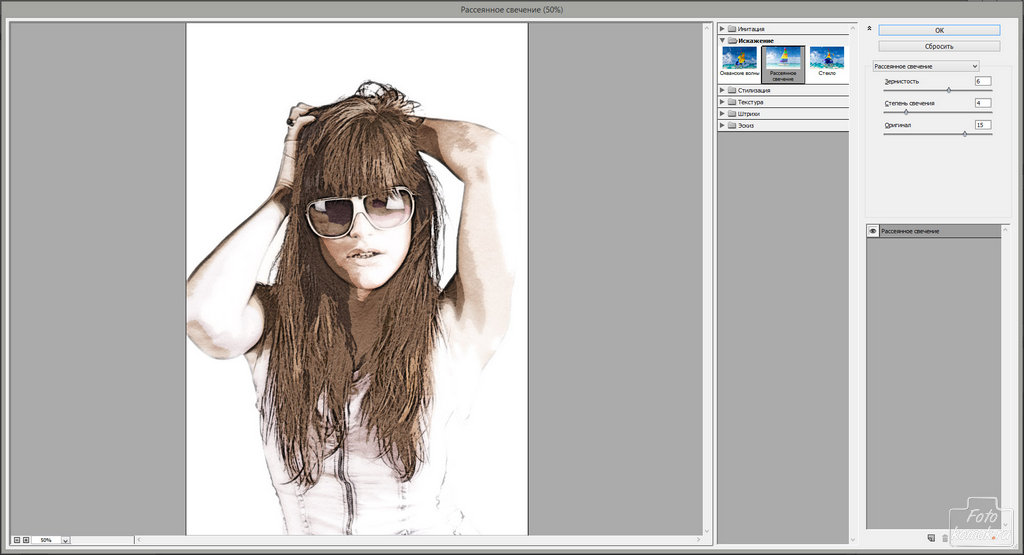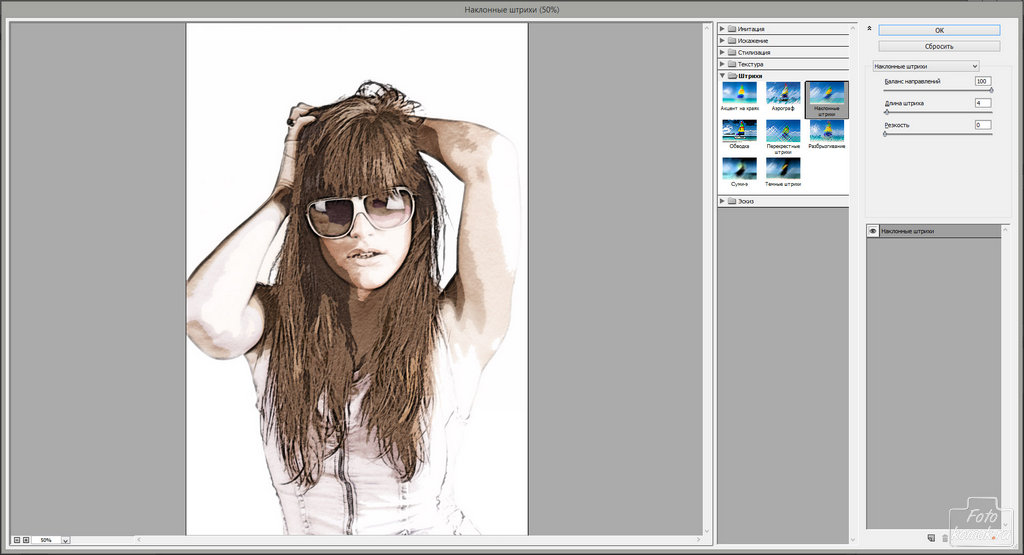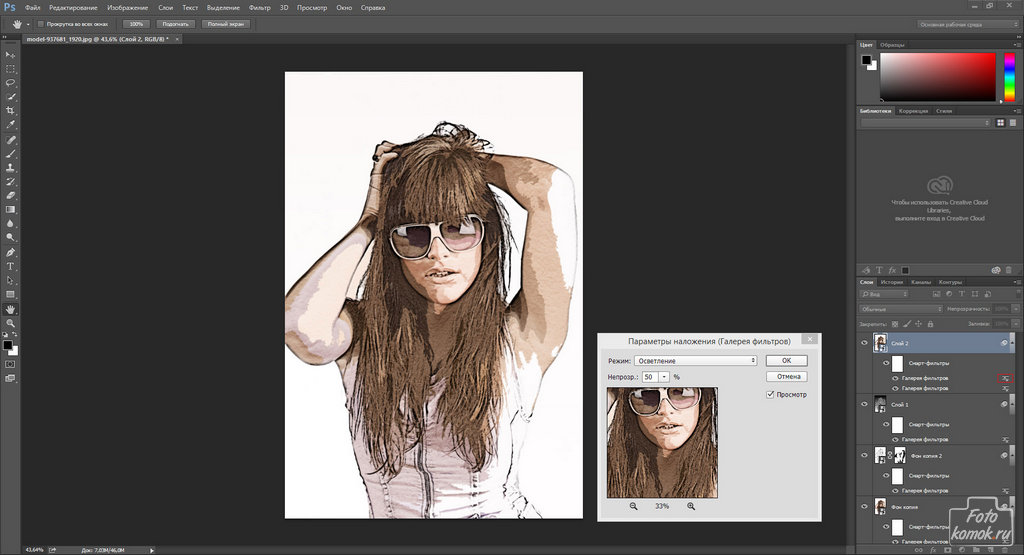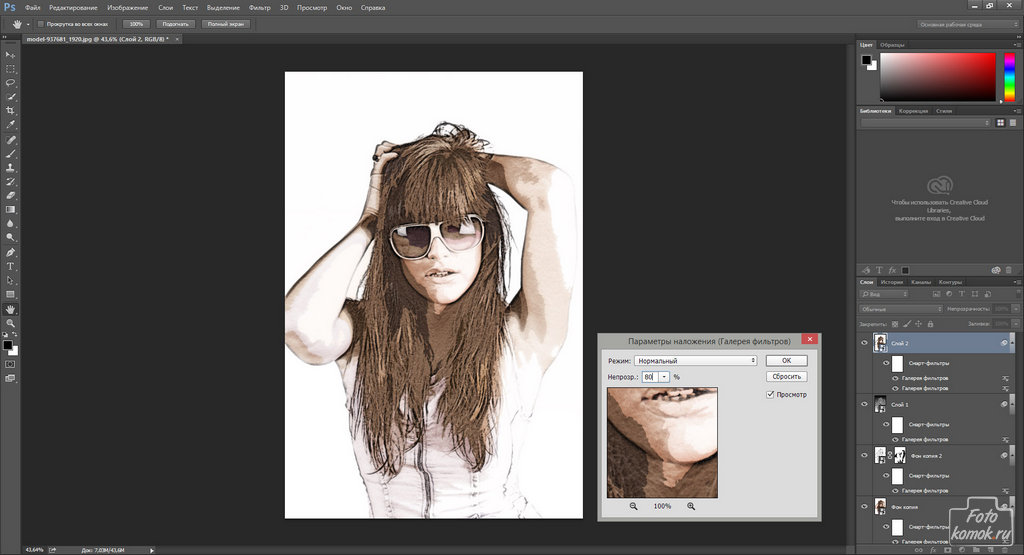Техник превращения фотографии в рисунок существует множество, и сегодня будет представлена очередная.
Открываем изображение (пример). Создаем дубликат. Прежде, чем применить какие либо фильтры к слою следует слой перевести в «смарт-объект» двойным нажатием по слою в окне слоев вызвать контекстное меню и выбрать нужную функцию.
Применяем к слою размытие: вкладка «Фильтр».
Далее к слою следует применить фильтр «Аппликация»: вкладка «Фильтр» – «Галерея фильтров».
Применяем к слою следующий фильтр «Ксерокопия», который также находится в галерее, но перед этим следует выставить на панели инструментов в верхнем квадрате черный цвет, а в нижнем белый.
Создать дубликат слоя, растрировать его, если слой имеет режим «смарт-объект», снова сделать его «смарт-объектом» и к нему применить фильтр «Рельеф».
Слою изменить режим наложения на «Мягкий свет».
Далее выполняем сведение: инструментом «Прямоугольная область» выделить все изображение, во вкладке «Редактирование» выбрать «Скопировать совмещенные данные» и «Вставить». Сделать слой «смарт-объектом». К слою «сведение» применять фильтры.
Фильтр «Акварель».
Изменяем в верхнем квадрате цвет, устанавливаем белый. Применяем к слою «сведение» фильтр «Рассеянное свечение».
При необходимости можно усилить эффект рисунка фильтром «Наклонные штрихи».
А теперь станет понятно для чего слои переводились в смарт-объект. В окне слоев под листом с названием «Смарт-объект» перечислены действия, которые были выполнены со слоем. А справа сбоку возле каждого действия имеется значок для редактирования свойств того или иного действия. Двойным нажатием по значку, который на рисунке выделен, раскрыть диалоговое окно.
В диалоговом окошке можно настроить параметры действия. В данном примере можно уменьшить непрозрачность и режим наложения фильтров «Акварель» и «Рассеянное свечение».
РЕЗУЛЬТАТ