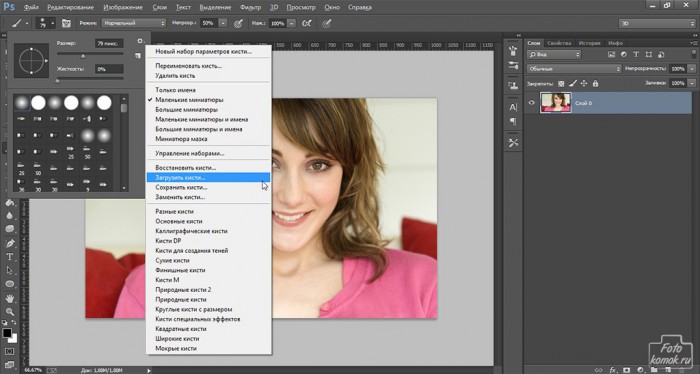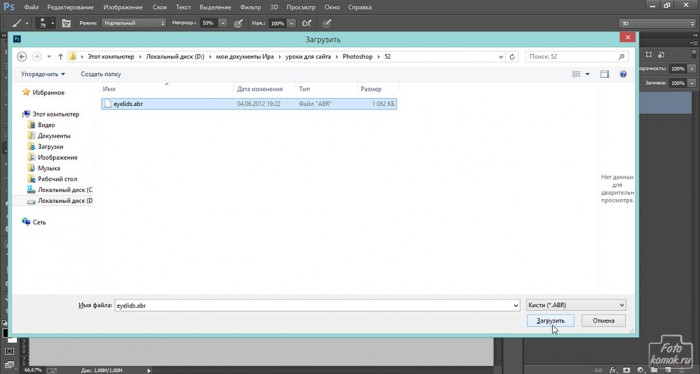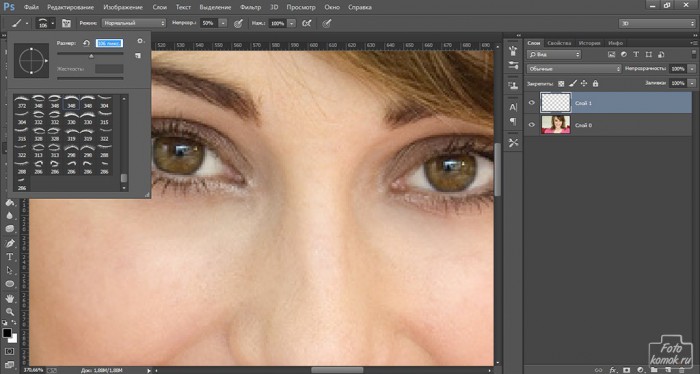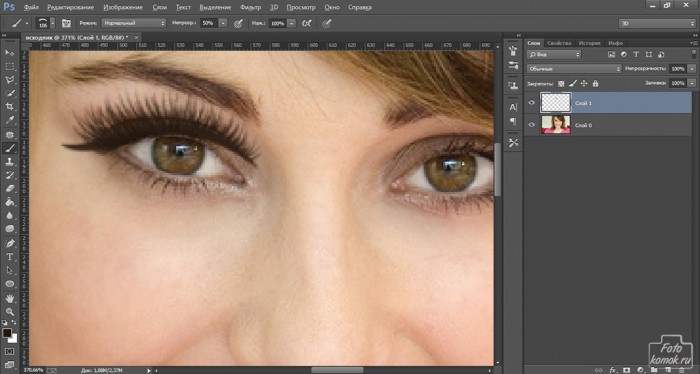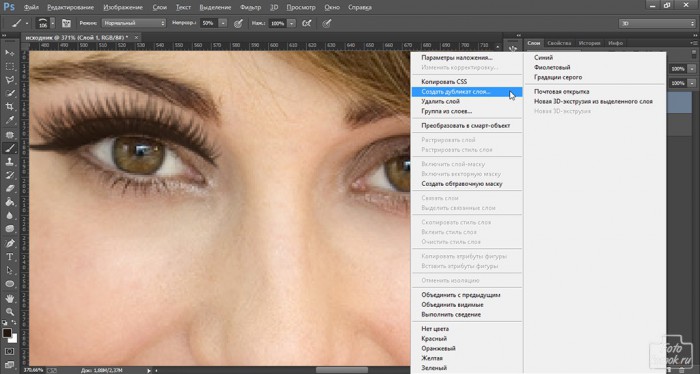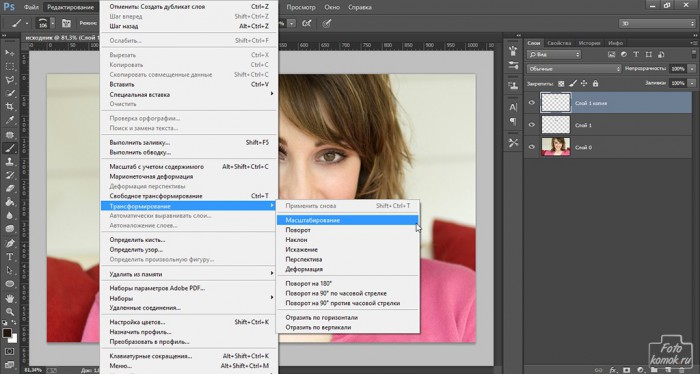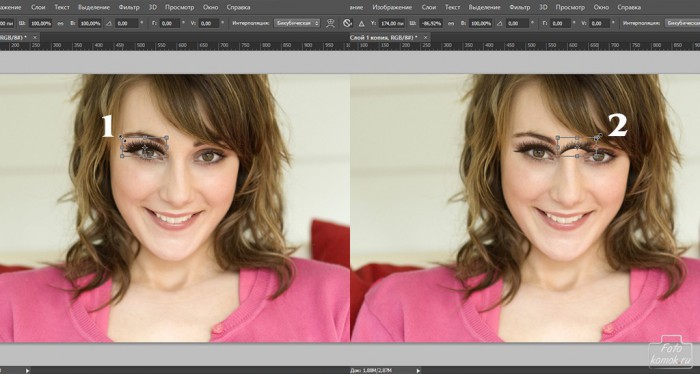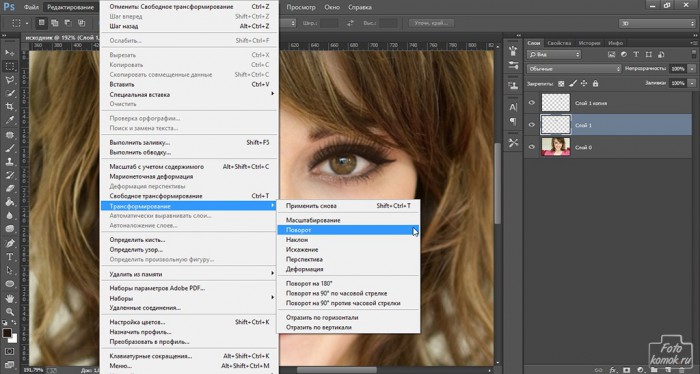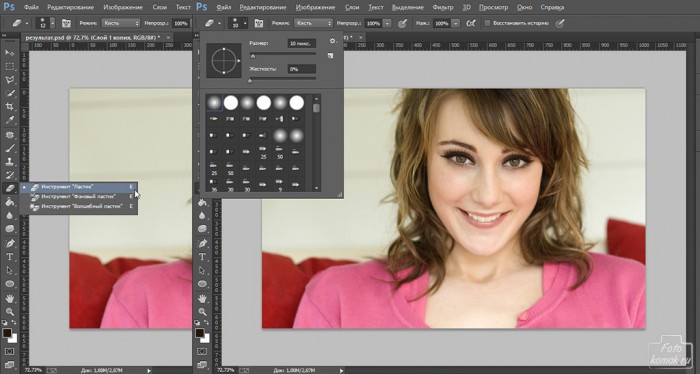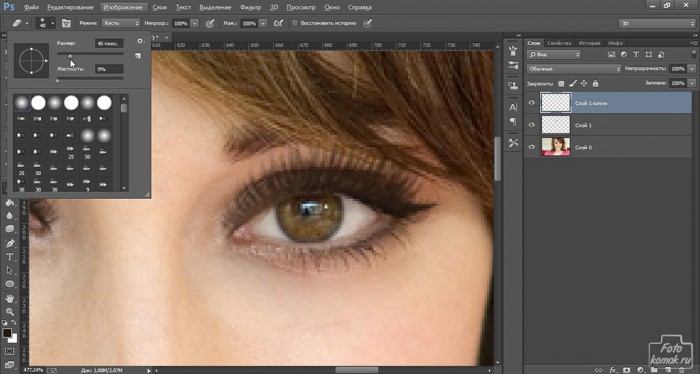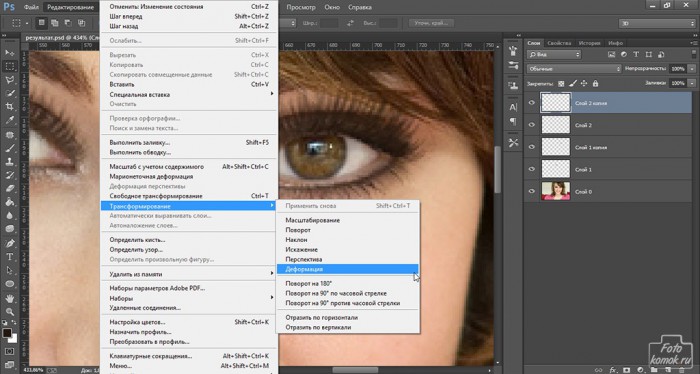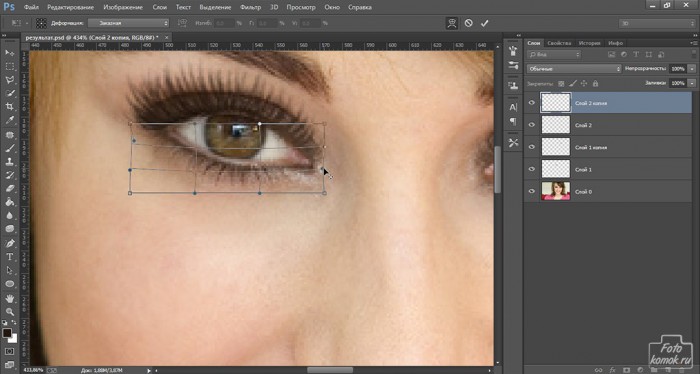Программа Фотошоп всегда придет на помощь, когда требуется исправить неудачную фотографию либо исправить что-то во внешности. Как делается подрисовка ресниц в Фотошоп, рассмотрим на примере.

Открываем изображение, которое требует коррекции ресниц. Для того, чтобы сделать ресницы гуще и длиннее есть очень простой способ – использовать кисти.
Скачиваем подходящие кисти.
Распаковывайте архив и загружайте кисти в Фотошоп.
Далее необходимо задать нужный цвет ресниц для кистей. Для этого увеличиваем изображение, чтобы было удобно взять образец цвета. Чтобы быстро увеличить изображение необходимо нажать и удерживать клавишу Alt и прокрутить скролинг (колесико прокрутки на мыши) от себя (то есть вверх). Создаем новый слой (вкладка «Слои» – «Новый» – «Слой») и убеждаемся, что у нас нажат инструмент «Кисть», определяем её тип и размер.
Теперь нужно установить цвет кисти, и самый простой способ нажать клавишу Alt и левой кнопкой мыши нажать на тот фрагмент изображения, цвет которого нам подходит.
В новом слое дважды жмем левой кнопкой мыши, рисуя таким образом ресницы инструментом «Кисть».
Нам необходимо, чтобы ресницы на втором глазу получились такими же, но чтобы это было выполнено наверняка просто копируем слой с ресницами. Для этого нажимаем правой кнопкой мыши по слою в окне слоев и в контекстном меню выбираем «Создать дубликат слоя».
Теперь этот слой нужно отразить в зеркальном варианте. Для этого нужно во вкладке «Редактирование» выбрать «Трансформация» и далее «Масштабирование».
Удерживая левой кнопкой мыши за уголок слоя с ресницами перетащить слой так, чтобы левый угол оказался справа, то есть удерживая левой кнопкой мыши уголок мышью перетащить его слева направо.
Для того, чтобы применить трансформацию, нужно нажимать на иконку, как показано на рисунке.
Теперь ресницы нужно подогнать под размер глаз. При помощи функций «Масштабирование» и «Поворот» подгоняем оба слоя с ресницами под длину и наклон век.
Но так оставить ресницы мы не можем, потому что это неестественно. Берем инструмент «Ластик» и задаем ему тип и размер, как показано на рисунке.
Увеличиваем слой и аккуратно стираем края кисти с ресницами с внешнего угла глаза, а чтобы стереть с внутреннего угла глаза увеличиваем диаметр кисти, чтобы у нас получилась растушевка подобно подводке для век и теней.
При необходимости можно добавить ресницы на нижние веки глаз. Для этого выбирается соответствующая кисть и делается все тоже самое, что и с верхними ресницами.
Может так получиться, что потребуется не просто удлинить или отразить слой с ресницами, а вообще изменить линию ресниц. Для этого во вкладке «Редактирование» в «Масштабирование» выбираем «Деформация».
С помощью этой функции мы можем любой участок слоя с ресницами подогнать под линию века, удерживая левой кнопкой мыши точки или линии выделенной области.
Подрисовка ресниц в Фотошоп выполнена.
Урок демонстрирует лишь основы коррекции, а результат можно достигнуть весьма высокий, использовав наиболее подходящий тип кисти и даже изменяя непрозрачность слоев с ресницами, если это потребуется.