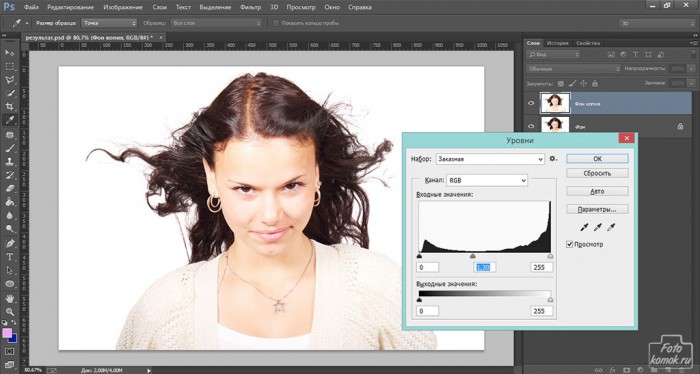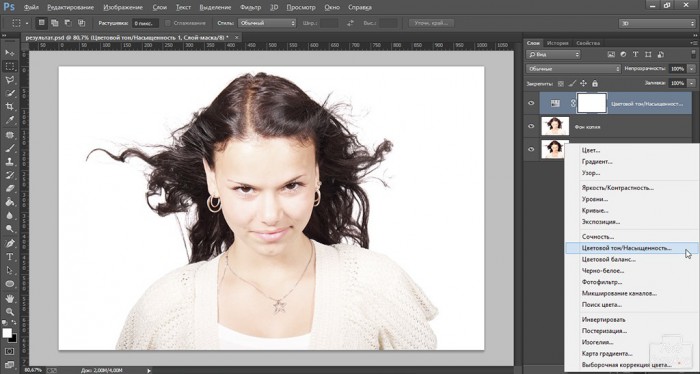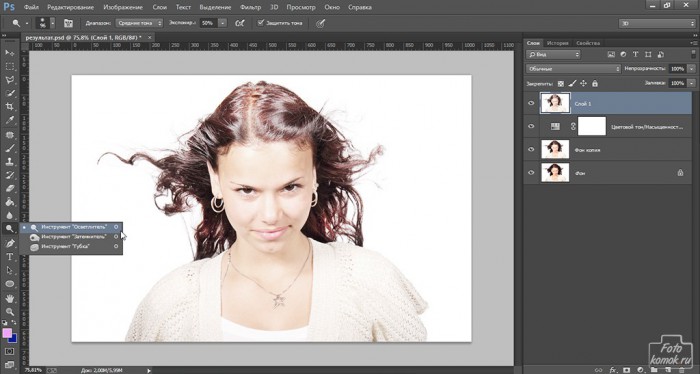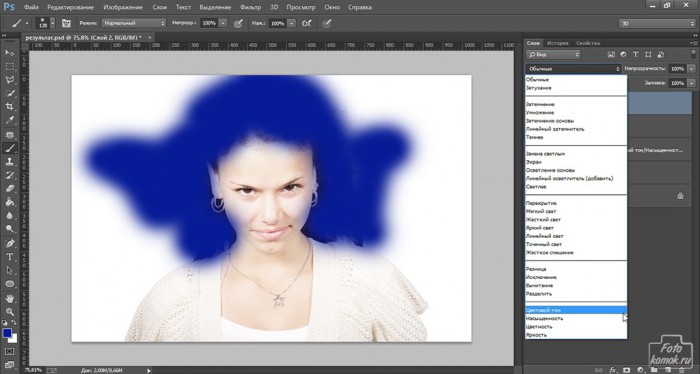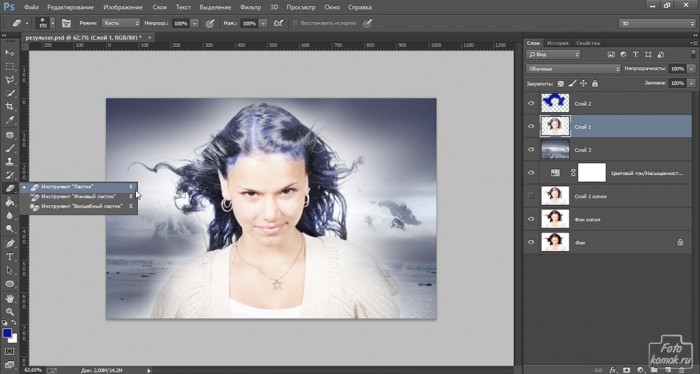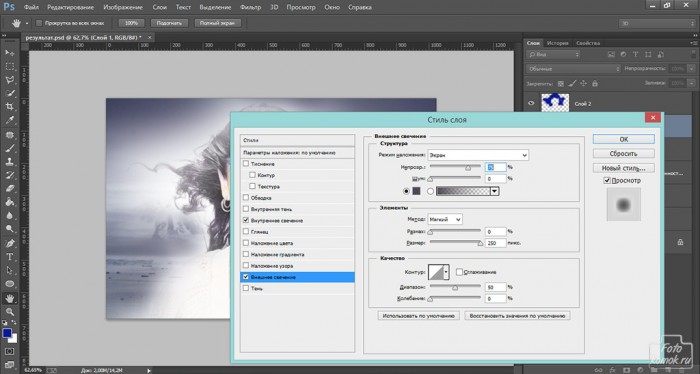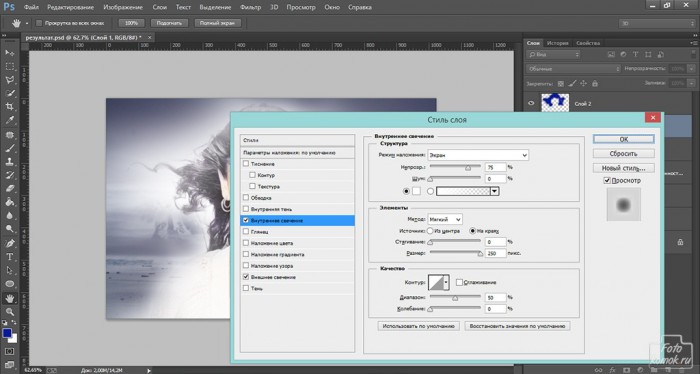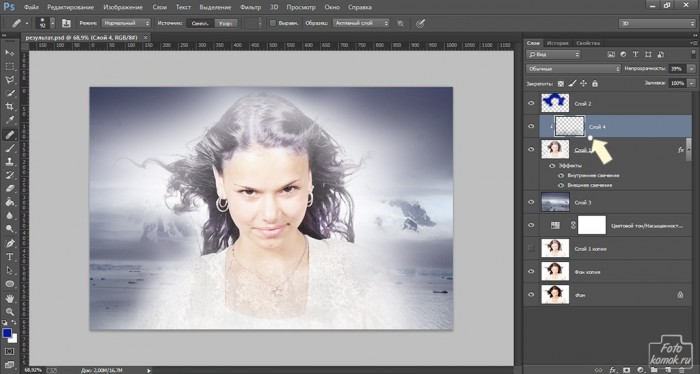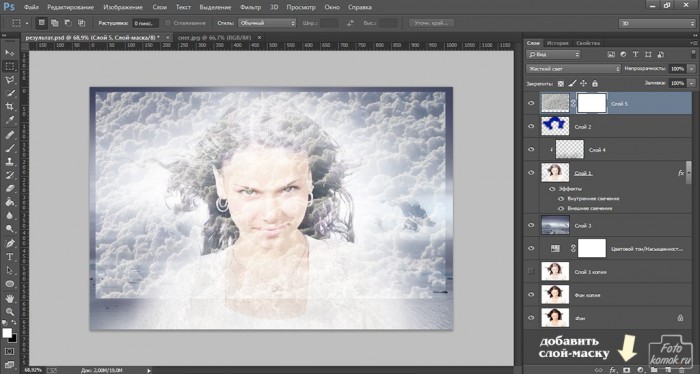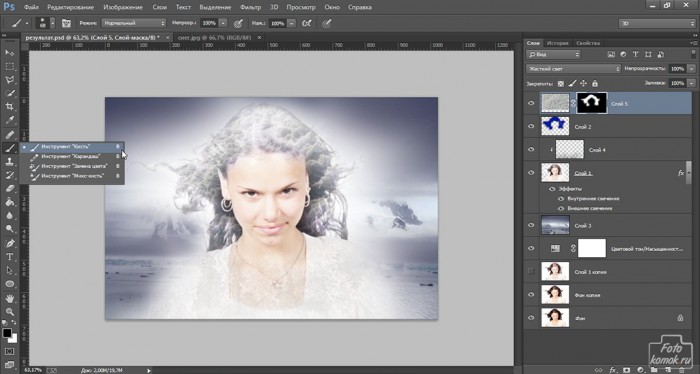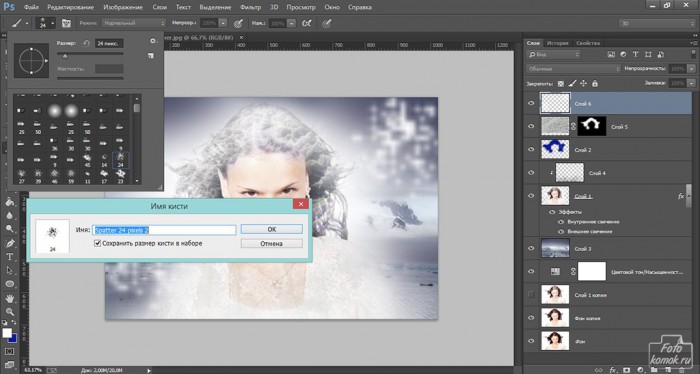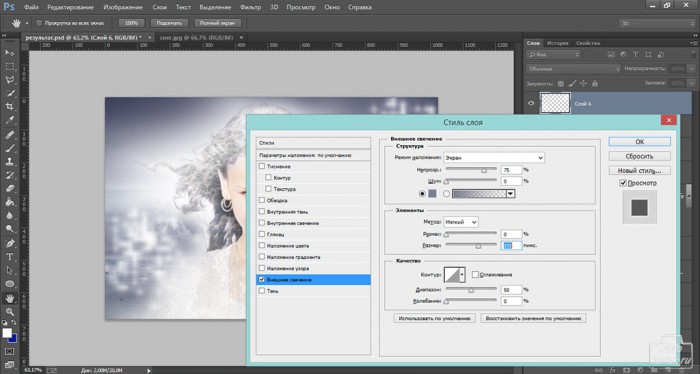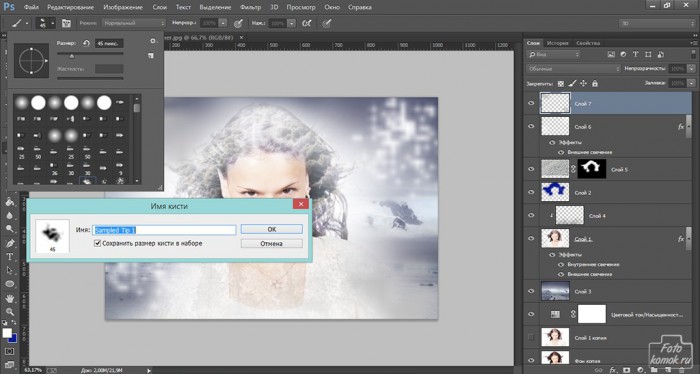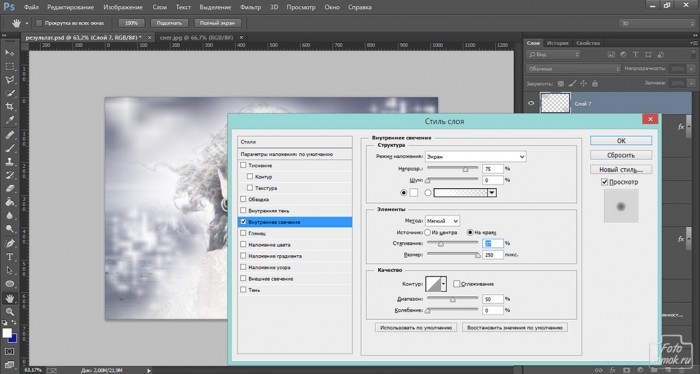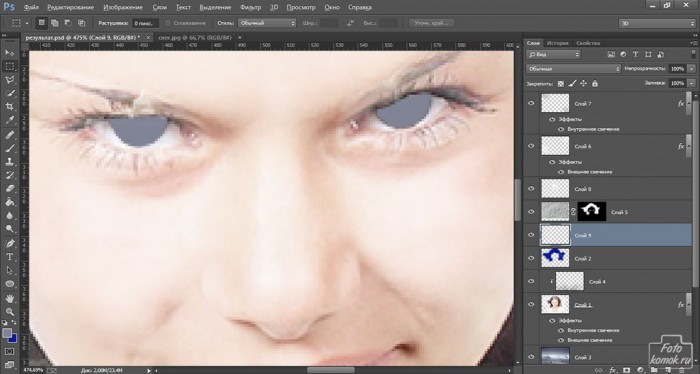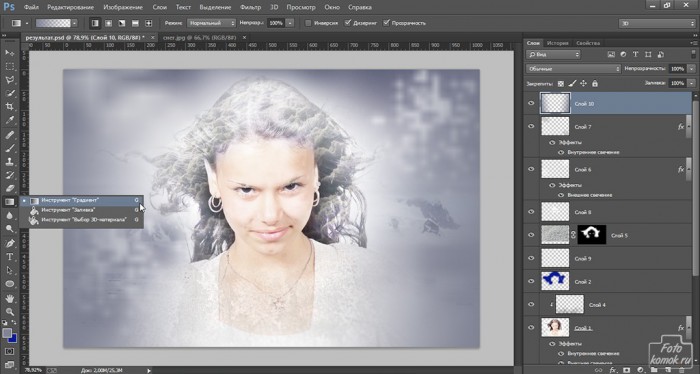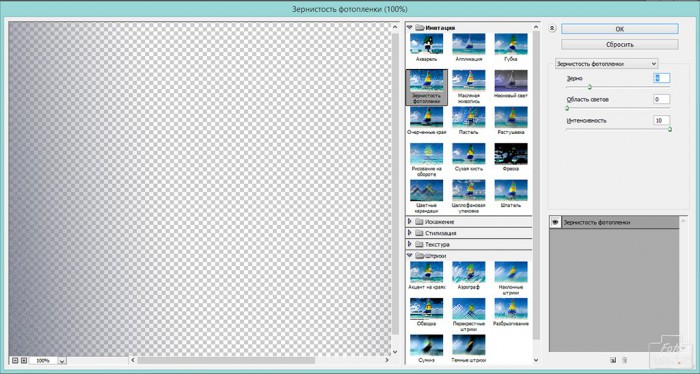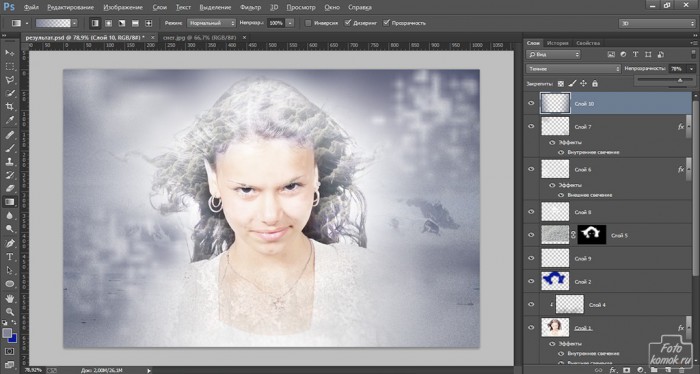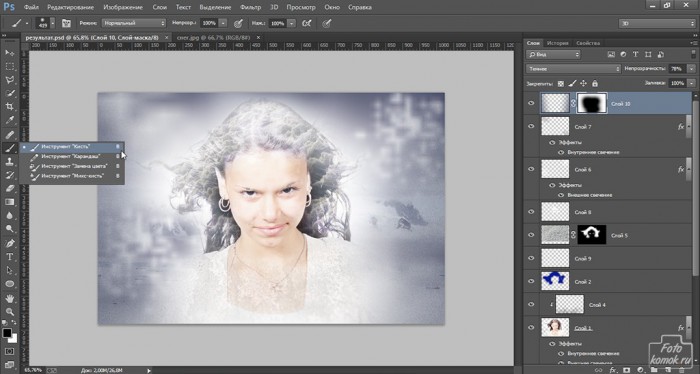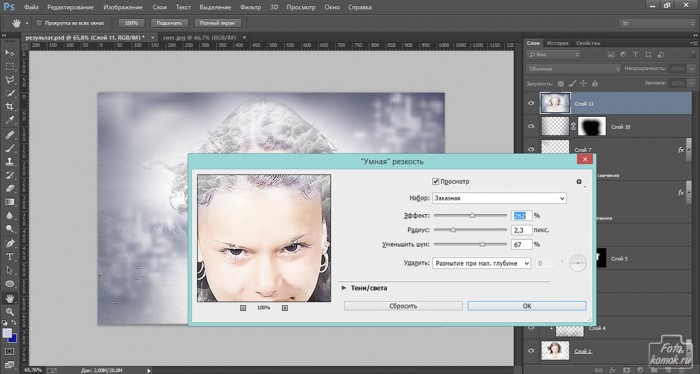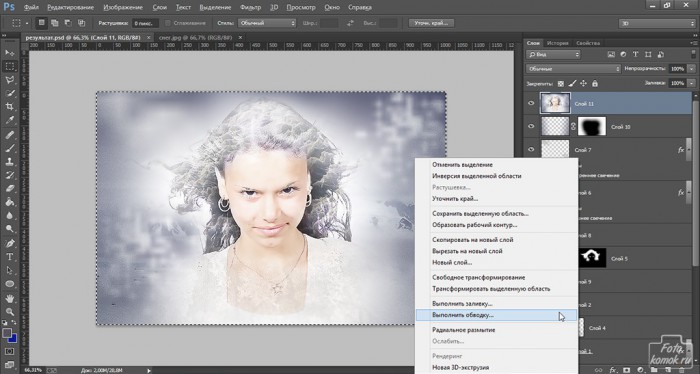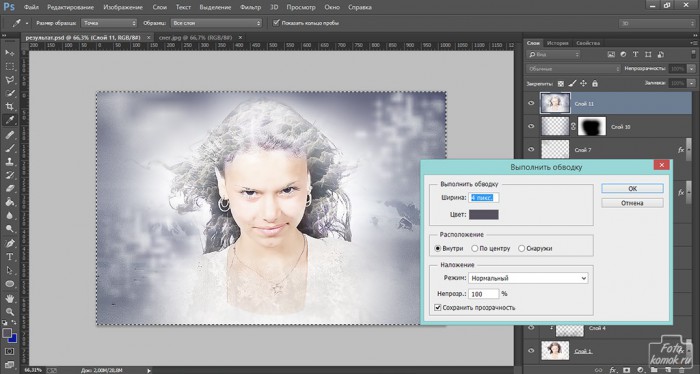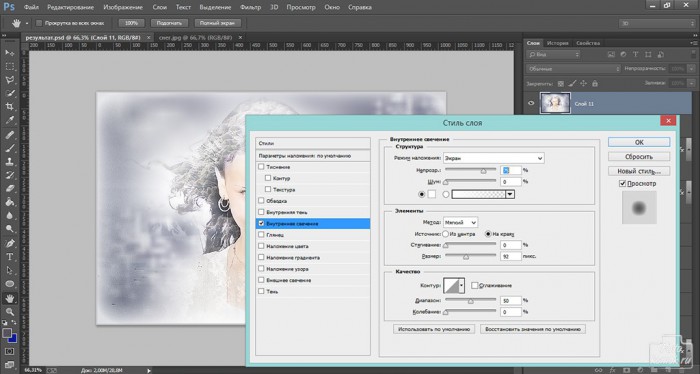Близится один из самых красивых праздников – Новый год и вопрос сюрпризов и всяческих подарков становится одним из главных. Почему бы не порадовать близких и себя в том числе новогодней открыткой из собственных фотографий? Итак, берем фотографию (пример) и несколько изображений, связанных с зимним периодом: снег, лед и зимний пейзаж (пример 1, пример 2, пример 3). Открываем фотографию и делаем дубликат слоя: вклада «Слои» – «Создать дубликат слоя». Далее во вкладке «Изображение» выбираем «Коррекция» и «Уровни». В открывшемся окошке настраиваем уровни либо как на рисунке, либо на свое усмотрение.
Создаем корректирующий слой «Цветовой тон/Насыщенность»: вкладка «Слои» – «Новый корректирующий слой» – «Цветовой тон/насыщенность», и слегка снижаем насыщенность. Для того, чтобы корректирующий слой применялся только к одному из ниже находящихся слоев, то можно удерживая клавишу Alt нажать на границу между миниатюрами слоев в окне слоев, чтобы создать обтравочную маску.
Становимся на самый верхний слой и с помощью инструмента «Прямоугольное выделение» выделяем изображение и во вкладке «Редактирование» выбираем «Скопировать совмещенные данные» и «Вставить». С помощью инструмента «Осветлитель» с экспозицией инструмента 50% в слое с совмещенными данными осветляем волосы девушке.
Создаем новый слой: вкладка «Слои» – «Новый» – «Слой» и кистью с мягкими краями цветом #818495 закрашиваем область волос. Этому слою изменяем режим наложения на «Цветовой тон». Если необходимо, то снижаем непрозрачность. «Ластиком» стираем часть слоя, которая вышла за пределы волос.
Открываем файл с пейзажным снимком и выделив его «Прямоугольным выделением» копируем и вставляем новым слоем в рабочий файл с коллажем под слой с девушкой, как показано на рисунке.
Так как фон в слое с девушкой закрывает пейзаж, то с помощью инструмента «Ластик» мягкого типа, среднего диаметра стираем белый фон так, чтобы оставался эффект подсветки вокруг девушки.
Становимся в окне слоев на миниатюру слоя с девушкой и во вкладке «Слои» выбираем «Стиль слоя» и далее «Параметры наложения». В открывшемся окошке «Стиль слоя» ставим галочку возле параметра «Внешнее свечение» и нажимаем на этот параметр. Далее в его настройках выставляем значения, особенно цвет в режиме наложения #4f4853
Не закрывая окошко «Параметры наложения» устанавливаем галочку возле «Внутреннее свечение» и в нем выставляем цвет #ffffff
Открываем файл со льдом и скопировав его вставляем над слоем с девушкой. Удерживая нажатой клавишу Alt нажимаем на границе слоев между слоем со льдом и слоем с девушкой, чтобы создать обтравочную маску. «Ластиком» слегка стираем лишние участки слоя со льдом.
Далее открываем файл со снегом и скопировав его вставляем поверх всех слоев в рабочий файл. Изменяем режим наложения этого слоя на «Жесткий цвет» и добавляем к этому слою слой-маску.
Заливая слой-маску черным цветом. Кистью белого цвета прорисовываем в слое-маске волосы, брови и ресницы.
Создаем новый слой и кистью, которая входит в комплект программы Фотошоп Spatter белого цвета рисуем в двух или более местах снежинки.
Для этого слоя вызываем окошко «Стиль слоя» и устанавливаем «Внешнее свечение», цвет #7c7f91
Снова создаем новый слой и в нем рисуем снежинки кистью Sampled Tip 1.
Для этого слоя в «Стиль слоя» устанавливаем «Внутреннее свечение» цвета #ffffff
Создаем новый слой и в нем кистью Sampled Tip 2 на лбу и щеках девушки ставим оттиски кисти. Этому слою изменяем режим наложения на «Жесткий цвет» и непрозрачность 30 %.
Создаем новый слой и с помощью инструмента «Лассо» над радужками глаз девушки выделяем область. Которую заливаем цветом #071b96 и этому слою изменяем режим наложения на «Цветовой тон» и непрозрачность 50 %.
Создаем новый слой и с помощью инструмента «Градиент» тип «От основного к прозрачному» с цветом переднего фона #071b96 проводим градиент по бокам изображения: от левой границы к центру и от правой границы к центру.
Этому слою придаем зернистость: вкладка «Фильтр» – «Имитация» – «Зернистость фотопленки».
Далее для этого слоя изменяем режим наложения на «Темнее» и непрозрачность 78 %.
Этому слою добавляем слой-маску и в ней кистью черного цвета слегка прокрашиваем область волос и плеч девушки, тем самым проявляя их.
Становимся на верхний слой и «Прямоугольным выделением» и выделяем все изображение, далее заходим во вкладку «Редактирование» и выбираем «Скопировать совмещенные данные», далее «Вставить». Для нового слоя выполняем дальнейшие изменения. Во вкладке «Фильтр» выбираем «Усиление резкости» и далее «Умная резкость». В открывшемся окошке задаем значения, как показано на рисунке.
Далее «Прямоугольным выделением» обводим все изображение и нажимаем правую кнопку мыши. В контекстном меню выбираем «Выполнить обводку».
В открывшемся окошке задаем цвет обводки и её толщину. В данном примере лучше толщину сделать 4 пикселя.
Для этого слоя вызываем окошко «Стиль слоя» и устанавливаем «Внутреннее свечение» белого цвета и установками, как показано на рисунке.
Открытка к грядущему празднику в стиле Снежная королева готова.