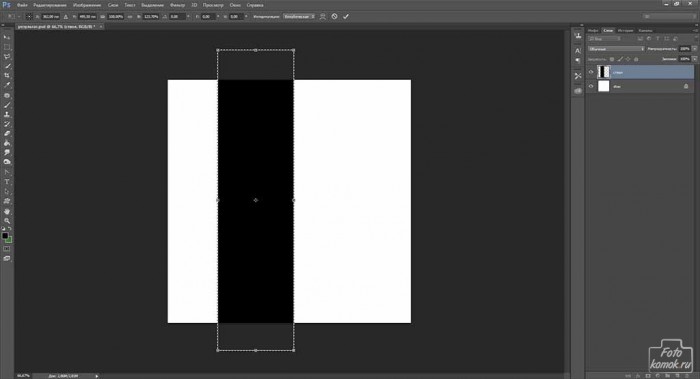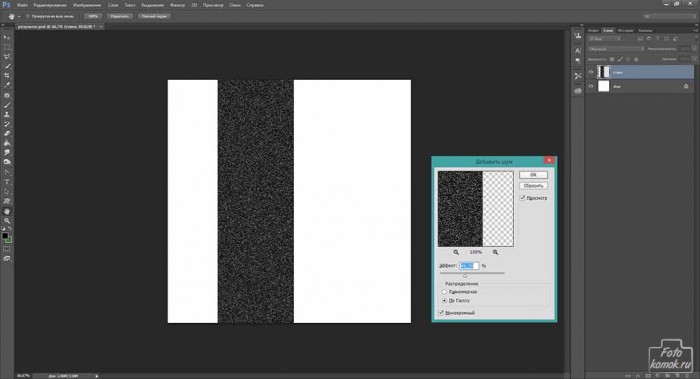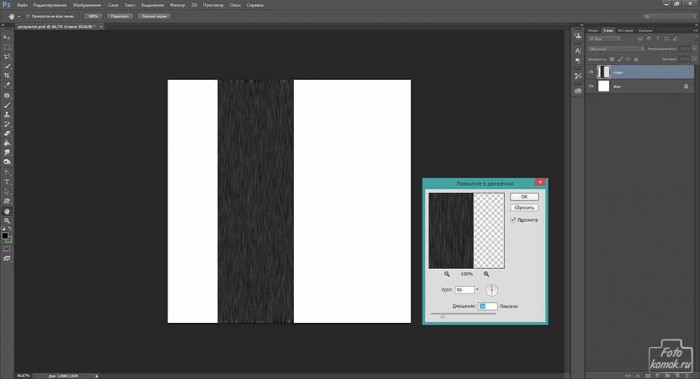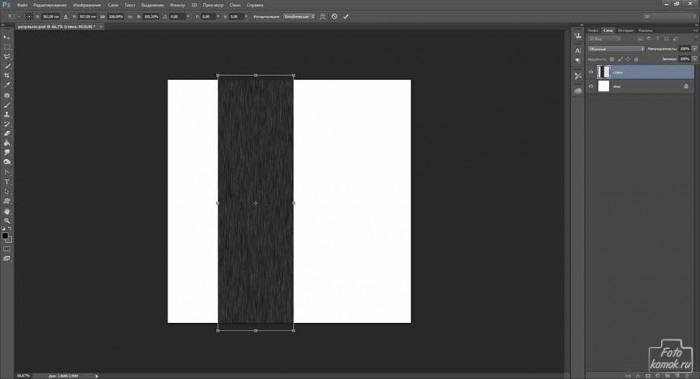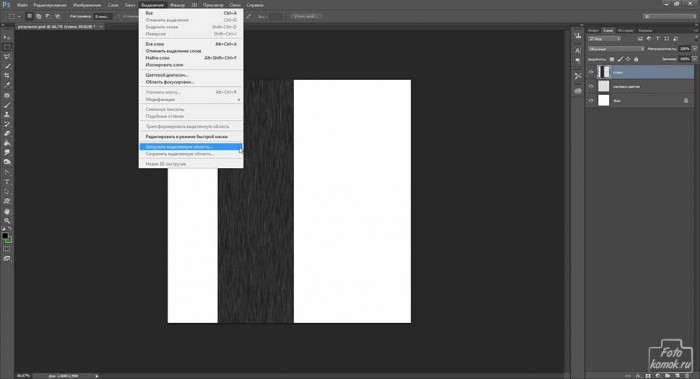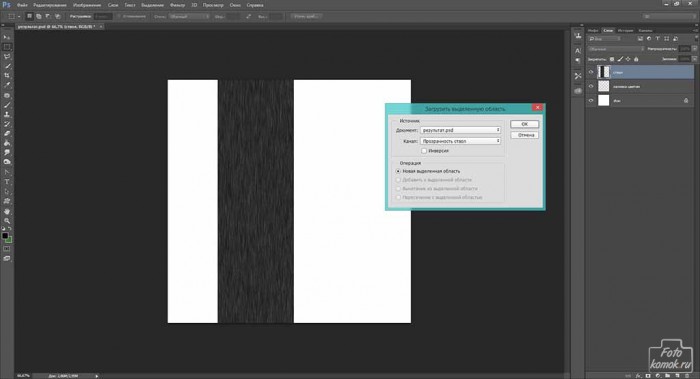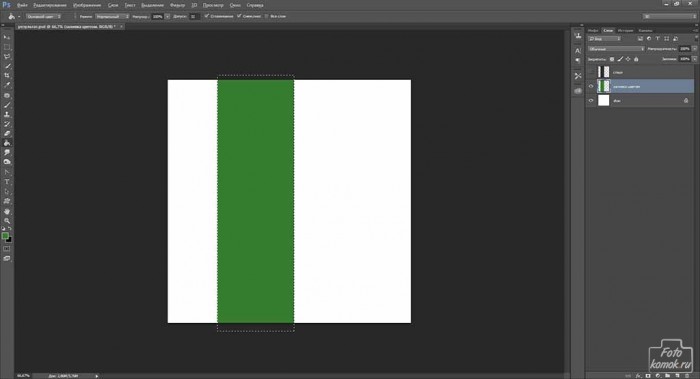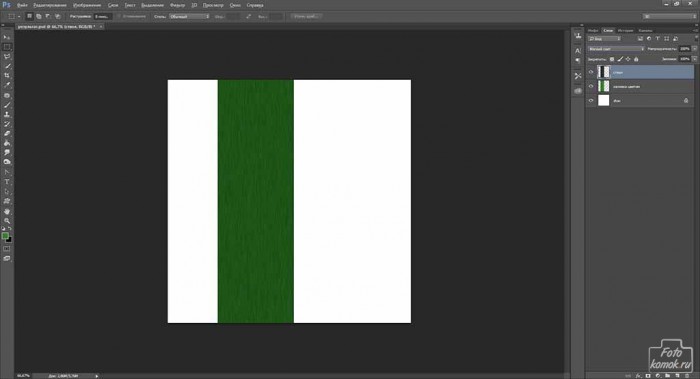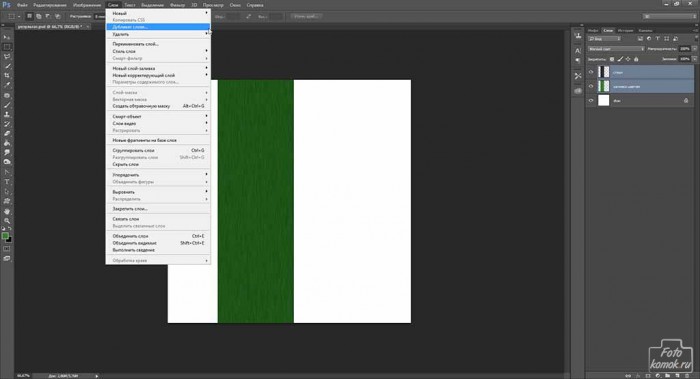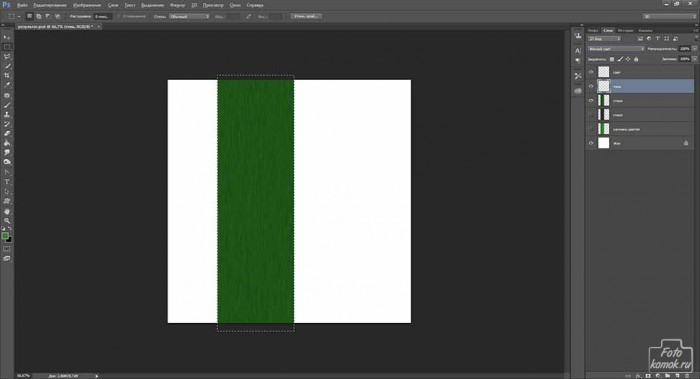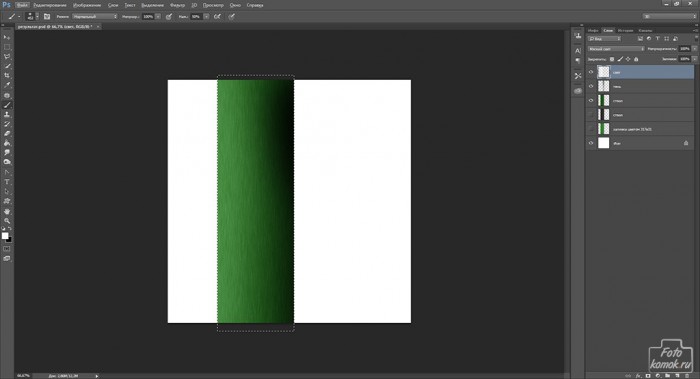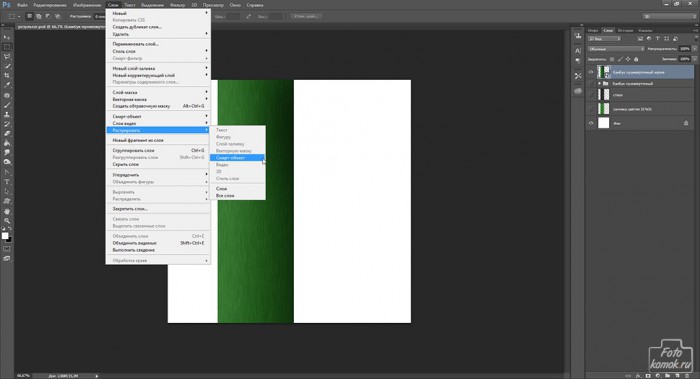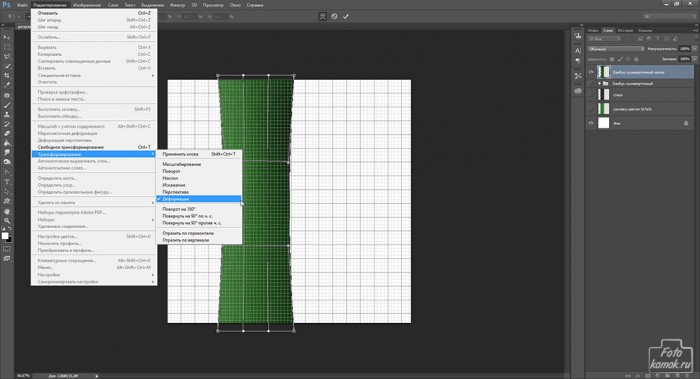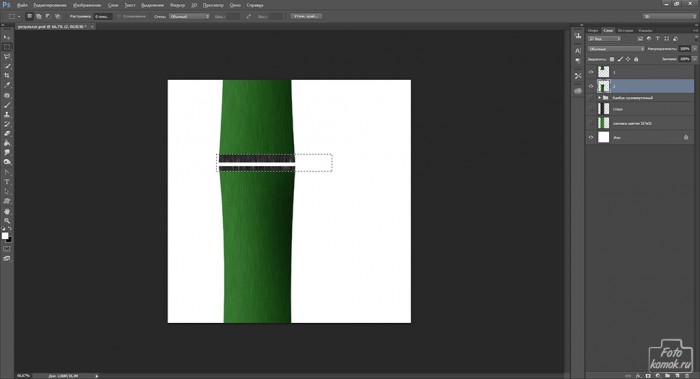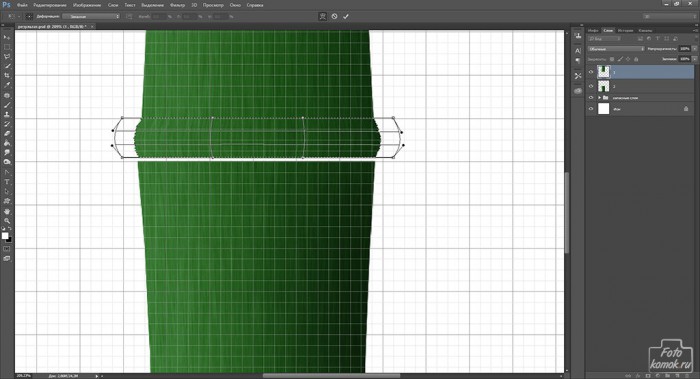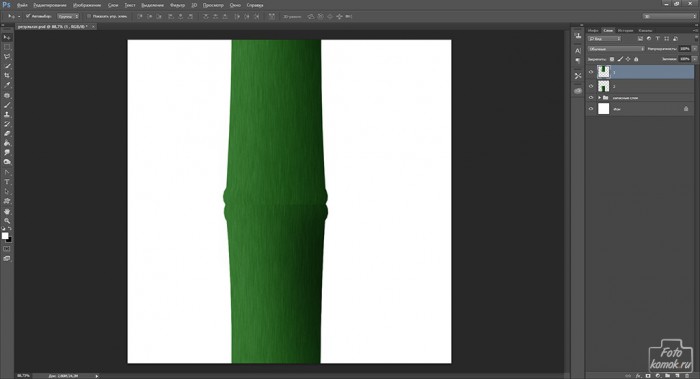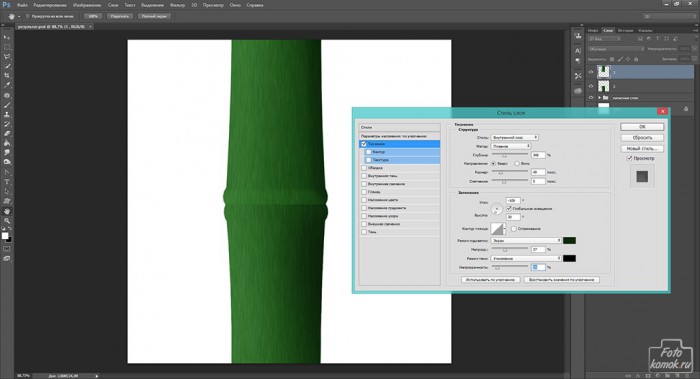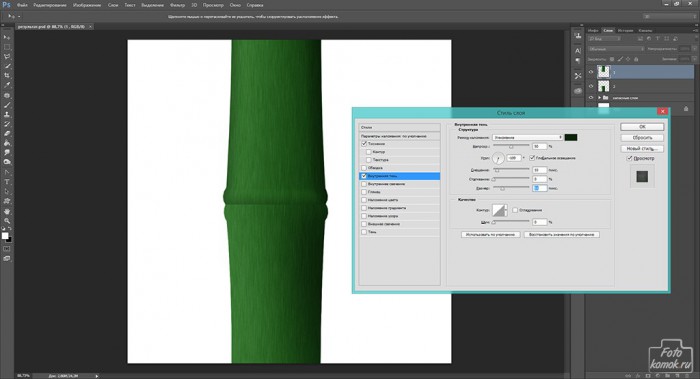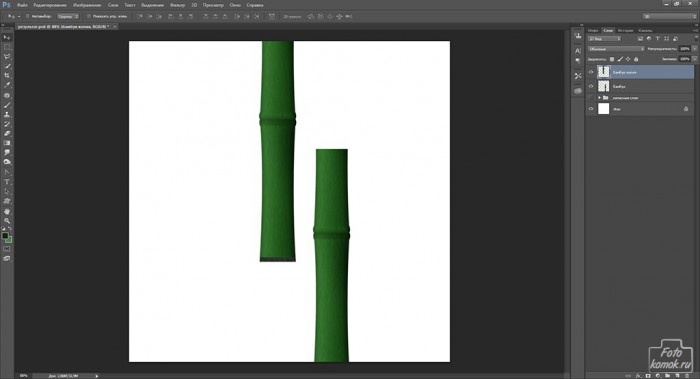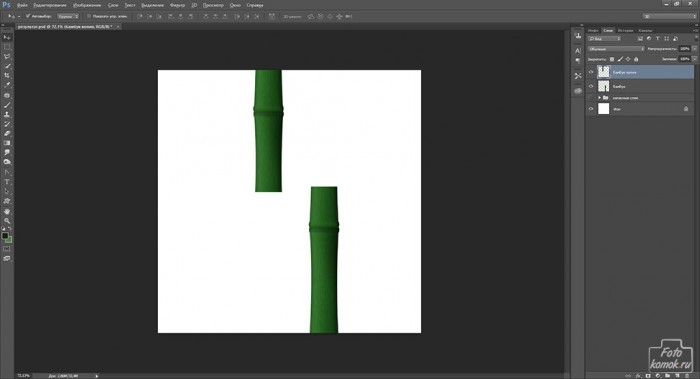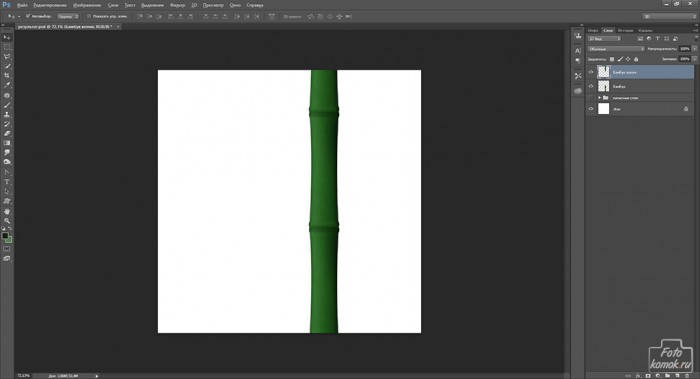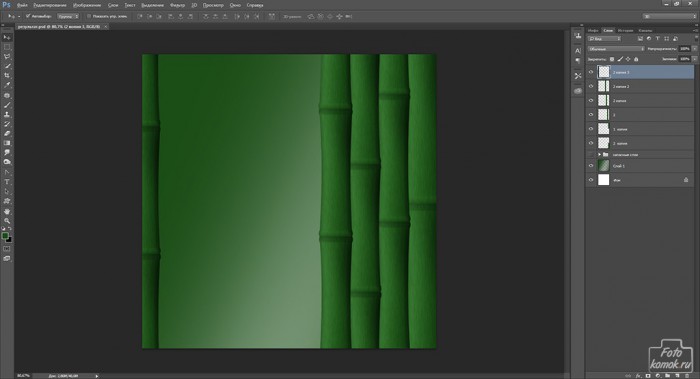Создание изображений в программе Photoshop с нуля процесс сложный, но полезный и познавательный. В этом уроке будет показано, как создать бамбук, который станет основной частью обоев.
Создаем новый файл. Создаем новый слой. Инструментом «Прямоугольная область» выделяем прямоугольник и заливаем черным цветом.
Добавляем шумы.
Чтобы сделать подобие древесины нужно шумы сделать линиями. Придаем размытие в движении.
«Масштабированием» растягиваем слой, чтобы не размытые края линий скрылись.
Создаем новый слой и чтобы в нем выполнить заливку цветом, то возвращаем выделение, которое мы создавали для заливки черным цветом. Становимся на слой с черным прямоугольником и выполняем действие, как показано на рисунке.
После того, как появилось выделение становимся на новый слой и заливаем его зеленым цветом.
Слою с размытием изменяем режим наложения на «Мягкий свет».
В окне слоев выделяем слои с ромбом и элементом: удерживая нажатой клавишу Ctrl нажать по слоям, которые нужно выделить. Дублируем слои.
Объединяем слои. Снова загружаем выделенную область. Создаем два новых слоя. Один называем «тень», а второй «свет». Каждому из этих двух слоев изменяем режим наложения на «Мягкий свет».
В слое «тень» кистью мягкого типа черного цвета проводим по правой стороне. В слое «свет» кистью мягкого типа белого цвета проводим по левой стороне.
В окне слоев выделяем слои, формирующие бамбук и объединяем их в группу нажатием комбинации клавиш Ctrl + G. Называем группу «бамбук промежуточный». Делаем дубликат группы и снимаем видимость с группы оригинала. Дубликат группы превращаем в смарт-объект.
Затем растрируем смарт-объект.
Включаем во вкладке «Просмотр» «Вспомогательные элементы», «Показать» – «Сетку» и придаем равную деформацию сторонам бамбука.
Создаем копию слоя и один из слоев нумеруем «1», а второй «2». Слой «2» сдвигаем вверх, а слой «1» – сдвигаем вниз. Лишние участки слоев выделяем и удаляем.
Становимся на верхний слой и инструментом «Прямоугольная область» выделяем тонкую часть бамбука. При помощи «Деформации» растягиваем и округляем эту часть с обеих сторон, ориентируясь на расположение вершин направляющих линий на сетке.
Тоже самое проделываем со вторым слоем. Сдвигаем слои друг к другу.
Иллюзию объема и загиба части бамбука придаем при помощи «Параметров наложения».
Тиснение. Стиль устанавливаем «Внутренний скос», чтобы добиться правдоподобности. Чтобы применить те же настройки ко второму слою нажимаем на «Использовать по умолчанию».
Внутренняя тень.
Те же настройки применить ко второму слою. Делаем дубликат двух слоев с бамбуком. Объединяем дубликаты в один слой. «Стиль слоя» растрируется автоматически при объединении. Называем этот слой «бамбук». Снимаем видимость с запасных слоев или делаем группу из запасных слоев, чтобы они не мешали и снимаем видимость с группы. Делаем дубликат слоя «бамбук».
Срезаем лишние части со слоев для стыковки бамбука.
Соединяем слои.
Далее объединяем слои «бамбук» и «бамбук копия» и делаем копии слоя, чтобы сделать бамбуковую рощу. Для каждого из слоев можно задать индивидуально размер и разместить так, чтобы они находились на разной высоте относительно друг друга. Под слоями с бамбуком создаем фоновый слой и заливаем градиентной заливкой.
РЕЗУЛЬТАТ

В следующем уроке будет рассмотрено, как создать лист к бамбуку и оформить обои текстурой и текстовыми слоями.