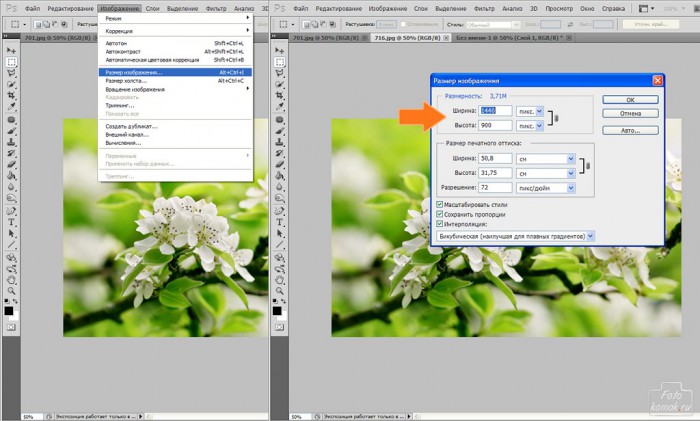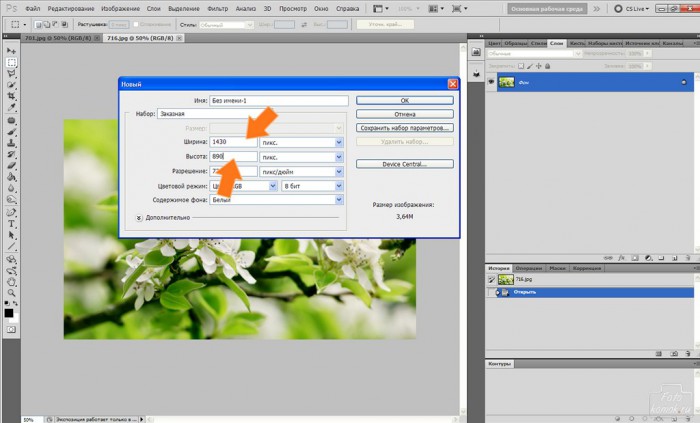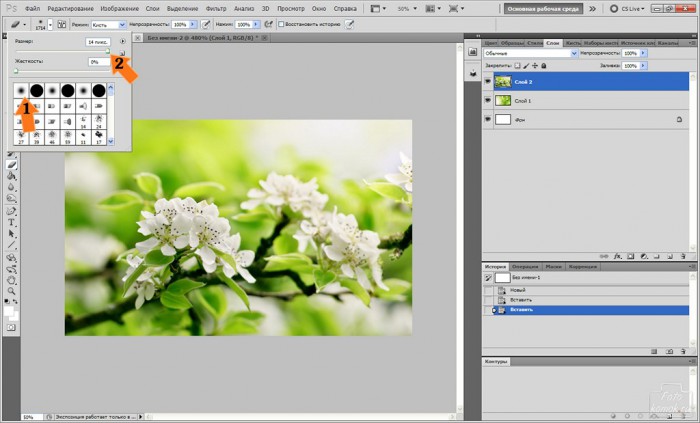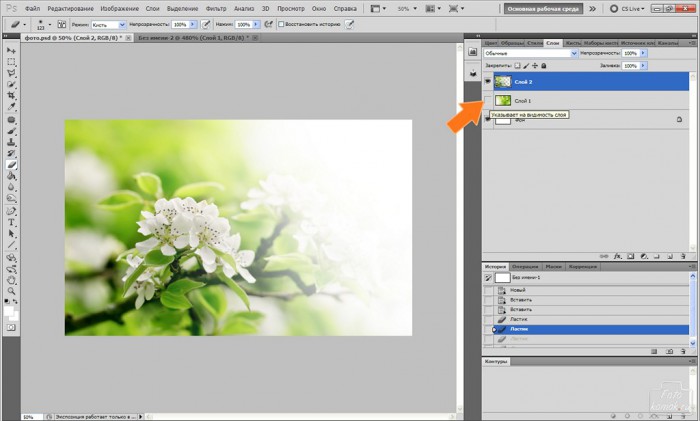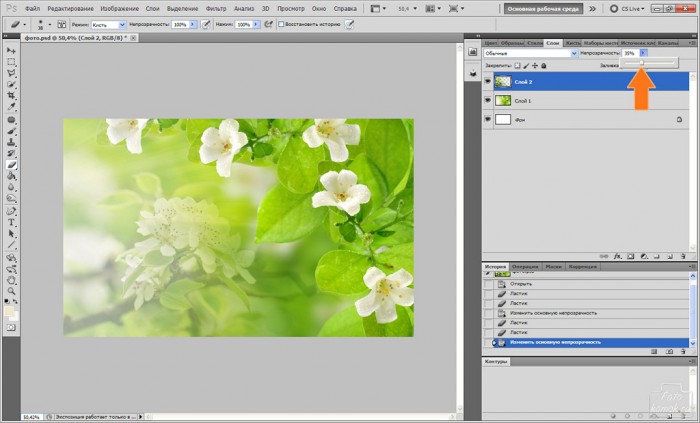Бывает так, что готовому изображению чего-то не хватает. Для того чтобы придать завершенности изображению можно соединить его с другим изображением, которое подходит по сюжету и по цветовой тональности, хотя этот момент можно откорректировать. Есть несколько способов соединить два изображения в одно, не применяя процесс вырезания, а именно объединив их.
Рассмотри наиболее удобный и простой в использовании. Открываем изображения (пример 1, пример 2), которые нужно соединить.
Смотрим, какой размер изображения у наибольшего. Для этого во вкладке «Изображение» функция «Размер изображения» и в открывшемся окошке смотрим значения, на которые указывает стрелочка на рисунке.
Смотрим, какой размер имеет второе изображение, поэтому прикидываем, что новый файл будет иметь размер по ширине чуть больше на 10 пикселей, чем самое большое изображение, а высота на 10 пикселей меньше, чем самое меньшее.
В нашем примере новый файл будет иметь размер: 1430*890 пикселей.
Идем во вкладку «Файл», функция «Новый» и в открывшемся окошке задаем нужные параметры, как показано на рисунке стрелочками.
Переходим к первому изображению, которое будет располагаться сверху и с помощью инструмента «Прямоугольная область» , удерживая левую кнопку мыши, обводим все изображение. Во вкладке «Редактирование» выбираем «Копировать» и переходим к новому файлу (рабочий файл) во вкладке «Редактирование» выбираем «Вставить» и скопированное изображение появляется в файле.
Тоже самое проделываем со вторым изображением и помещаем его сверху в рабочем файле.
Теперь переходим к инструменту «Ластик» и в параметрах инструмента устанавливаем кисть, как показано стрелочкой № 1, жесткость убираем, передвигая курсор на 0%, а размер кисти делаем большого диаметра, как показано стрелочкой № 2, потому как это сделает эффект прозрачности на краях стираемого изображения и поможет слить в единое два изображения.
Стираем изображение (верхний слой), которое должно быть нижней частью целого изображения немного сверху и частично сбоку. Для этого удерживая левую кнопку мыши, проводим инструментом «Ластик» из одной стороны в другую. Нужно учитывать, что инструмент «Ластик» должен захватить в радиус ту часть, которую необходимо стереть. Далее уменьшаем диаметр инструмента «Ластик» в его параметрах и убираем мелкие части от того фрагмента изображения, которое мы стерли.
Для этого на нижнем слое, что находится под верхним слоем, который обработали инструментом «Ластик» снимаем видимость (глазик), как показано стрелочкой на рисунке и стираем меньшим диаметром инструмента «Ластик» остатки изображения, которые частично остались на той части изображения, которая была стерта.
Оставляем те части изображения, которые подходят для слияния, следует убедиться, чтобы, к примеру, веточка с верхнего изображения доходила до листика нижнего изображения, для этого необходимо включить видимость нижнего слоя и с верхнего слоя аккуратно стереть лишнее. Для того чтобы все было идеально, немного снимаем «Непрозрачность» верхнего слоя в окне слоев.
Инструментом «Ластик» проходим на там, где просвечиваются фрагменты слоя, находящегося под слоем, на котором мы стираем «Ластиком», чтобы были видны цветочки нижнего слоя.
Возвращаем «Непрозрачность» слоя, с которого мы её уменьшали на значение 100.
Картинка готова.