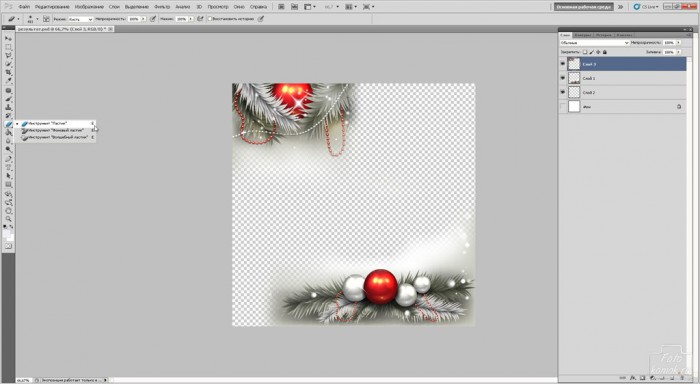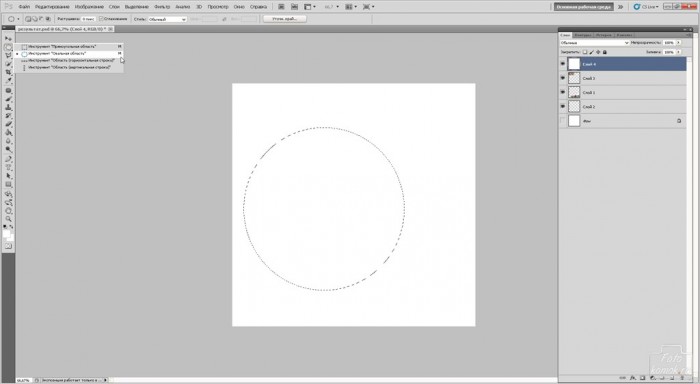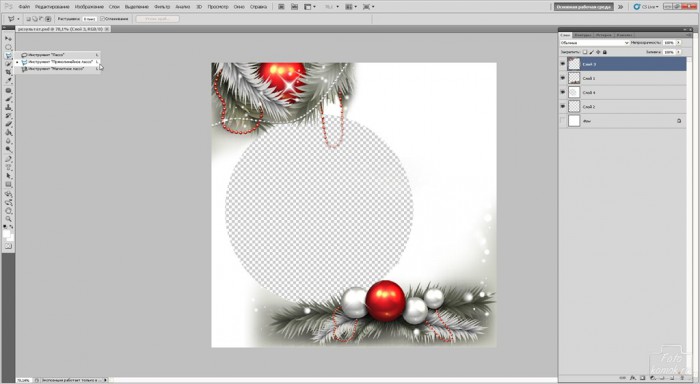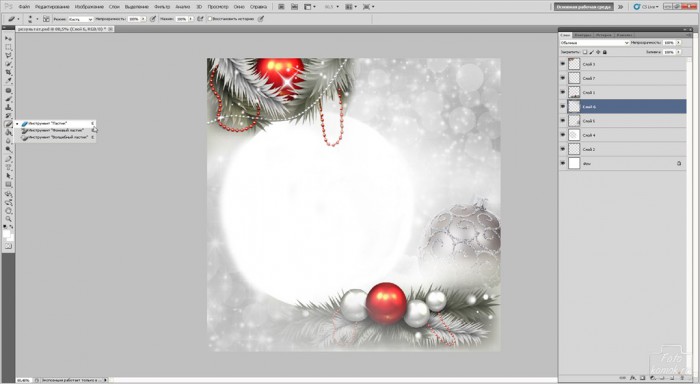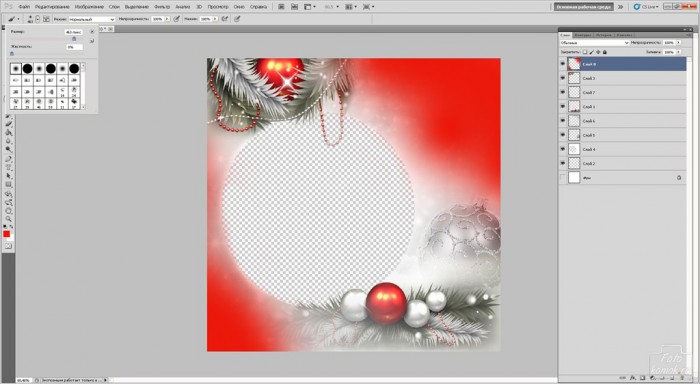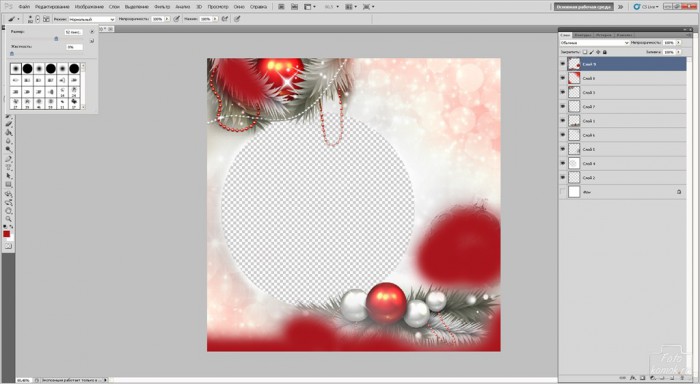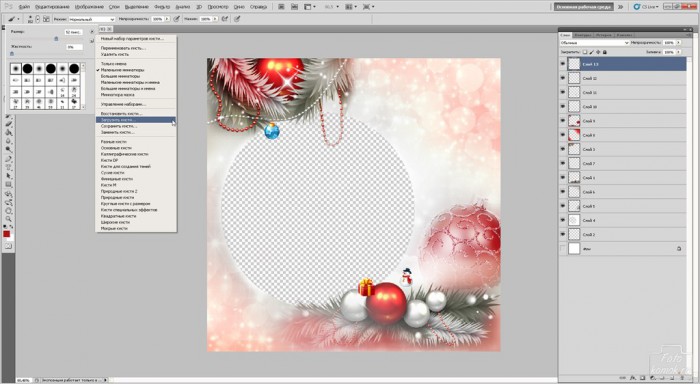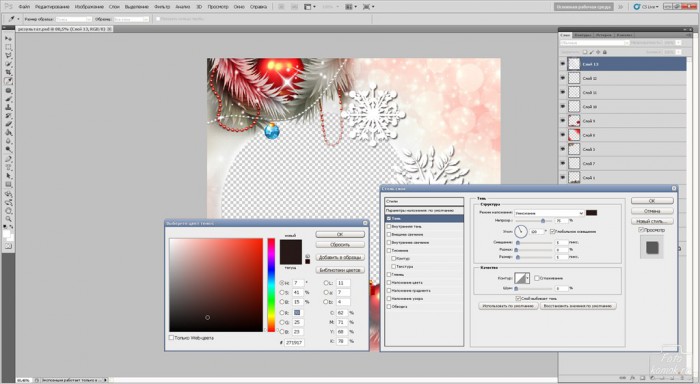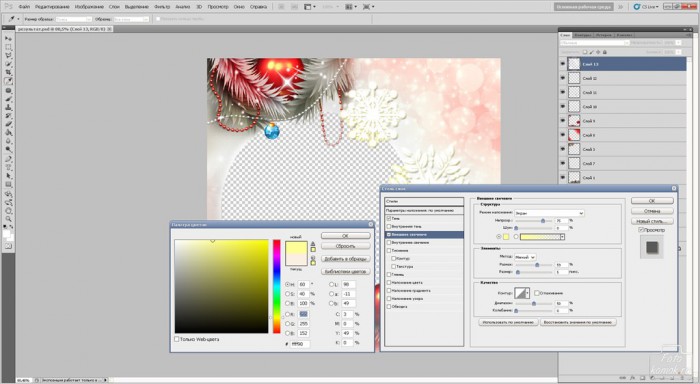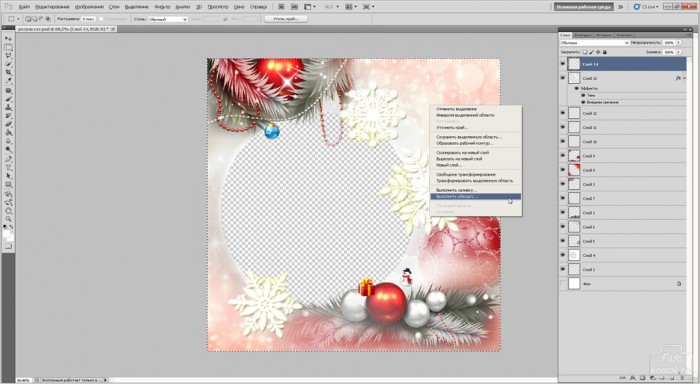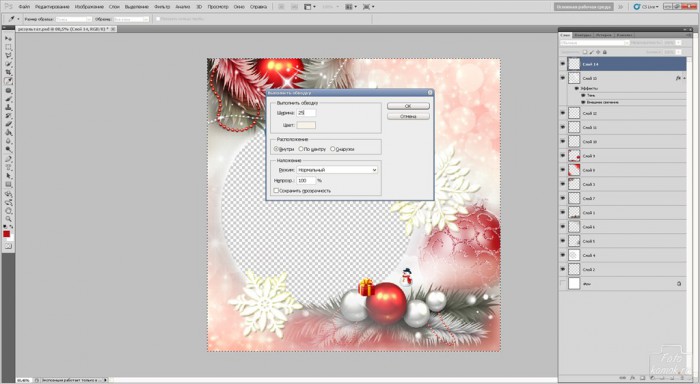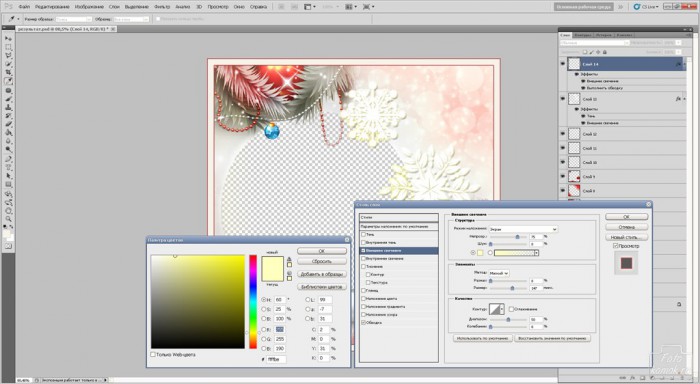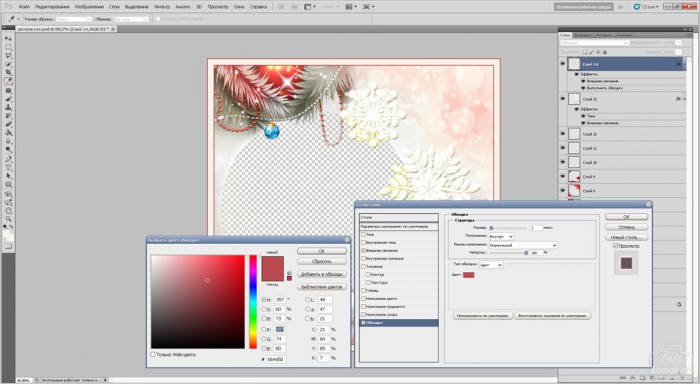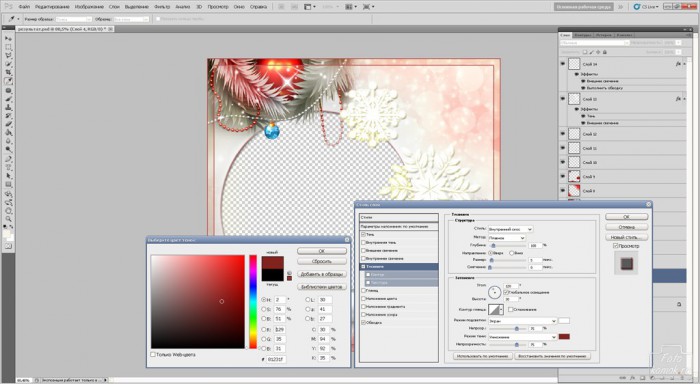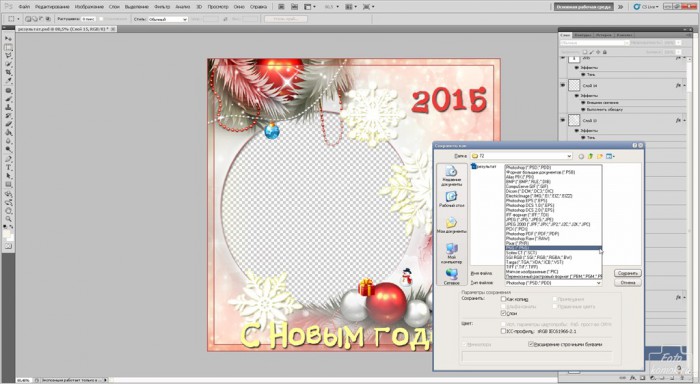Близится один из самых красивых праздников в году, и потому подарки должны быть исключительно новогодними. Давайте порадуем близких Новогодней открыткой в которой главным персонажем будет Ваш близкий человек. Создадим рамочку для фотографии в новогоднем стиле. Для этого скачаем по данной тематике шарики, снеговиков и другие неотъемлемые элементы. Возьмем фотографию своего близкого, в данном примере будет фотография девушки с сайта. Новогодняя рамка, которую мы сделаем в Фотошоп будет сохранена также без фотографии и в формате PNG, что позволит использовать её для любой фотографии.
Новогодняя рамка в Фотошоп своими руками
Создаем новый файл размером: ширина 1000 пикселей и высота 1000 пикселей. Как создать новый файл Вы знаете, но напомню: вкладка «Файл» – «Создать». В открывшемся окошке задаем параметры. Разрешение не ставьте большое, потому что тогда вставляемые в файл изображения могут пикселить, если их разрешение будет значительно меньшим. Создаем новый слой: вкладка «Слои» – «Новый» – «Создать» и снимаем видимость («глазик») у миниатюры слоя с фоном.
Открываем изображения, копируем их и вставляем в рабочий файл. Инструментом «Ластик» стираем границы изображения, но так чтобы ластиком не задеть элементы изображения: игрушки, елочные иголочки и др. Ластик должен быть мягкого типа, чтобы был плавный переход.
Создаем поверх новый слой и заливаем его цветом #ffffff и инструментом «Овальное выделение» выделяем круг, в котором будет находиться фотография.
Определив месторасположение круга нажимаем клавишу Delete. И этот слой перетаскиваем под слои с шариками правой кнопкой мыши за миниатюру слоя в окне слоев. С помощью инструмента «Лассо» либо «Быстрое выделение» вырезаем шарик, бусы и иголочки от остатков фона.
Открываем несколько изображений с шариком, эффектом боке, копируем их и вставляем в рабочий файл, стирая границы изображений так, чтобы они не заходили на вырезанный круг и ластик должен быть большого диаметра, чтобы был эффект растворения. Чтобы стереть все части слоев с изображениями, которые выходят за пределы вырезанного круга, то нужно вернуть видимость самому нижнему слою (фону и тогда будет лучше видны нестертые участки.
Создаем новый слой и кистью мягкого типа цвета #eb180a с непрозрачностью 100% закрашиваем участки изображения.
Этому слою изменяем режим наложения на «Осветление основы».
Снова создаем новый слой и кистью мягкого типа цвета № a9151c прокрашиваем некоторые участки изображения.
Изменяем режим наложения этого слоя на «Перекрытие». Вставляем в коллаж клипарты шариков, снеговика и др. Далее скачиваем кисти снежинок (пример) и загружаем их.
Создаем новый слой и в нем кистью белого цвета рисуем снежинки, слегка выходя за пределы вырезанного круга. Чтобы мазки кисти получились более густыми их надо нажимать несколько раз подряд не отводя мышку от места, где рисуем снежинку.
Для слоя со снежинками вызываем меню «Параметры наложения»: вкладка «Слои» – «Стиль слоя» – «Параметры наложения».
В открывшемся окошке ставим галочку возле параметра «Тень» и нажимаем на эту строку, задаем цвет тени.
Далее ставим галочку возле параметра «Внешнее свечение» и также нажимаем на строку параметра и устанавливаем его цвет, размер и размах.
Поверх всех слоев создаем новый слой, который будем превращать в обводку. Инструментом «Прямоугольное выделение» обводим всю область коллажа и нажимаем правую кнопку мыши, в контекстном меню выбираем «Выполнить обводку».
В открывшемся окошке задаем размер рамочки, в данном случае это 15 пикселей и устанавливаем цвет заливки № f8f3e9 и ставим галочку возле параметра «Расположение внутри».
Для этого слоя вызываем меню «Параметры наложения» и выставляем внешнее свечение цвета #ffffbe и обводку цвета #bb4a50.
Для этого слоя изменяем режим наложения слоев на «Линейный затемнитель». Далее возвращаемся к слою с вырезанным кругом и для него также вызываем меню «Параметры наложения» в котором выставляем тень, тиснение и обводку. Обводка будет цвета #bb4a50. Тень будет цвета #000000. Тиснение будет цвета #81231f.
Становимся на самый верхний слой и обращаемся к инструменту «Текст». Наносим надписи: 2015 и «С Новым годом». Задаем цвет тексту, для этого нужно выделить строку с текстом и нажать на квадрат с цветом в параметрах инструмента. В открывшемся окошке выбираем цвет.
Для того, чтобы наша рамочка была сохранена в качестве шаблона, который можно применить к любой фотографии, то есть наставить эту рамку на фотографию, то файл должен быть сохранен в формате PNG, и при этом должна быть снята видимость («глазик») фонового слоя, которым является самый первый слой.
Рамочка наставляется на фотографию и получается вот такая индивидуальная открытка.

Новогодняя рамка в Фотошоп готова. Если вам понравилась рамочка, то вы можете её использовать (скачать фоторамку .png).
Ссылки на изображения используемые в уроки: