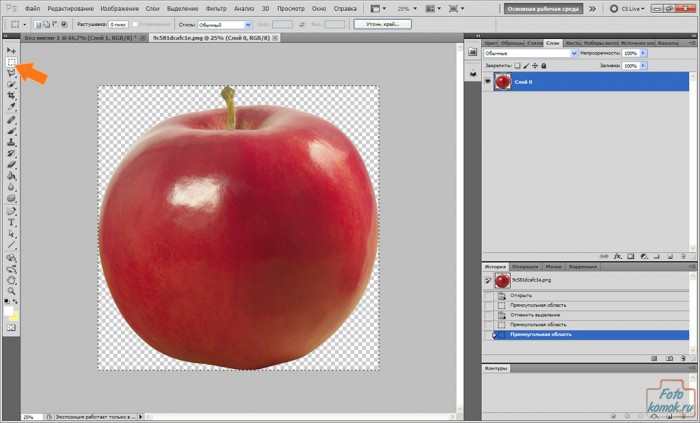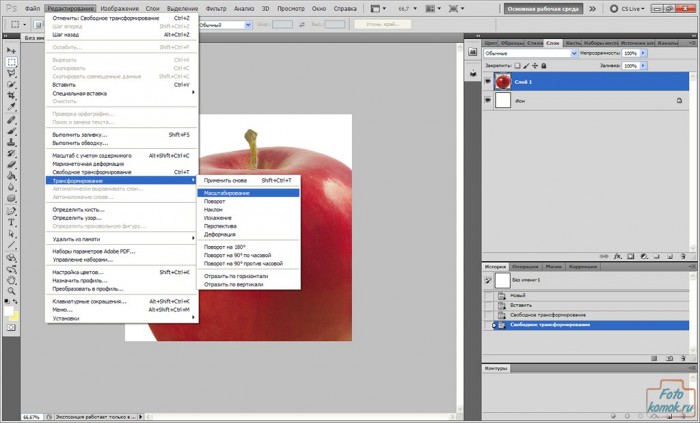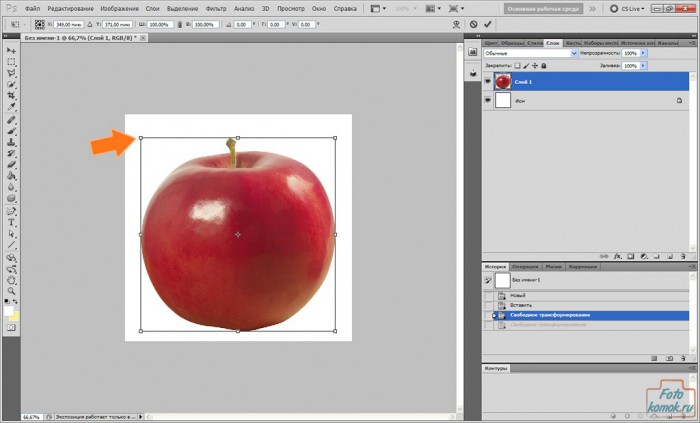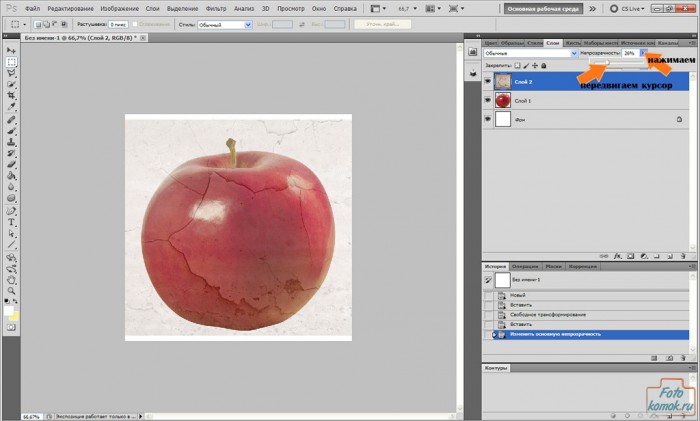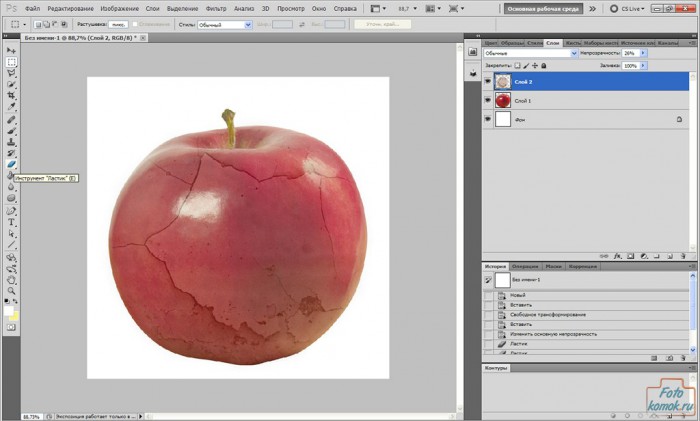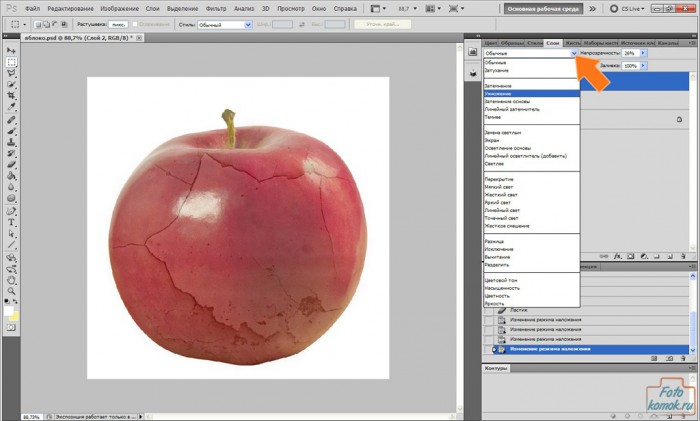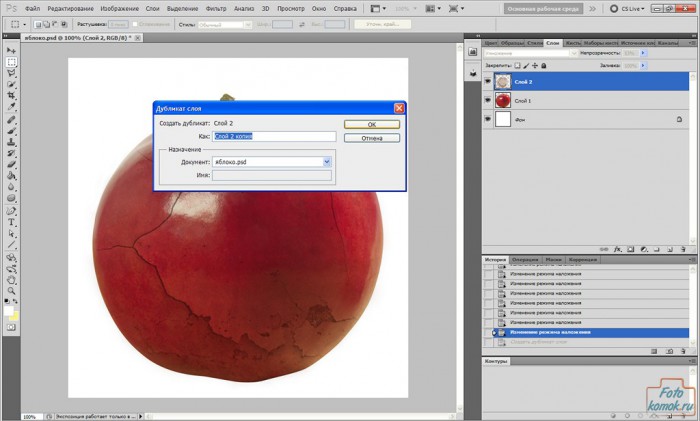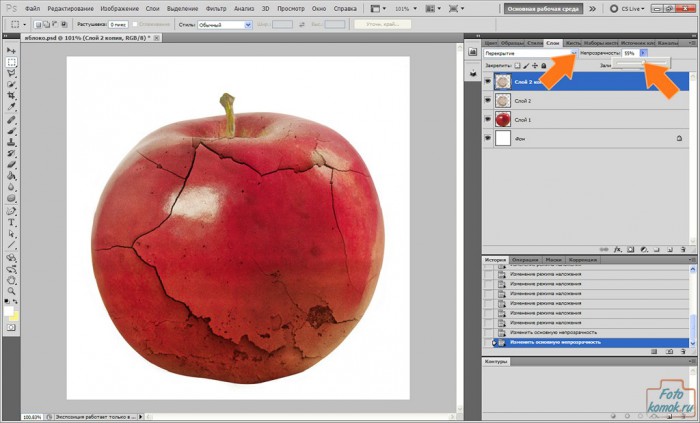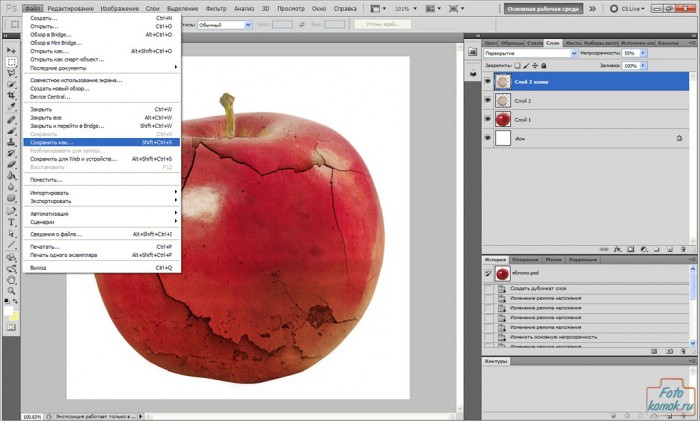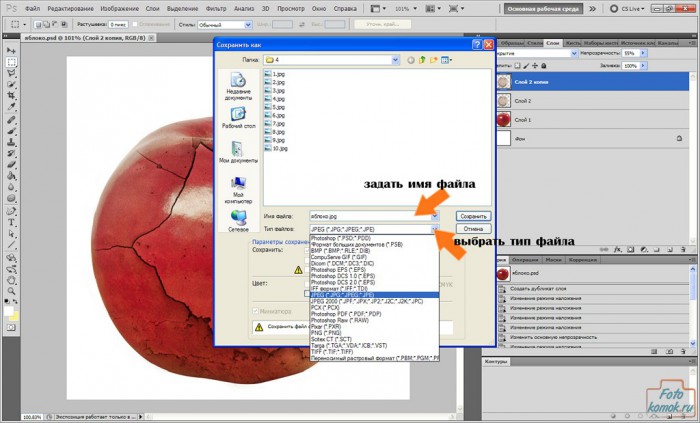Иногда хочется создать что-то креативное, далекое от реальности. Почему бы и нет? Попробуем превратить обычное яблоко в нечто необычное, а для этого украсим его трещинами. Делается это так. Создаем новый файл (рабочий файл) размером 600*600 пикселей. Открываем изображение с яблоком, лучше всего для этой цели взять клипарт – изображение находящееся на прозрачном фоне, и его не нужно вырезать. С помощью инструмента «Прямоугольная область» выделяем изображение с яблоком (показано стрелочкой) и у нас по границам изображения появляется выделенная область.
Переходим во вкладку «Редактирование» функция «Копировать» и возвращаемся в новый файл снова заходим во вкладку «Редактирование» функция «Вставить». Если изображение с яблоком не помещается в поле рабочего файла, необходимо его уменьшить, для этого заходим во вкладку «Редактирование», функцию «Трансформирование», далее «Масштабирование».
У нас появляется выделенная область по границам изображения, становимся левой кнопкой мыши на уголок и сдвигаем слой с изображением до нужных нам размеров.
Открываем изображение с текстурой трещин.
Пример текстуры: файл с текстурой.
Нам уже известно как копировать, вставлять изображение в рабочий файл по примеру того, как мы это делали с яблоком.
Если у нас справа нет окошка «Слои», то во вкладке «Окно» выбираем строку «Слои». Справа от рабочей области у нас появится окно со слоями. Левой кнопки мыши становимся на слой с изображением яблока, и вставляем изображение с текстурой трещины, тогда оно будет сверху слоя с яблоком.
Далее становимся левой кнопкой мыши на слой с текстурой и устанавливаем процент непрозрачности, как показано на рисунке стрелочкой.
Теперь с помощью инструмента «Ластик» аккуратно стираем ту часть изображения с текстурой, что выходит за пределы яблока.
Вносим завершающие штрихи. Так как цветовая тональность текстуры с трещинами контрастирует с яблоком, а нам необходимо сделать два слоя гармонирующими друг с другом, как единое целое, то прибегаем к такой функции: левой кнопкой мыши становимся на слой с трещинами и заходим в режим наложения для слоев, как показано на рисунке стрелочкой. Выбираем режим «Умножение».
После снова изменяем непрозрачность слоя, как это было показано на рисунке 4, устанавливая курсор на значении 53%.
Далее копируем слой с текстурой трещин, для этого становимся левой кнопкой мыши на слой с текстурой, нажимаем кнопку мыши и в открывшемся окне выбираем «Создать дубликат слоя».
В появившемся окошке можно задать название слоя, а можно просто нажать ОК.
Далее для этого слоя в в режиме наложения для слоев устанавливаем режим «Перекрытие» и непрозрачность на 55%.
Примечание: если Вам захочется применить эффект трещин, к примеру к коже человека или крыльям бабочки, то стоит учесть важную деталь, что второй слой с текстурой трещин может иметь режим наложения для слоев не обязательно «Перекрытие», а вполне может подойти и «Умножение» и т.д., то есть Вы сами сможете подобрать тот режим, который будет максимально эффектно смотреться в Вашей работе.
Получаем креативное яблоко. Далее с помощью вкладки «Файл» выбираем функцию «Сохранить как»
В открывшемся окошке там, где показано стрелочкой задаем название файла, и выбираем тип файла JPEG.
Нажимаем «Сохранить» и наше яблоко готово.
Источники изображений к уроку: