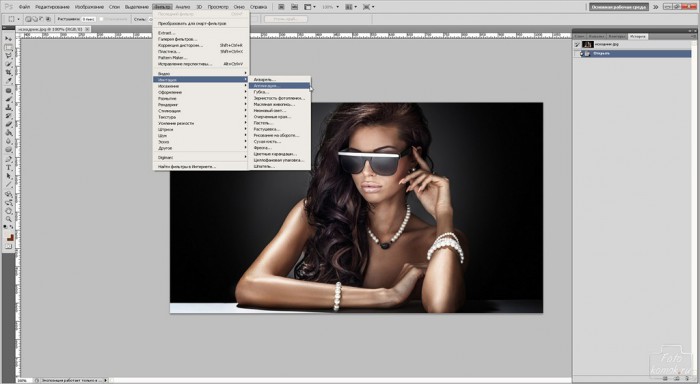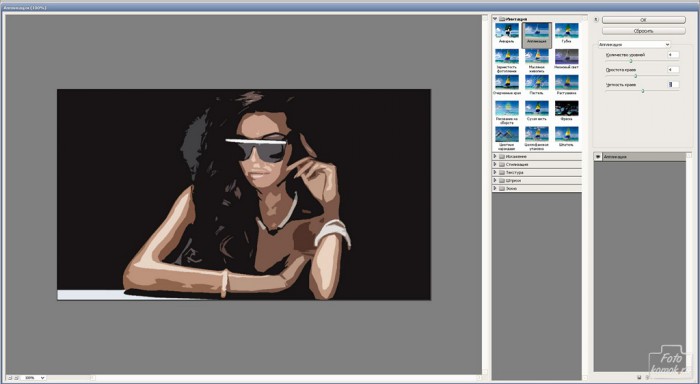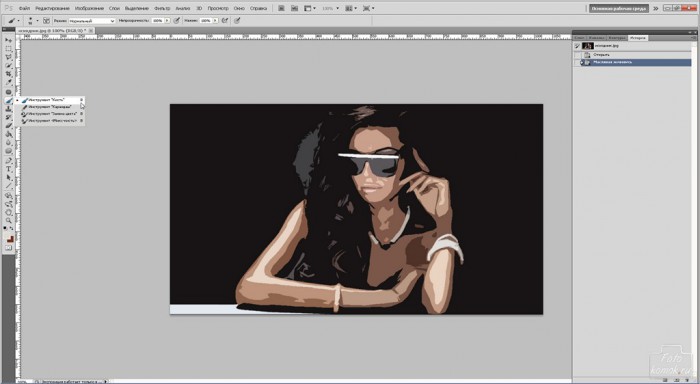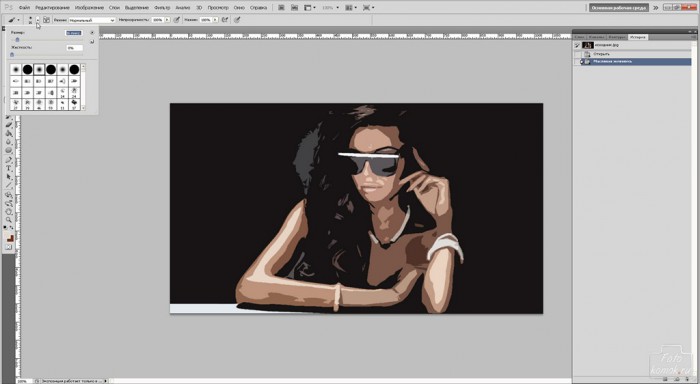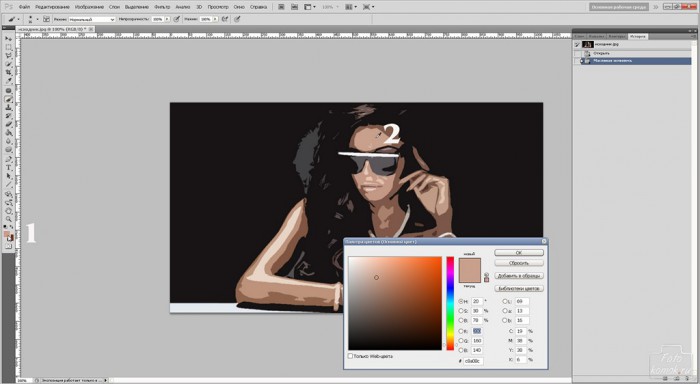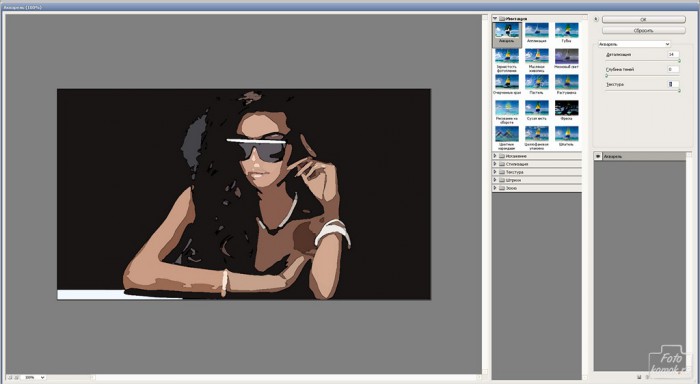Есть люди, которые просто обожают мультипликационное изображение и из обычной фотографии его можно сделать. Открываем изображение (пример). Заходим во вкладку «Фильтр» и выбираем «Имитация», далее «Аппликация».
В открывшемся диалоговом окошке задаем значения параметрам. Параметр «Количество уровней» управляет четкостью картинки. Для сравнения различий при установлении граничных значений данного параметра, посмотрим на рисунки. На рисунке слева (2 слева) курсор сдвинут влево, и справа на рисунке (2 справа) показано, как будет выглядеть изображение, если курсор будет сдвинут вправо.
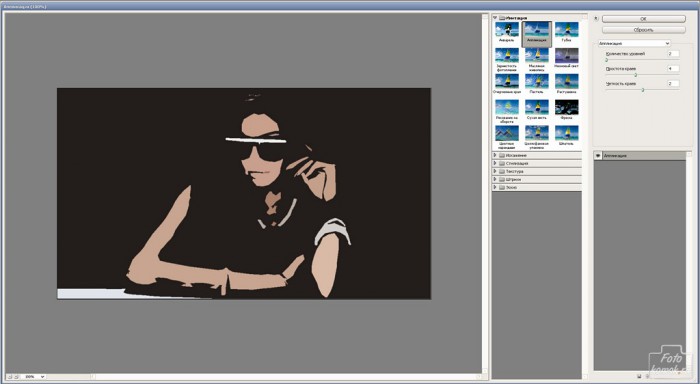
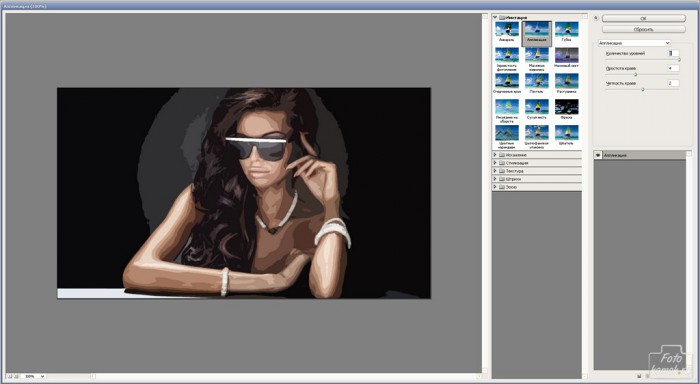
Параметр «Простота краев» может превращать рисунок в набор геометрических фигур. Это хорошо видно по различиям между сдвижением курсора влево и вправо, как показано на рисунках слева (3 слева) и соответственно справа (3 справа).
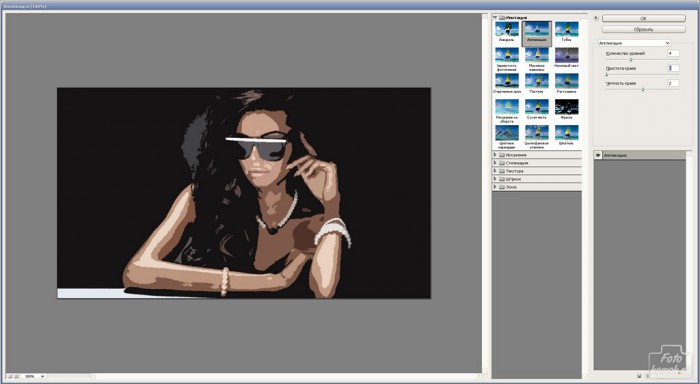
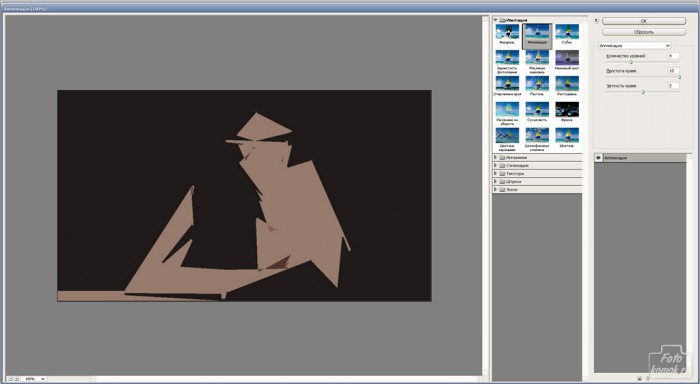
Параметр «Четкость краев» придает детализацию изображению и снимает её при передвижении курсора влево или соответственно вправо, как показано на рисунках слева (4 слева) и справа (4 справа).
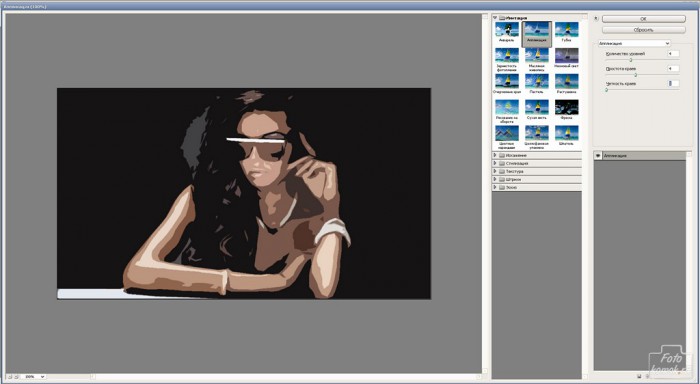
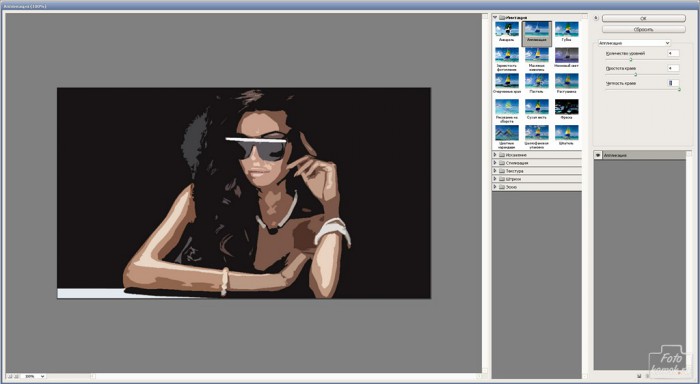
Установим знание параметров, как на рисунке. Нажимаем «ОК».
Полученный результат сам по себе хорош, но можем внести кое-какие дополнения. На панели инструментов выбираем инструмент «Кисть», как показано на рисунке.
В параметрах инструмента определяем диаметр инструмента «Кисть», как показано на рисунке.
На панели инструментов в верхнем квадратике «Основного цвета», как показано цифрой 1, нажимаем левой кнопкой мыши и в открывшейся палитре цветов можем задать нужный цвет, нажав левой кнопкой мыши по той части изображения, где цвет нам подходит, как показано цифрой 2. Нажимаем «ОК».
Инструментом «Кисть» удерживая левую кнопку мыши, закрашиваем те части, где лучше придать однородность цвета, не забывая изменять цвет «Кисти» на тот, что больше подходит. Для того, чтобы быстрее сменить цвет можно на клавиатуре нажать клавишу Alt, удерживая её мышью, нажать на тот участок изображения, где есть подходящий цвет.
Для достижения лучшего эффекта заходим во вкладку «Фильтр», далее «Имитация» и выбираем «Акварель».
Сдвигаем параметр «Детализация» вправо полностью, чтобы не было на изображении лишних линий. Параметр «Глубина теней» отвечает за тень на изображении, и его можно выставить на минимальное значение либо вовсе убрать.
Параметр «Текстура» при сдвиге вправо проявит мелкие части изображения.
Остановимся на значениях параметров, как на рисунке.
Нажимаем «ОК». Наш рисунок готов.