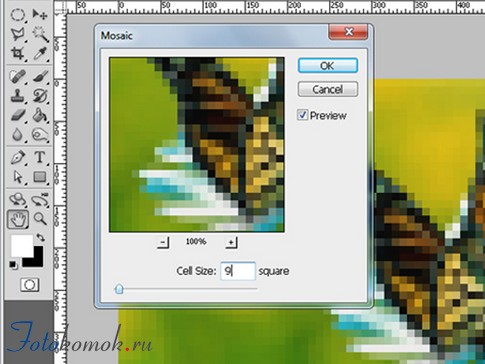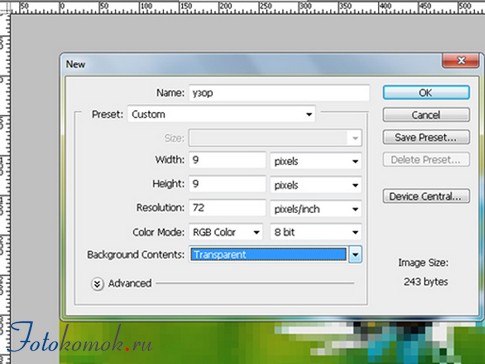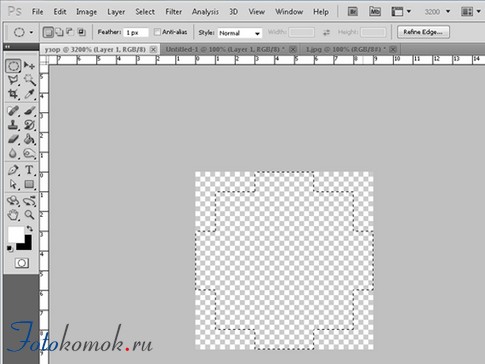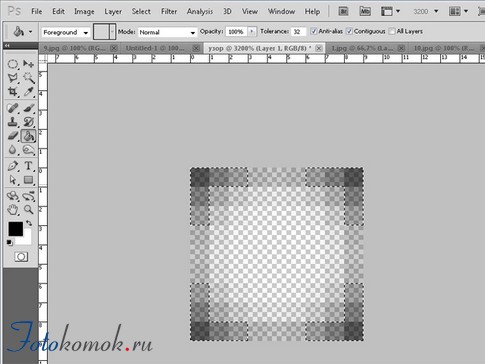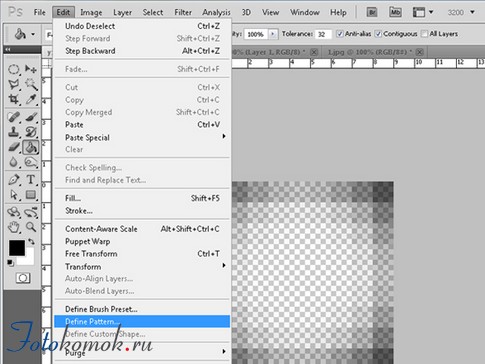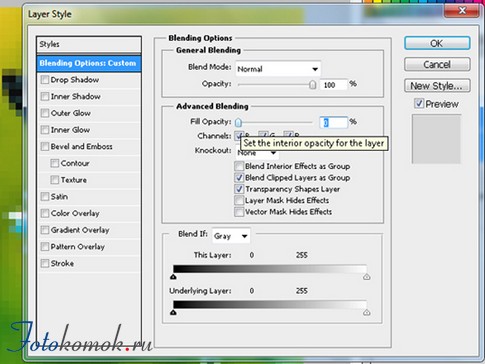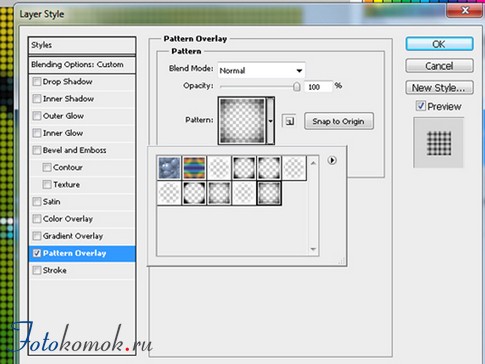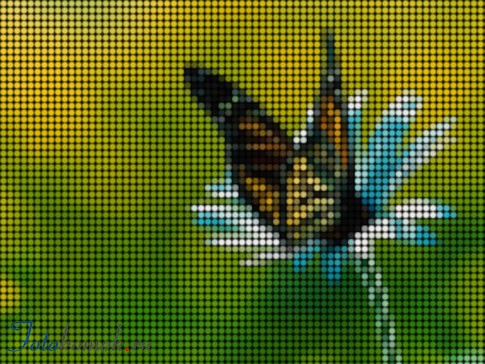В этом уроке научимся создавать мозаику своими руками с помощью графического редактора Фотошоп. Для начала откроем фото (Ctrl+O), с которым будем работать. Советую выбирать фото поконтрастнее, для более яркого эффекта. Вот фото, которое выбрала я:
Применим фильтр мозаика с помощью команды Filter =>Pixelate => Mosaic. Размер ячейки выбираем на своё усмотрение, если на вашем фото много мелких деталей ставьте около 9 квадратов (square).
Теперь сделаем узор для нашей мозаики. Для этого создаём новый документ (Ctrl+N) с высотой и шириной, равными размеру нашей заданной ячейки (в моём случае 9 рх), фон прозрачный.
Для удобства работы с новым документом увеличим масштаб (удерживая клавишу Ctrl, нажимаем «+» до нужного результата). С помощью инструмента EllipticalMarqueeTool рисуем круг по всей площади документа. Должно получиться приблизительно вот так:
Инвертируем выделение с помощью команды Select => Inverse (Shift+Ctrl+I) и заливаем выделенную область черным цветом.
Теперь снимаем выделение Select => Deselect (Ctrl+D) и сохраняем созданный нами узор в меню Edit => Define Pattern.
Вернёмся к нашему исходному фото. Создаём здесь новый слой (Shift => Ctrl => N) и заливаем его любым цветом.
Кликая два раза по новому слою, он должен располагаться над основным слоем с фото, заходим в стили слоя. В параметрах наложения (Blending options) прозрачность заливки ставим равной 0.
На перекрытии узора (Pattern Overlay) в списке узоров находим наш сохранённый узор и кликаем по нему.
И вот, что получается:
С уважением, MsGadfly.