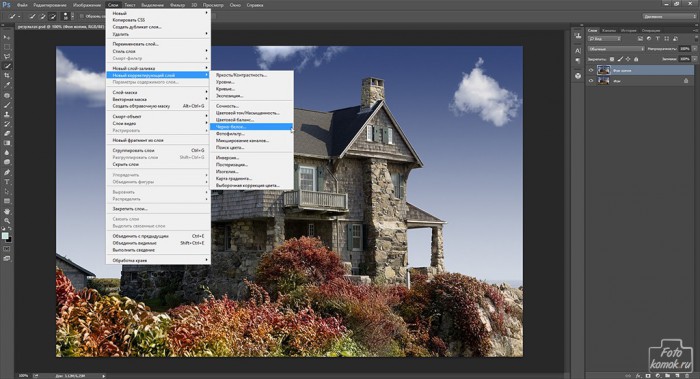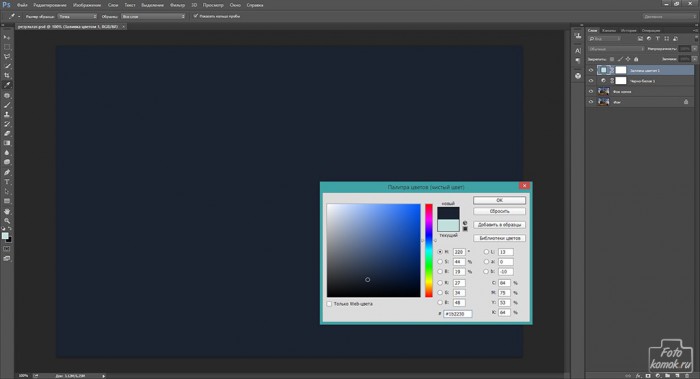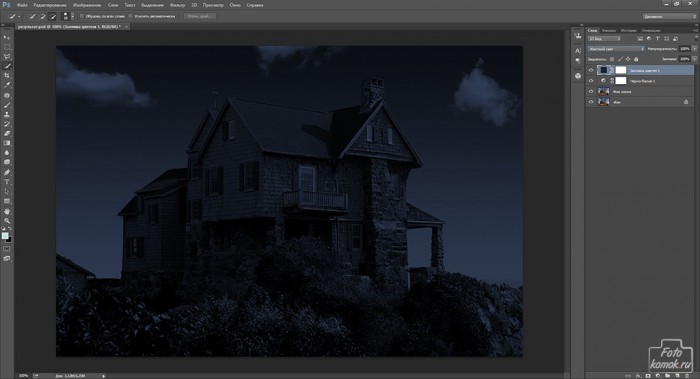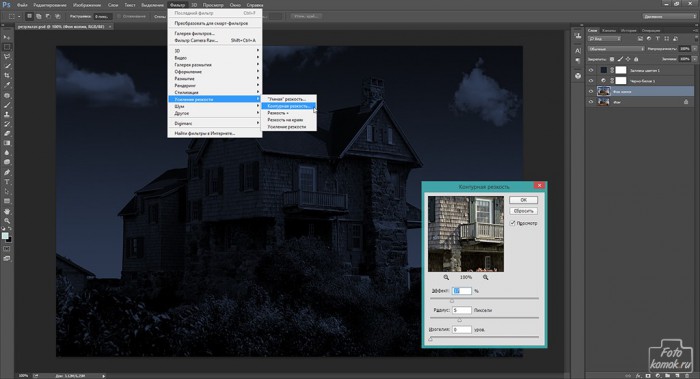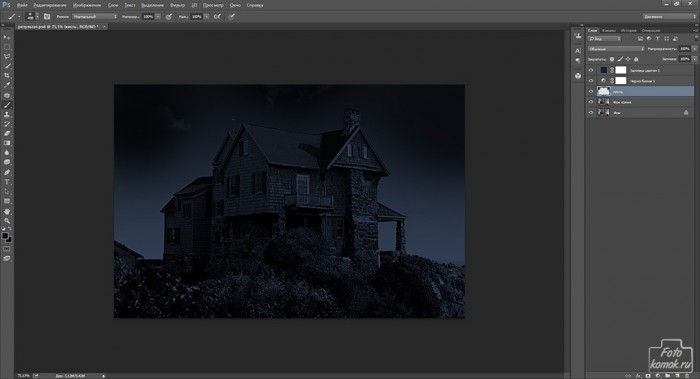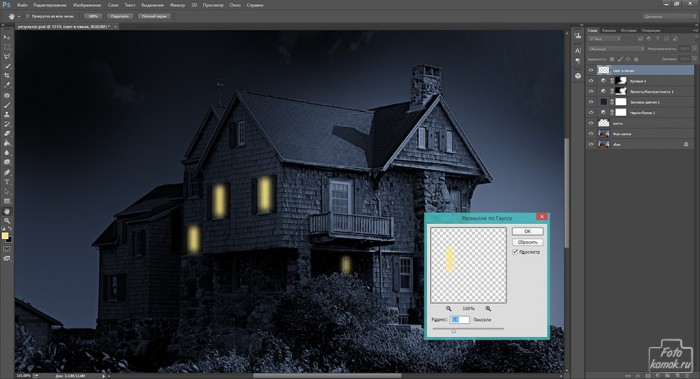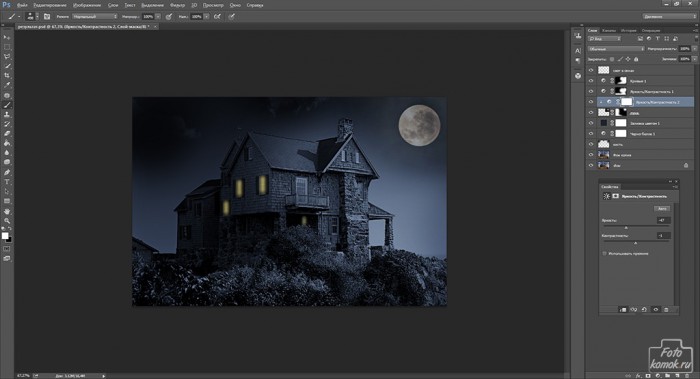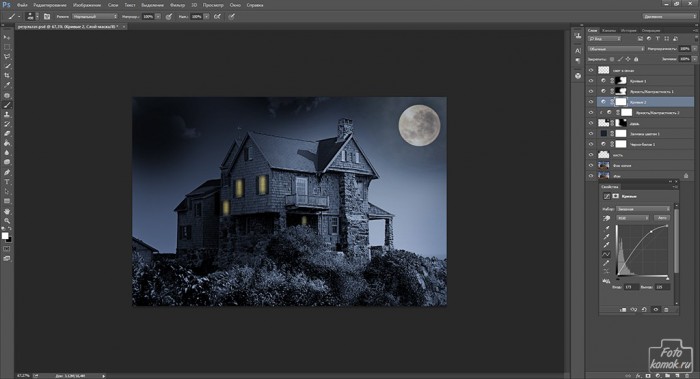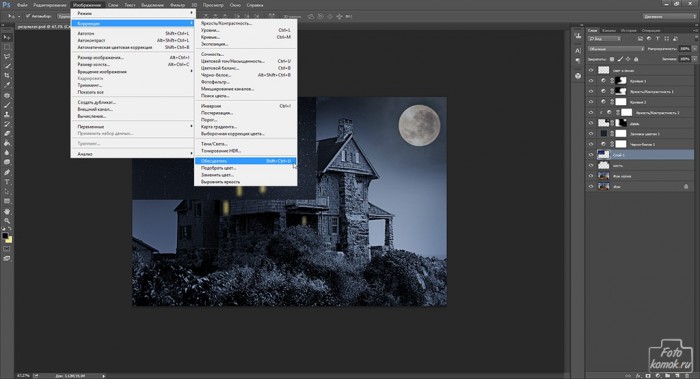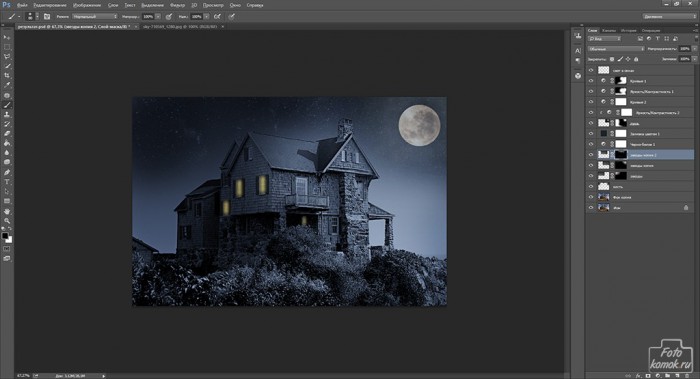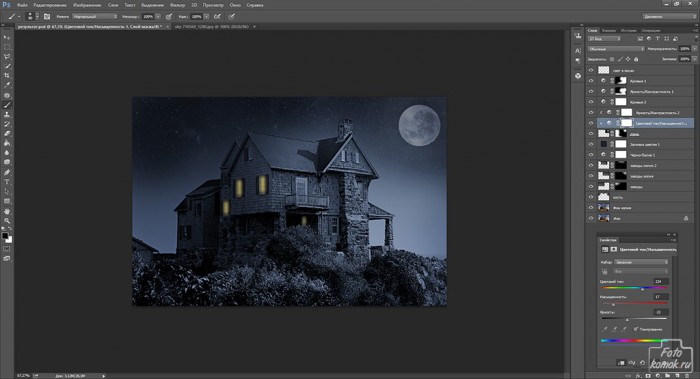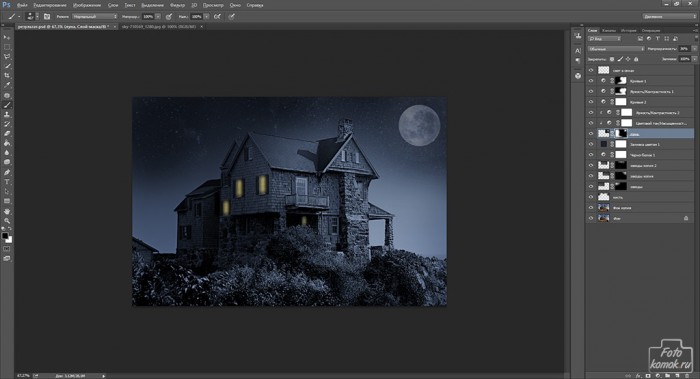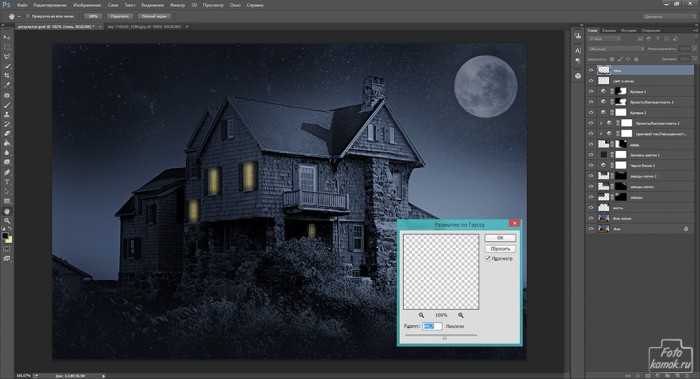Запечатлеть ночь на фотокамеру бывает сложной задачей, но для программы Фотошоп не существует преград. Итак, превращаем день в ночь. Открываем изображение (пример) и создаем дубликат слоя. Для слоя копии применим корректирующий слой «Черно-белое».
При помощи настроек цвета можно сделать более заметными фрагменты изображения, некоторые наоборот погрузить в тень, а некоторые высветлить.
Придаем цвет ночи при помощи корректирующего слоя «Цвет». Устанавливаем номер цвета, как показано на рисунке.
Изменяем этому слою режим наложения на «Жесткий свет».
Возвращаемся к слою копии фона и на нем усилим контурную резкость: вкладка «Фильтр» – «Усиление резкости» – «Контурная резкость».
При увеличении параметра «Эффект» вокруг контуров может появиться свечение. Этого не стоит делать в данной обработке.
Так как на исходном изображении видны тучи, словно это ясный солнечный день, то скроем их следующим образом. Создаем новый слой над слоем копией и вверху, где находятся тучи, прокрасим эти места мягкой кистью темного цвета среднего диаметра.
Какая ночь без лучного света? Создадим этот эффект при помощи корректирующих слоев “Яркость» и «Кривые».
Но чтобы эффект освещения от лунного диска не распространялся на все изображение, то в слое-маске этих двух корректирующих слоев необходимо кистью мягкого типа черного цвета и большим диаметром прокрасить те участки, где света не должно быть.
Создаем свет в окнах, без которых ночь и вовсе не ночь. Создаем поверх всех слоев новый слой и инструментом «Прямоугольная область» выделяем прямоугольники на окнах и заливаем их желтым цветом.
Придаем им эффект размытия: вкладка «Фильтр» – «Размытие» – «Размытие по Гауссу».
Добавляем к пейзажу лунный диск (пример), но вставляем этот слой под корректирующие слои, которые создавали для имитации лунного света.
Применительно к слою с луной создаем корректирующий слой «Яркость / Контрастность». Делаем слой обтравочной маской: удерживая нажатой клавишу Alt нажимаем левой кнопкой мыши по границе слоев.
Усиливаем эффект лунного света, создав поверх слоя с луной и её обтравочным слоем «Яркость / Контрастность» корректирующий слой «Кривые».
Добавляем к коллажу изображение звездного неба (пример) и обесцвечиваем его. Вставляем этот слой под корректирующие слои «Черно-белое» и «Цвет» («Замена цветом»).
Заполняем небосвод слоями со звездным небом. К этим слоям добавляем слой-маску и в ней кистью черного цвета скрываем грани слоев. Диаметр кисти устанавливать большой.
Для слоя с луной вносим изменения в виде корректирующего слоя «Цветовой тон / Насыщенность». Этот слой также должен быть обтравочной маской по отношению к слою с луной. Тонируем луну в синий цвет умеренной насыщенности.
В слое-маске в слое с луной кистью черного цвета скрываем лишние участки. Диаметр кисти устанавливать большой.
Поверх всех слоев создаем новый слой и в нем кистью мягкого типа темного цвета, большого диаметра прорисовываем низ.
Придаем размытие.
Добавляем слой-маску и в ней кистью черного цвета скрываем ту часть слоя с тенью, на которой должен быть лунный свет.
Дневной пейзаж сменился ночью.
РЕЗУЛЬТАТ

Примечание: для реалистичности изображения избегайте применять кисти луны, звезд, туч. Лучше использовать фотографии.