Фотографии на бумажном носителе имеют неприятное свойство с течением времени тускнеть, выцветать, покрываться мелкими трещинами и царапинами. В общем, терять свой первоначальный вид. Практически у каждого человека в доме хранятся старые черно-белые фотографии из семейного архива, поврежденные временем. Однако они дороги сердцу и их жалко выкидывать. Сегодня существует способ восстановления не только испорченных цветных фотографий, но и очень старых черно-белых фотоизображений. Для этого применяются инструменты Adobe Photoshop – мощной программы для работы с фотографиями. В этой статье мы расскажем, как восстановить старые и испорченные временем фотографии.
Как восстановить старые и испорченные фотографии
Для восстановления фотографий на бумажном носителе Вам понадобится компьютер с соответствующим программным обеспечением и сканер для сканирования изображений. На самом деле методов восстановления фотографий с помощью разнообразных инструментов Adobe Photoshop насчитывается множество. Главная задача состоит в том, чтобы понять, что необходимо исправить в фотоснимке и подобрать для решения конкретной задачи подходящий инструмент.
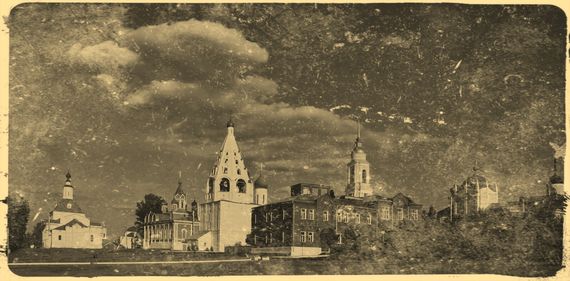
К наиболее часто используемым инструментам Adobe Photoshop, применяемых для восстановления фотографий, можно отнести Clone Stamp Tool, Healing Brush Tool и Patch Tool. Хотя способов восстановления фотографий действительно много, мы предлагаем Вам наиболее распространенную и простую последовательность действий для реставрации изображения:
1. Сканирование фотографий
Первый этап является одним из наиболее важных. Чтобы восстановить поврежденную или испорченную фотографию на бумажном носителе, необходимо сначала ее качественно отсканировать. Перед сканированием не забудьте стереть с фотографии отпечатки пальцев и застарелую пыль. При сканировании следует руководствоваться следующими правилами. Во-первых, в настройках сканера нужно установить самое высокое разрешение – как минимум 300 – 600 dpi. Меньшее разрешение не позволит Вам отпечатать восстановленную фотографию. Во-вторых, сканировать черно-белые фотографии необходимо в «цветном» режиме (RGB), а не в черно-белом, поскольку цветной режим дает возможность сохранить больше деталей. При сканировании в режиме «оттенки серого» результат может получиться менее качественным и с большим количеством шумов.
В-третьих, те фотоизображения, которые имеют достаточно большое количество мелких царапин и трещин, рекомендуется сканировать по нескольку раз (два или четыре раза, изменяя и поворачивая бумажный носитель в сканере). Тем самым, Вы получите два или четыре скана одной фотографии, что позволит, регулируя непрозрачность слоев в Adobe Photoshop, избавиться от значительного количества лишнего «мусора».
Если же Вы ставите себе цель устранить на фотографии тиснение или крупное художественное зерно, то снимок лучше не сканировать, а сфотографировать цифровым аппаратом под равномерно рассеянным светом. Либо опять-таки воспользоваться многократным сканированием, чтобы уменьшить зернистость снимка. В принципе, в Adobe Photoshop, как показывает практика, Вы можете работать даже с плохо отсканированными фотографиями и получать неплохие результаты при восстановлении. Однако выполнение вышеупомянутых правил все же крайне желательно.
2. Анализ изображения и кадрирование
В процессе сканирования и перевода фотографии с поврежденного бумажного носителя в цифровой вид проявляется очень много мелких трещинок, царапин и пылинок, которые порой совершенно не видны на оригинальном снимке. Это и понятно, ведь сканер увеличивает фотографию при сканировании. После сканирования важно проанализировать изображение на предмет того, нужно ли убирать пыль, какие участки фотографии требуют восстановления, а какие могут послужить в качестве доноров для утраченных областей.
Одним словом, стоит сразу оценить степень повреждений, которые Вам придется устранять. Далее осуществляем кадрирование снимка в соответствии с законами композиции. Потертые углы фотографии можно убрать, если они не содержат какой-либо ценной информации и не вредят общему композиционному решению.
3. Цветокоррекция
Наконец, Вы начинаете работу с Adobe Photoshop. И первая задача – цветовая коррекция фотоизображения, ведь в большинстве случаев старые черно-белые фотографии уже не могут похвастаться хорошей контрастностью и широким динамическим диапазоном. Для этого достаточно использовать сочетание клавиш Ctrl+L, чтобы вызвать диалоговое меню Levels (уровни). Сначала можно воспользоваться кнопкой Auto (Авто) и посмотреть на готовый результат коррекции цвета. Чаще всего алгоритм Auto Levels подводит при работе со старыми изображениями, и результат получается далеко не таким, каким его хочется видеть. Поэтому, вероятно, придется корректировать тон вручную.
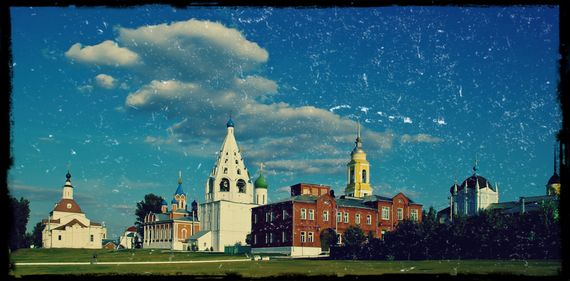
Работая с уровнями (Levels).ползунки белой и черной точки нужно будет передвинуть к тем точкам изображения, где гистограмма отображает начало областей с темными и светлыми пикселями. Чтобы увеличить контрастность и цветовую насыщенность фотографии, также потребуется задействовать меню Match Color. Здесь можно увеличить интенсивность цвета посредством бегунка Color Intensity, при этом необходимо будет установить флажок Neutralize, чтобы нейтрализовать появляющиеся полутона.
4. Удаление царапин и пыли
Следующий этап восстановления фотографии – удаление разнообразных царапин и пыли. Для удаления пыли используется фильтр Dust&Scratches с последующим наложением маски слоя и восстановлением неповрежденных пылью участков. Помните, что пыль всегда сильнее видна в тенях и, соответственно, там ее намного проще будет удалять автоматически. Удаляя пыль, работайте на приближении 100 процентов, чтобы впоследствии получить чистую, восстановленную фотографию, при печати которой не появятся какие-либо царапины и пылинки, оставшиеся Вами незамеченными.
Для устранения трещин Вам уже понадобится перейти в режим Lab Color, где можно исправлять изображение и по рельефу, и по цвету. Трещины и царапины убираются с фотографии при помощи инструмента Clone Stamp Tool. Также для этой цели можно воспользоваться Healing Brush Tool. При работе с этими инструментами будьте особенно внимательны, убирая царапины и трещины с лиц на фотографии.
Волосы, одежда и некоторые другие детали являются зачастую единственными участками на старой фотографии, которые можно назвать четкими и детальными. Поэтому при работе с ними также следует соблюдать предельную аккуратность. В случае необходимости можно дополнительно убрать на фотографии мешки под глазами, морщины и другие недостатки все теми же инструментами Clone Stamp Tool и Healing Brush Tool.
5. Восстановление недостающих участков
Некоторые участки старой фотографии могут быть настолько повреждены, что их придется восстанавливать, используя другие, аналогичные области на снимке. Для восстановления недостающих или испорченных участков нужно воспользоваться инструментом Clone Stamp Tool. Здесь требуется только выбрать на фотографии участок, с которого можно скопировать часть пикселей и, таким образом, восстановить с их помощью испорченную область. Указатель курсора ставится на этот участок, после чего нужно щелкнуть левой кнопкой мыши, нажав на клавишу Alt. Далее вам необходимо переместить указатель курсора на испорченный участок фотографии и вновь щелкнуть левой кнопкой мыши. Возможно, придется создавать новый слой для коррекции каждой крупной детали фотоизображения.

Для того, чтобы закрыть крупные повреждения, лучше применить инструмент Patch Tool, предусматривающий создание своеобразной заплатки, которой Вы сможете накрыть испорченный фрагмент изображения. Для восстановления симметричных деталей лица пользуйтесь функцией Flip Horizontal из группы Transform, чтобы отобразить скопированный фрагмент зеркально по горизонтали. Затем командой Warp трансформируйте фрагмент, чтобы он дополнил фотографию. Правда, тут нужно учитывать, что лицо человека очень редко бывает симметричным, вследствие чего восстановленное таким способом лицо может выглядеть нереалистично. Так что, вероятно, придется выполнять дополнительную коррекцию и растушёвку восстановленного фрагмента.
6. Мелкие исправления, улучшение четкости и общая коррекция фотографии
На последнем этапе Вы занимаетесь устранением мелких недостатков и улучшением общего вида фотоизображения. В частности, если на фотографии имеются затененные области, то их можно будет убрать посредством опции Shadow/Highlight. Для коррекции темных и светлых областей необходимо правильно подбирать настройки, чтобы не потерять в детализации снимка и не «убить» контраст. Чтобы достичь действительно качественного результата, рекомендуется использовать кривые (Curves), с помощью которых можно будет дополнительно проработать темные и светлые участки фотоизображения.
Для улучшения четкости фотографии воспользуйтесь инструментом Unsharp Mask. Не стоит слишком зацикливаться на устранении шумов при восстановлении фотографий. Во-первых, устранение шумов – задача довольно сложная и зачастую желаемого результата без ухудшения качества изображения Вы не достигнете. А во-вторых, зерно на старых фотографиях смотрится вполне эффектно, добавляя изображению своеобразный дух времени. Напоследок, можно попробовать сделать фото более интересным и красочным, дополнительно скорректировав контраст и цветовую насыщенность снимка посредством опции Hue/Saturation, которая вызывается сочетанием клавиш Ctrl+U.
Сегодня услугу по реставрации старых, испорченных временем фотографий предлагают многие фотосалоны. Однако Вы можете сэкономить свои деньги, восстановив фотоизображения самостоятельно. У Вас в архиве имеются старые, выцветшие фотографии? Тогда воспользуйтесь инструментами Adobe Photoshop по описанной выше схеме и полученный результат Вас приятно удивит.
Источник: Фотокомок.ру – тесты и обзоры фотоаппаратов (при цитировании или копировании активная ссылка обязательна)
