Tilt-shift (Тилт-шифт/Наклон-смещение) фотография (или “эффект миниатюры”) все еще остается относительно новым направлением, и это отличный способ вызвать интерес к своему творчеству через социальные сети, галереи и портфолио. Единственной проблемой является цена оборудования. Даже если у вас уже есть зеркальная камера, tilt-shift объектив обойдется вам порядка 1500 USD, а на такие расходы ради одного фотоэффекта готовы отважиться далеко не все из нас.
Но есть и хорошая новость: вы можете воссоздать tilt-shift эффект совершенно бесплатно или за небольшую плату во множестве вариантов. Результаты применения всех методов, о которых пойдет речь, на самом деле лучше, чем фотография, сделанная классическим tilt-shift объективом, потому что у вас всегда остается исходное изображение, с которым можно продолжать работать, а не довольствоваться тем, что получилось.

Как создать Tilt-Shift фотографию без соответствующего объектива
Вариант 1: TiltShiftMaker.com
Если вы только начинаете работать с tilt-shift фотографией, программа TiltShift Maker – это отличный выбор, потому что она предельно проста. Вы загружаете свою фотографию или ссылку на фото в сети, выполняете несколько корректировок, используя предлагаемые настройки и через считанные секунды скачиваете готовое изображение.
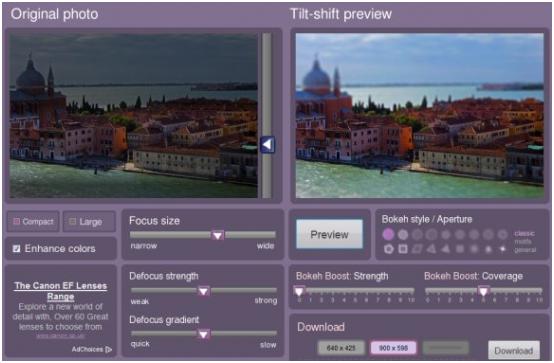

На сайте TiltShiftMaker.com есть также галерея выложенных пользователями превосходных tilt-shift фотографий, которые просто незаменимы, если вы в поисках вдохновения или хотите выяснить, с какими фотографиями эффект работает лучше.
Вариант 2: Tilt-Shift фильтры Photoshop
Все разновидности tilt-shift фильтров для Photoshop способны создать эффект миниатюры в рамках обычного для вас рабочего процесса. Мой любимый фильтр доступен за 5 USD на сайте Graphic River и предлагается в комплекте с четырнадцатью другими фильтрами для фотоэффектов.


Вариант 3: Tilt-Shift урок в Photoshop
Есть масса обучающих материалов о том, как создать tilt-shift эффект в Photoshop. Мой любимый урок с названием “How to create your own tilt-shift photograph in Photoshop” (Как самому создать tilt-shift фотографию в Photoshop) выложен на сайте photo.tutsplu. Он прост, понятен и щедро проиллюстрирован.
Как создать в Photoshop свою собственную Tilt-Shift фотографию
Автор – Кристиан Бенинказа (Christian Benincasa)
Имитация эффекта миниатюры – это отличный способ оживить иногда неудавшийся, скучный снимок. Этот эффект еще называют tilt-shift (эффект сдвига и наклона), потому что результат его применения напоминает фотографию, сделанную с помощью tilt-shift объектива, в котором линзы можно наклонять и сдвигать. В этом уроке мы изучим этот интересный эффект и выясним, как его достичь, не тратя деньги на новые линзы.

Шаг 1. Как это работает?
Имитации миниатюр возможна благодаря оптическому обману зрения, заставляющему поверить, что перед нами снимок миниатюрного мира, а не изображение в натуральную величину. Такое восприятие связано с маленькой глубиной резкости. С малыми глубинами резкости мы сталкиваемся обычно при макросъемке, когда объект на фотографии кажется значительно меньше, чем на самом деле.


Шаг 2. Выбор правильного ракурса
Лучшие псевдоминиатюры получаются, когда съемка выполнена с большой высоты в совокупности с хорошим обзором, и чем больше угол между объективом камеры и землей, тем лучше. В кадрах, сделанных под небольшими углами, тоже есть своя прелесть, но для псевдоминиатюр лучшие результаты получаются с большими углами съемки. Вот почему кадры съемки с высоты эмулируют фотографии, которые выглядят, как миниатюрные модели реальности.
Если вы намерены получить хороший эффект, не спеша обдумайте и выберите лучшее место для съемки. В городе это может быть смотровая площадка, если вы “отважитесь” отправиться туда, а за городом подойдет любая возвышенность вроде холма. Высота и хороший обзор обеспечат необыкновенно интересные снимки с эффектом миниатюры. Еще одним непременным условием хорошего результата является выполнение съемки в дневное время. Даже если ваш ночной снимок очень ярко освещен, эффект малой глубины резкости не будет столь заметным, как при съемке в дневное время.
Шаг 3. Приступаем к работе в Photoshop
Первым шагом на пути к миниатюризации фото будет переход в режим Quick Mask (Быстрая маска), что произойдет при нажатии клавиши “Q”, или на иконку в палитре инструментов. В этот режим можно также перейти, выбрав в меню Select (Выделение) команду Edit in Quick Mask Mode (Редактировать в режиме быстрой маски). С помощью маски мы сможем указать программе, какие области изображения должны быть в фокусе или размыты.
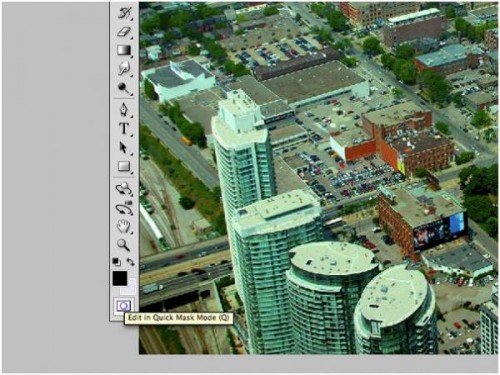
Шаг 4. Включаем инструмент Gradient (Градиент)
Инструмент Gradient можно выбрать, кликнув на иконке в палитре слоев, или нажав клавишу “G”.
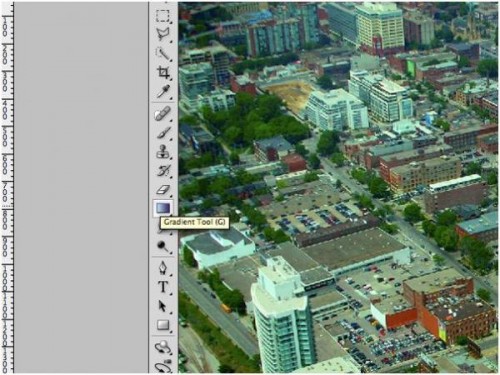
Выберите на панели инструментов вверху reflected gradient (зеркальный градиент, четвертый значок слева) и вариант перехода цвета “от черного к белому”.
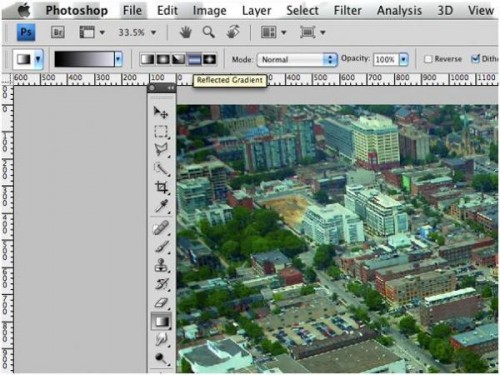
Шаг 5. Проводим фокусную линию
На этом шаге вряд ли удастся избежать множества проб и ошибок в стремлении к идеальному результату, и вероятно, он займет больше всего времени. Протягивая линию, начинайте с точки, где резкость должны быть максимальной. В зависимости от направления проводимой линии (вверх или вниз от исходной точки), градиент будет различным. Пробуйте разные варианты, чтобы выбрать лучший, на ваш взгляд, результат.
Главное не слишком вытягивать линию, поскольку в конечном счете она определяет глубину резкости вашего изображения, и пусть вас не смущает превращение градиента в красный, несмотря на то, что выбран переход от черного к белому, так и должно быть!
Смотрите, не сделайте полосу градиента слишком узкой, иначе размытая область изображения закроет небольшую часть того, что находится в фокусе, и наоборот, чересчур растянутый градиент приведет к избыточной глубине резкости, нивелируя эффект, который мы пытаемся достичь.
Идеальный градиент должен иметь приличную полосу сплошного, плотного цвета, где резкость будет подчеркнута, но и область затухания нужно оставить достаточной, чтобы эффект Lens Blur (Размытие при малой глубине резкости), который будет применен, выглядел правдоподобно.
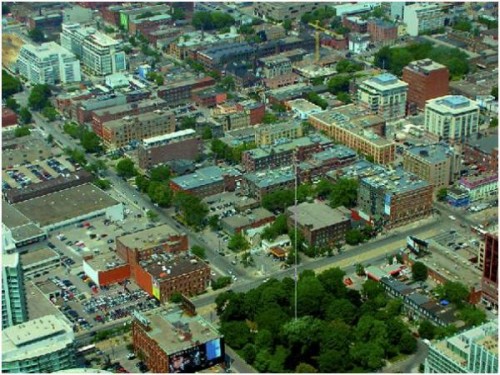
Шаг 6. Возвращаемся в стандартный режим
Удовлетворившись результатом маскирования, перейдите в стандартный режим редактирования, снова кликнув на иконке в палитре инструментов, или нажав клавишу “Q”. Сделав это, вы увидите прямоугольное выделение градиентной области, границы которой вы определили на предыдущем шаге в “красном режиме”.
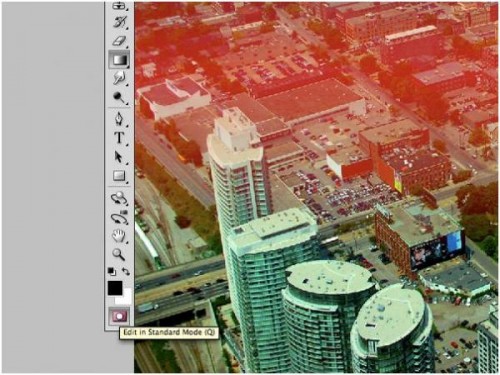
Шаг 7. Добавляем эффект Lens Blur
Теперь мы применим специальный эффект размывки, который уменьшит глубину резкости. Зайдите в меню Filter > Blur (Фильтр > Размытие) и выберите Lens Blur (Размытие при малой глубине резкости).
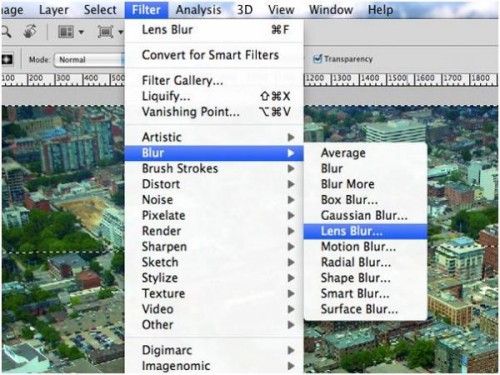
Шаг 8. Настройка фильтра
В окне редактирования фильтра Lens Blur вы увидите иллюстрацию предварительного результата применения эффекта на вашем изображении и органы управления параметрами настроек справа. Большинство настроек по умолчанию вполне удовлетвотворительны для желаемого нами эффекта.
Я бы изменил форму диафрагмы (iris shape) с шестиугольника (hexagon) на восьмиугольник (octagon), но это решение остается за вами. Можете как угодно изголяться с настройками, лишь бы результат вас устроил и вы с удовлетворением нажали бы OK в правом углу вверху.
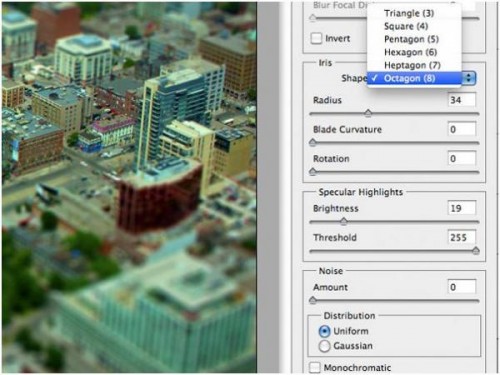
Шаг 9. Снимаем выделение
Применив фильтр, снимите выделение, нажав Ctrl+D, или выбрав в меню Select (Выделение) команду Deselect (Отменить выделение).
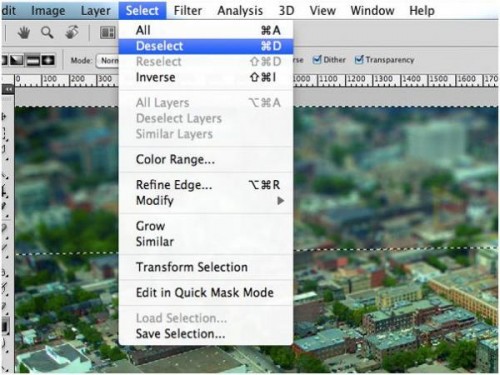
Шаг 10. Усиливаем насыщенность.
Чтобы вызвать ощущение игрушеченого мира, мы немного усилим насыщенность красок на фотографии. Нажмите Ctrl+U или перейдите в Image > Adjustments (Изображение > Коррекция) и выберите Hue & Saturation (Цветовой тон/Насыщенность).
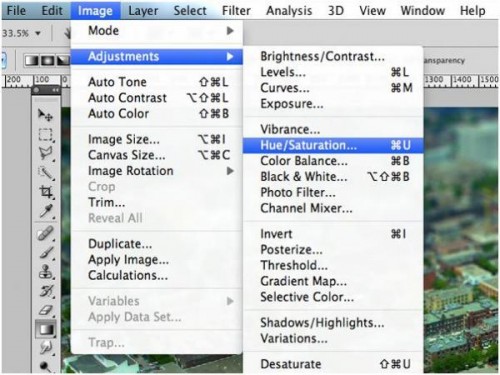
Теперь сдвиньте ползунок насыщенности (saturation) вправо, чтобы усилить ее, но не увлекайтесь. Достаточно небольшого смещения, чтобы вызвать ощущение, что на фотографии изображена игрушечная модель реальной картины. Готово!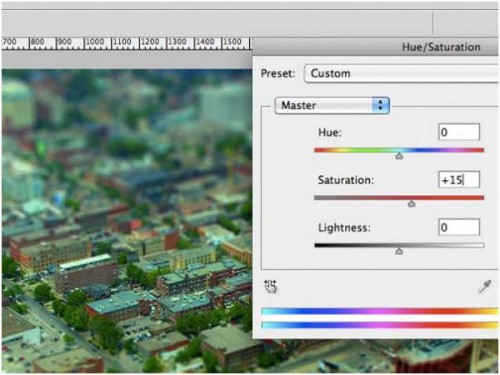
Финальный результат

Заключение
Имитация эффекта миниатюры на фотографии – это замечательная техника, которую можно использовать для многих снимков ландшафта. Этот эффект очень легко реализуется в Photoshop, в чем вы только что убедились. Данный урок коснулся лишь основ создания псевдоминиатюр, но, используя описанный метод можно сделать гораздо больше. Более продвинутые приемы могут использовать выборочный фокус и отдельные слои для создания более реалистичного эффекта. На этом урок закончен.
Если вы счастливый обладатель Photoshop CS6, вы будете рады узнать, что компания Adobe добавила специальный tilt-shift эффект (“Наклон-смещение” в меню Фильтр/Размытие) для упрощения всего процесса, который раньше включал необходимость использования быстрой маски, фильтра “Размытие” и коректирующих функций. В эффективности новой “примочки” можно убедиться, посмотрев урок на сайте ComputerArts.
Использование фильтра Tilt-Shift в Photoshop CS6
Бэн Сикрит (Ben Secret) реализует инновационный подход к насыщенности цвета и создает миниатюрную модель деревни
Tilt-shift (Наклон-смещение) – это особый способ избирательного фокусирования и расфокусирования участков изображения вручную, что реализуется наклоном и сдвигом линз объектива камеры относительно плоскости снимаемой поверхности. Сегодня этот прием больше известен, как метод превращения обычных фотографий в миниатюрные модели городов и деревень. Эффект достигается имитацией преувеличенной глубины резкости (обычно в фокусе центр изображения, а все что рядом или дальше размыто), чтобы создать изображение, похожее на снятую под углом крупным планом сценку из маленького мира.
Photoshop CS6 предлагает гениально простой эффект размытия Tilt-shift, который в сочетании с усиленной насыщенностью идеально подходит для создания оптически обманчивых иллюзий миниатюрных моделей реальных фотографий. В этом уроке я покажу вам, как добавить этот эффект к вашему изображению.

1. Для начала загрузите свою фотографию в Photoshop и продублируйте ее. Классический ракурс для tilt-shift фотографии обычно бывает у снимков, сделанных с довольно большой высоты (возможно это окно оффиса или склон холма) со средним фокусным расстоянием, не рассчитанным на слишком четкую перспективу, и с небольшими интересными деталями в центральной части. Однако это эффект может быть использован гораздо более творчески.
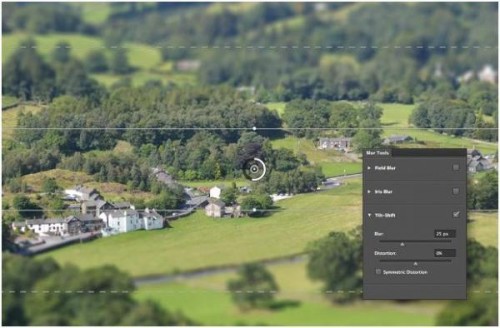
2. Фильтр Tilt-shift (Наклон-смещение) вы найдете в меню Filters (Фильтр) в группе Blur (Размытие). Перед вами в центре сразу же появится кружочек, который предсатвляет собой точку фокусировки объектива (фокальная точка). Линии с каждой стороны определяют ширину горизонтальных полос, в пределах которых изображение должно быть в фокусе. По мере приближения к пунктирной линии, резкость ослабляется, а за ее пределам изображение размыто полностью. Установите радиус размытия (blur) 25px.
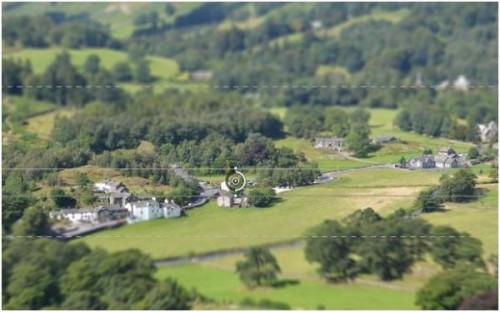
3. Сплошными линиями можно регулировать положение фронта размывки с обеих сторон. Здесь мы преувеличиваем глубину резкости, поэтому ориентируйтесь на пейзаж. Я сделал в фокусе узкую полосу, пересекающую всю деревню. Затем, поскольку на изображении есть близкий передний план внизу, я приподнял нижнюю пунктирную линию, чтобы переход от размытой области к резкой был контрастнее. Ползунок управления искажением (distortion control) добавляет размывке эффект перспективы (я здесь выставил 80%).
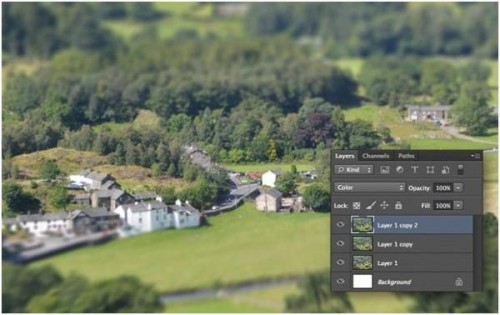
4. Эффект расфокусировки – это только полдела на пути к нашей цели, а вторая половина заключается в том, чтобы придать изображению яркий, красочный вид, и для этого я прибегну к своему собственному хитрому приему, а не к корректирующим слоям Hue/Saturation (Цветовой тон/Насыщенность), или Vibrance (Вибрация).
Скопируйте на новый слой ваше размытое изображение, нажав Cmd/Ctrl+J, и режим наложения измените на Color (Цветность).

5. Теперь создайте для дубликата корректирующий слой Curves/Кривые (на самом деле здесь можно использовать чуть ли не любой корректирующий слой) и скрепите его с нижним слоем обтравочной маской (clipping mask). Это можно сделать, либо выбрав команду Create Clipping Mask (Создать обавочную маску) в меню Layers (Слои), либо кликнув с нажатой клавишей Opt/Alt на линии, разделяющей слои в палитре слоев. Теперь измените для корректирующего слоя режим наложения на Overlay (Перекрытие) и отрегулируйте степень насыщенности ползунком непрозрачности.
Финальное изображение

Метод, описанный в первом уроке, требует значительно больше времени, чем любой из охарактеризованных здесь, но у него есть огромное преимущество в плане контроля над процессом создания эффекта, который вы можете локализовать на конкретном объекте своей фотографии или на выбранном композиционном центре.
Тем не менее, прежде чем приступить к выполнению какого бы то ни было tilt-shift урока в Photoshop, я бы рекомендовал сначала прогнать фотографию через один из других методов, чтобы получить представление о том, как мог бы выглядеть конечный результат. Самое худшее, что вы можете сделать, это потратить драгоценное время, выполняя этот урок, а в конце прийти к заключению, что выбранное вами фото не пригодно к применению tilt-shift эффекта.

Вариант 4: Tilt-Shift приложения
Вам не нужна камера, чтобы делать потрясающие фотографии с tilt-shift эффектом. Есть несколько приложений для iPhone и Android, с помощью которых вы можете фотографировать прямо на ходу, добавлять tilt-shift эффект в пару кликов и затем загрузить их в любое время в любом месте.
Вот некоторые из лучших приложений с различными вариантами tilt-shift фильтров и эффектов:
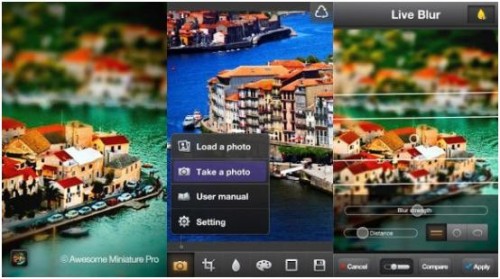
Может приложения и ограничены в функциях управления, которыми обладают другие доступные методы, но зато здесь у вас есть гораздо больше возможности просматривать свои фотографии в любое время и сделать еще, если по какой-то причине конечный результат вас не совсем устраивает.
В зависимости от того, что вы фотографируете и насколько серьезны ваши намерения в отношении глубокого изучения техники tilt-shift со всеми ее возможностями, вполне приличный результат можно получить и с помощью мобильного телефона или планшета, прежде чем прибегать к съемке камерой DSLR, чтобы получить похожий снимок и затем редактировать его.
Заключение
Техника Tilt-shift фотографии доступна каждому, независимо от того, каков ваш бюджет. Это тот самый случай, когда есть возможность проявить творчество, используя доступные для вас ресурсы. С таким большим количеством недорогих и простых способов создания очень правдоподобных имитаций миниатюр для ваших фотографий теперь вполне реально осуществить свой заветный замысел.
Источник: onextrapixel.com
