Каждому начинающему фотографу хочется делиться своими снимками со знакомыми, друзьями и, конечно, коллегами по увлечению, которые могут дать ценные советы по улучшению качества фотоизображений. Разумеется, удобнее всего делать это в сети Интернет, где можно просто выкладывать свои фотографии в социальных сетях, в различных галереях и на специализированных сайтах. Однако перед тем, как разместить цифровую фотографию в Интернете, ее необходимо предварительно обработать. Из этой статьи Вы узнаете, как сделать это правильно.

Перед обработкой фотографии в любом графическом редакторе всегда сначала делайте ее копию и далее экспериментируйте уже над созданной копией. Оригинальное фото Вам может очень пригодиться, если полученные результаты обработки окажутся не удовлетворительными. На многих Интернет-ресурсах действуют ограничения на разрешение размещаемых фотографий, их физические размеры или точные размеры в килобайтах. Большинство пользователей при подготовке своих фотографий к загрузке в Интернет ограничиваются лишь изменением масштаба, однако этого на самом деле недостаточно. Остановимся на основных этапах подготовки фото:
– Оценка фотографии, кадрирование и устранение мелких недостатков
Сначала Вам нужно внимательно рассмотреть свою фотографию и первым делом отрезать все лишнее, что не должно быть в кадре. В редакторе Photoshop или в любом онлайн-фоторедакторе эта процедура легко выполняется инструментом CropTool, расположенном на окошке инструментов. С помощью CropTool мы осуществляем прямоугольное выделение нужного нам участка фотографии. Границы этой прямоугольной рамки выделения Вы можете двигать посредством мышки за небольшие квадратики на сторонах, причем их можно даже вращать за угловые квадратики. Выделив соответствующий участок фотоизображения, необходимо дважды щелкнуть мышью внутри выделения и в результате фото будет обрезано.
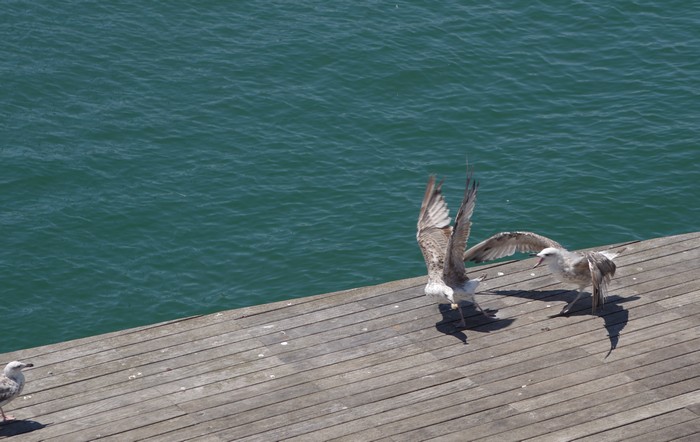
Обратите внимание на недостатки фото – отсутствие резкости на некоторых участках фотографии, слишком темные или малоконтрастные цвета, наличие цифрового шума. Все эти мелкие дефекты можно подправить, воспользовавшись мощными инструментами программы AdobePhotoshop. Но не переусердствуйте, чтобы фотография после обработки не потеряла важных деталей и не изменилась бы до не узнаваемости.
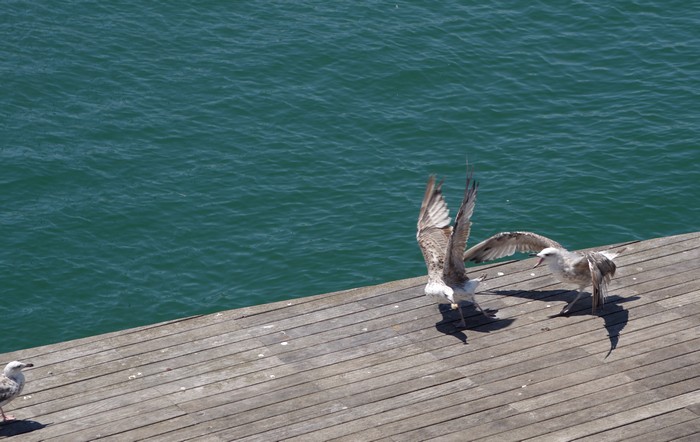
– Изменение размеров и веса фотографии
При размещении готовой фотографии прямо из цифровой камеры в Интернете Вы неизбежно столкнетесь с проблемой, связанной с весом снимка и его разрешением. Цифровые снимки, полученные даже с помощью простой «мыльницы», обладают зачастую слишком большими размерами и разрешением для их публикации в сети. Фото с разрешением 4000 х 4000 точек просто не поместиться на мониторе компьютера, а его вес будет слишком большим, что приведет к длительной загрузке. Учтите, что разрешение хорошего монитора обычно не выше 1920 точек по горизонтали. Поэтому для загрузки фотоизображения в Интернет нужно максимально уменьшить объем файла – как минимум раз в двадцать. В то же время качество Вашей фотографии не должно сильно пострадать от сжатия.
Уменьшить размеры и разрешение снимка можно в любом графическом редакторе. В Photoshop уменьшение фотографии выполняется с помощью инструмента ImageSize. Здесь Вы можете установить размер изображения в сантиметрах, но лучше, конечно, в пикселях. Оптимальные размеры снимка для загрузки в Интернет – не больше 1000 пикселей по горизонтали и порядка 600 по вертикали (для вертикального кадра).
Еще один простой и самый проверенный способ изменения размеров и веса фотоизображения – это меню Файл – Сохранить для Веб. Тут необходимо выбрать тип файла – JPEG, а также размер картинки и требуемое качество. Данная опция позволяет оптимизировать фотографию именно для размещения в сети, сохраняя приличное качество снимка с уменьшением его размеров. Вы можете поэкспериментировать с различными степенями «ухудшения» картинки, сравнивая на мониторе компьютера оригинальную фотографию с оптимизированной. Оперируя настройками, постарайтесь найти оптимальное соотношение размеров и качества.
Один из способов сохранить качество изображения и уменьшить его вес – удалить метаданные EXIF из содержимого файла с изображением.
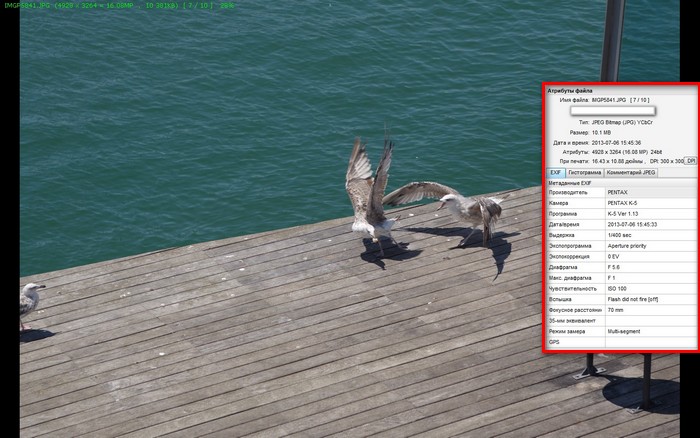
Для удаления EXIF данных можно воспользоваться, например, бесплатной программой FastStone Image Viewer.
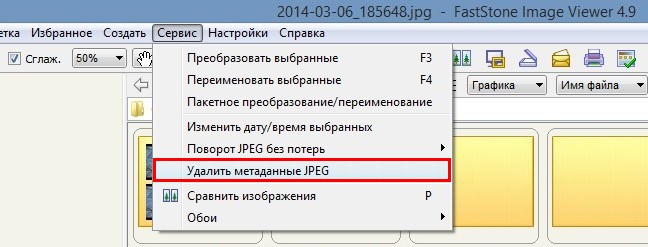 Экономия в весе файла, при его малых размерах, может составить до 15%. Тестовый файл с изображением, которое используется в статье, при разрешении 900х599 пикселя и весе вместе с EXIF данными в 462 Кб, после удаления данных похудел на 61 Кб.
Экономия в весе файла, при его малых размерах, может составить до 15%. Тестовый файл с изображением, которое используется в статье, при разрешении 900х599 пикселя и весе вместе с EXIF данными в 462 Кб, после удаления данных похудел на 61 Кб.
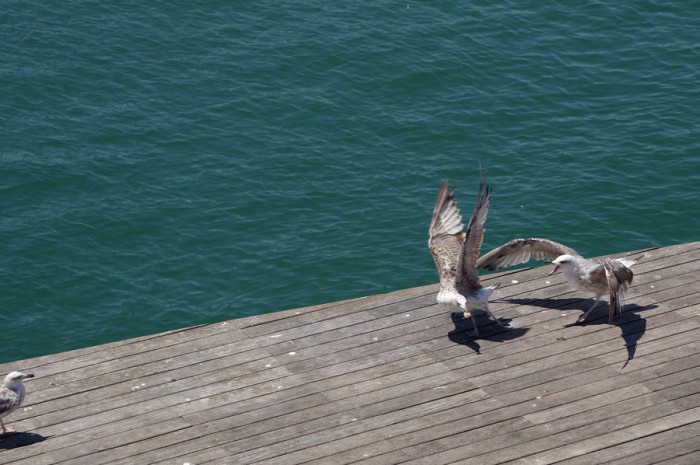
Не забывайте о том, что при уменьшении картинки может несколько снизится резкость отдельных участков. При обработке нередко размываются контрастные границы мелких текстур на фотоизображении. С помощью фильтра Smart Sharpen Вы можете несколько поднять контурную резкость для обеспечения лучшего качества фотографии. Этот фильтр открывает доступ к двум ползункам: Amount отвечает за степень влияния или силу фильтра, а Radius, как понятно из названия, за определенный радиус, в пределах которого повышается контраст. После всех манипуляций с фотографией сохраните ее с названием на латинице, без недопустимых символов и пробелов.
– Использование фрагмента фотографии
В некоторых случаях требуется разместить в сети не всю фотографию, а какой-то ее отдельный фрагмент. Для того, чтобы выделить нужный фрагмент, используйте инструмент «Прямоугольная область» в Фотошоп. Курсором необходимо выделить нужный нам фрагмент фотоизображения, начиная с нижней правой точки и заканчивая верхней левой точкой. Далее Вы копируете выделенный фрагмент в буфер обмена обычным сочетанием клавиш Ctrl+C. После чего идем в меню Файл и выбираем там опция «Создать». Открывается пустое окошко для вставки, куда мы вставляем нужный фрагмент с помощью нажатия клавиш Сtrl+V. В конце мы выбираем опцию «Сохранить для Веб» и сохраняем выделенный фрагмент так, как это было описано выше.
Итак, процесс подготовки цифрового фото к загрузке в Интернет обычно включает в себя несколько простых процедур и не отнимает много времени. Даже человек, не владеющий навыками работы с графическими редакторами, может подготовить свои фотографии к размещению в социальных сетях или онлайн-галереях.
