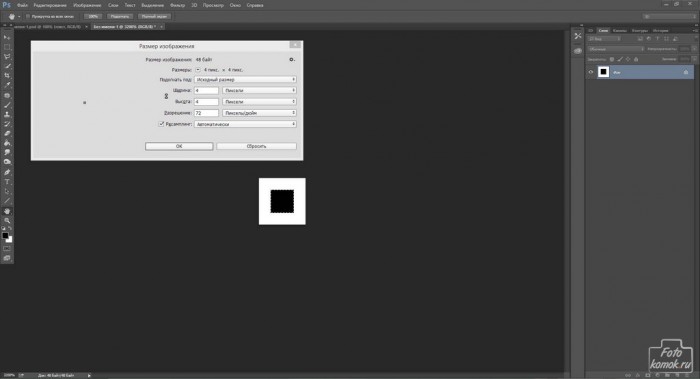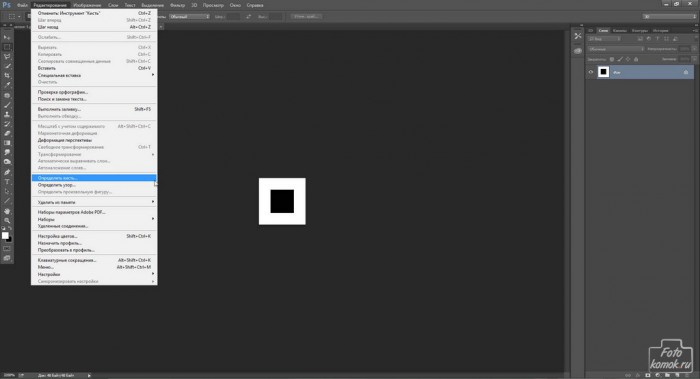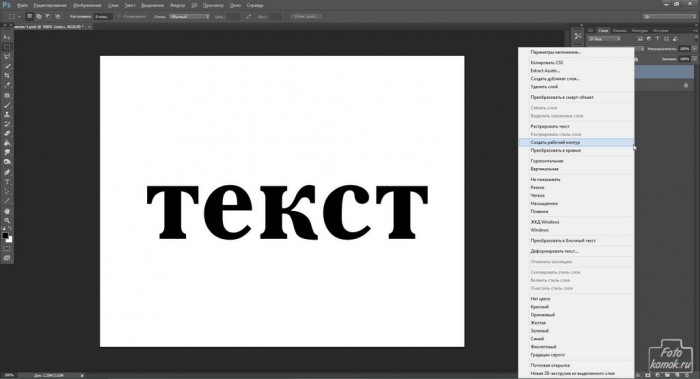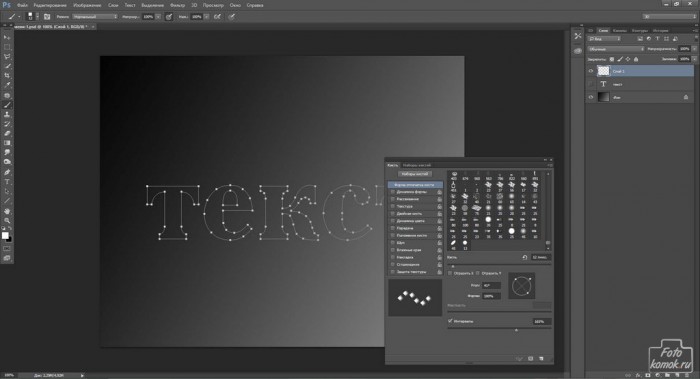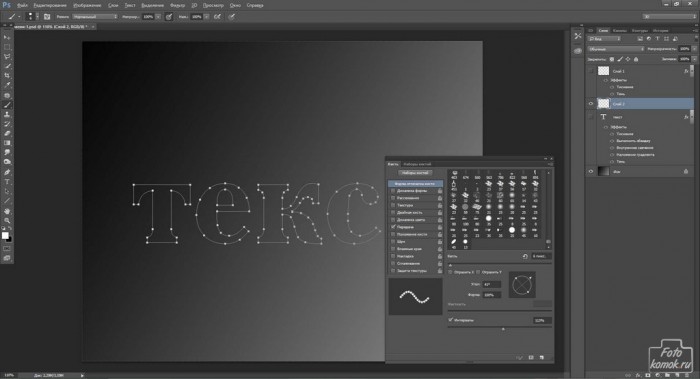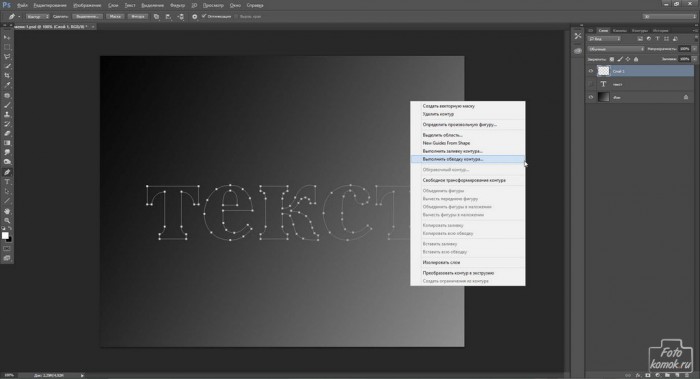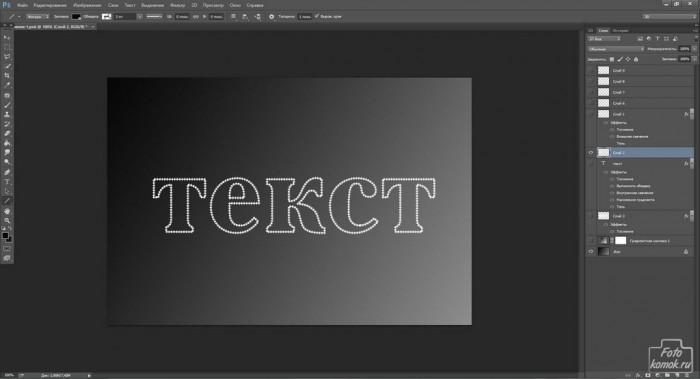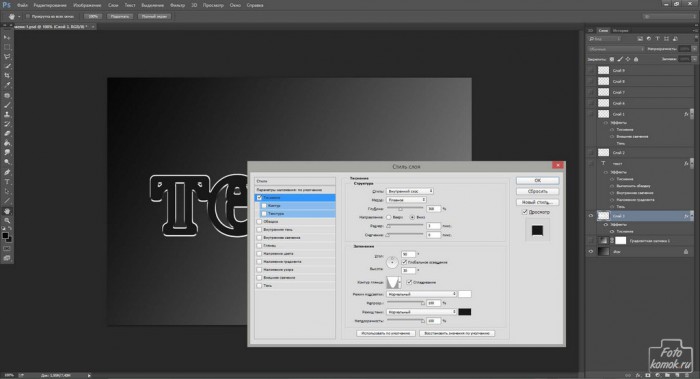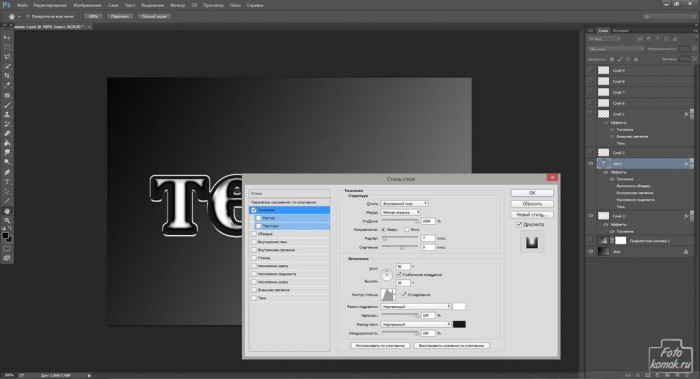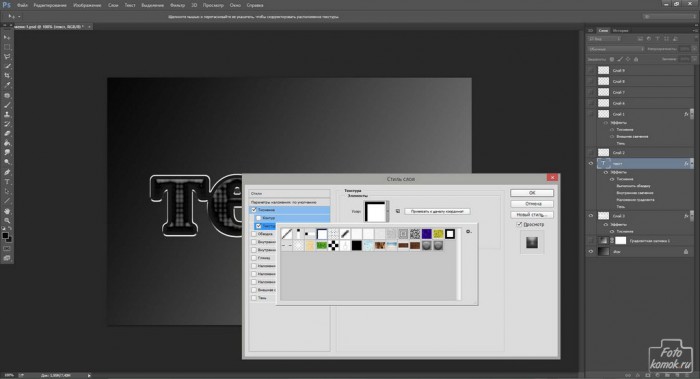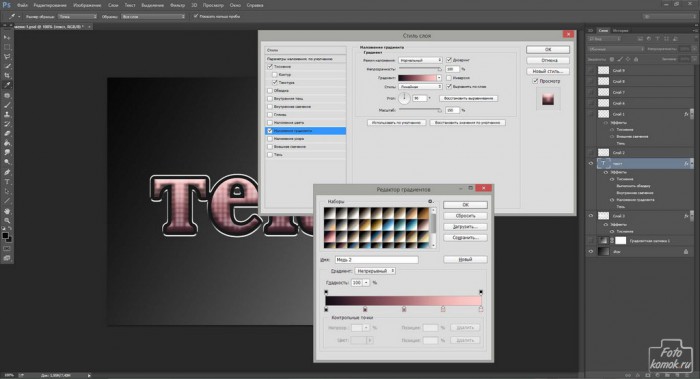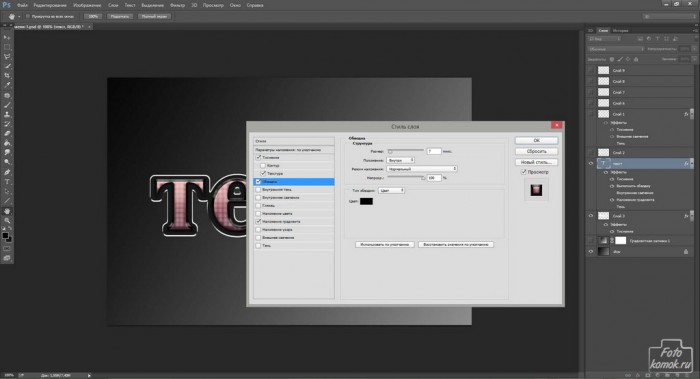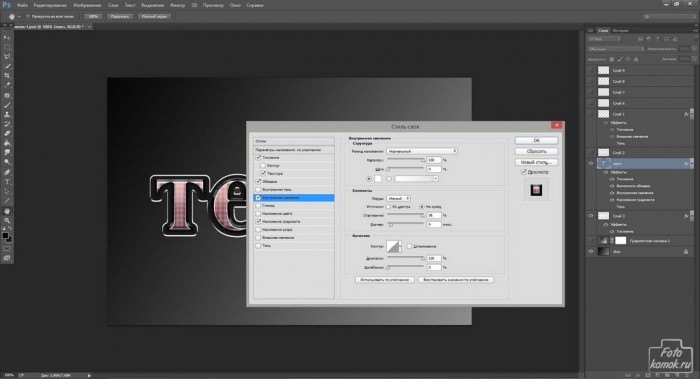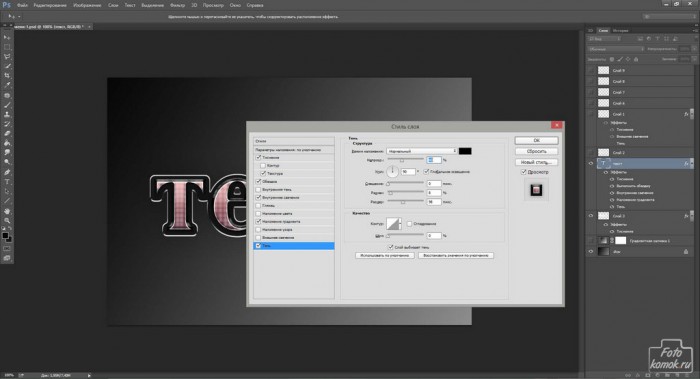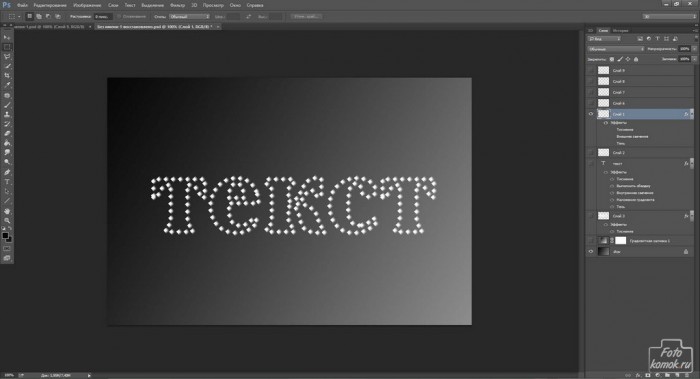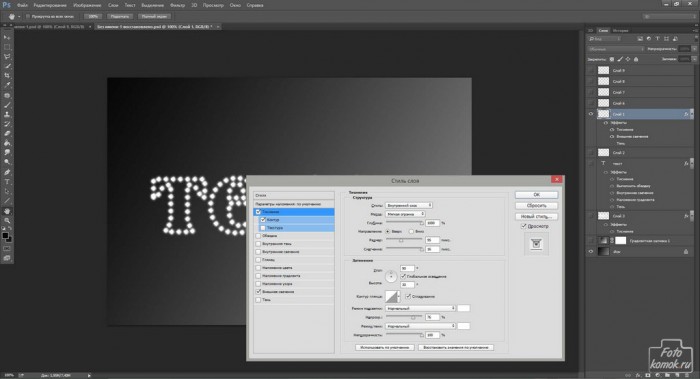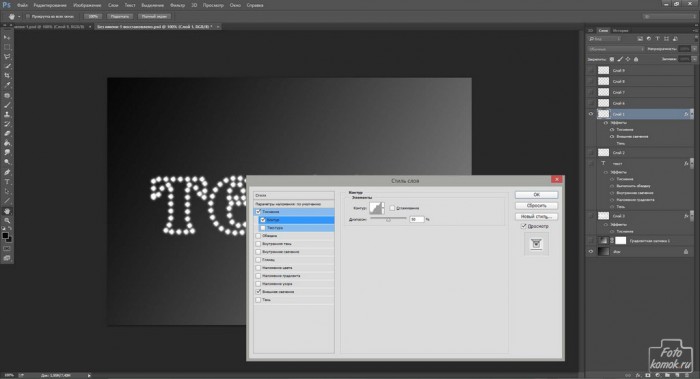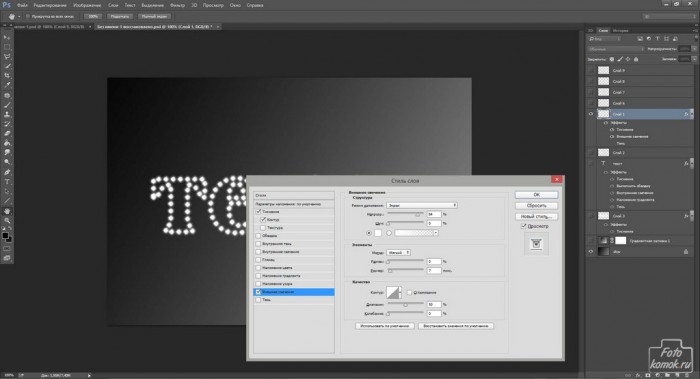Эффект гламурного текста достигается при помощи специально созданной кисти, которая похожа на камешки.
Создаем рабочий файл, как показано на рисунке. В середине выделяем квадратик и заливаем черным цветом.
Делаем кисть.
Создаем рабочий файл. Создаем текстовый слой. В контекстном меню к слою выбираем «Создать рабочий контур».
Снимаем видимость с текстового слоя и оставляем контур. Настраиваем кисть. Делаем небольшие интервалы, чтобы квадратики стояли близко друг к другу. Задаем цвет кисти.
Правой кнопкой вызываем контекстное меню. Выполняем обводку контура.
Получаем такую обводку.
Загружаем выделение текстового слоя: удерживаем нажатой клавишу Ctrl и нажимаем по миниатюре слоя. Создаем новый слой под текстовым слоем и выполняем обводку. К слою применяем «стиль слоя».
К текстовому слою применяем «Стиль слоя».
Загружаем рабочий контур текстового слоя и создаем новый слой под слоем с маленькими камушками.
Настраиваем кисть так, чтобы интервал был больше, кисть крупнее и создаем более крупные камушки.
Для этого слоя можно придать блеск в «Стиле слоя».
РЕЗУЛЬТАТ