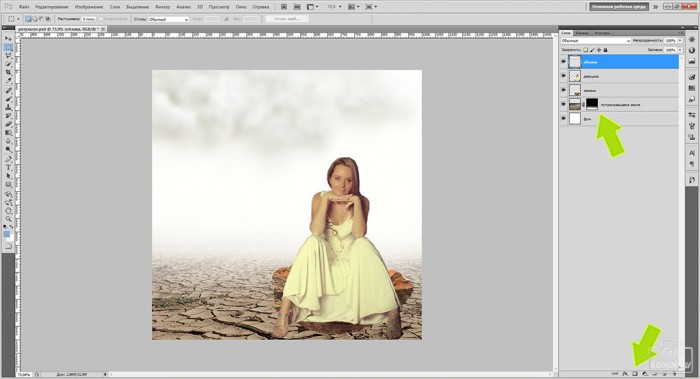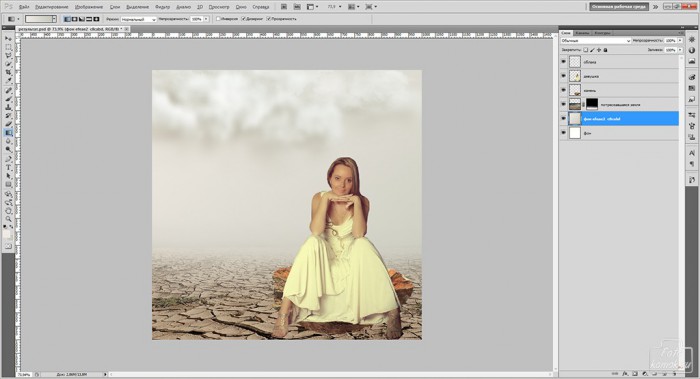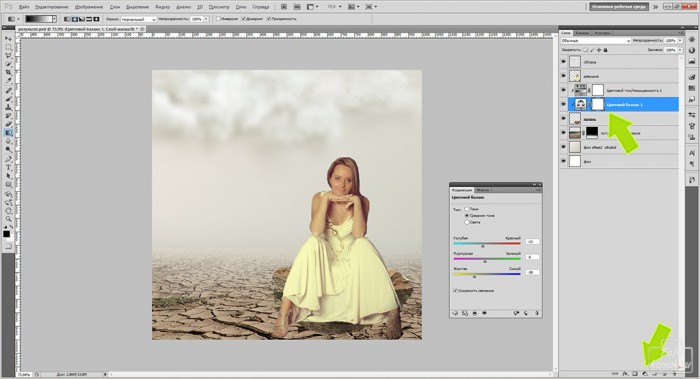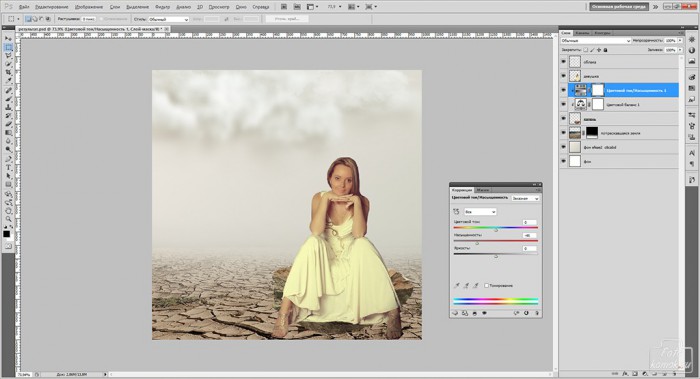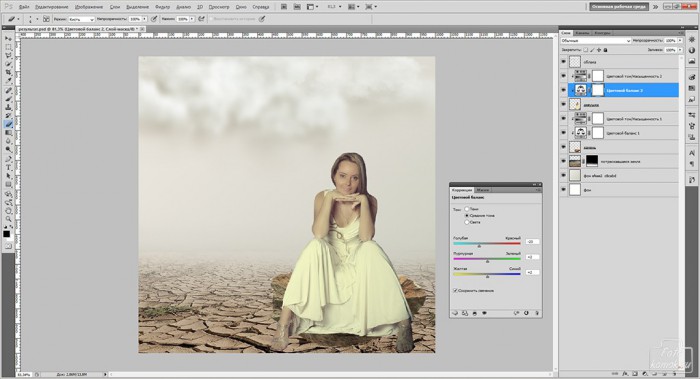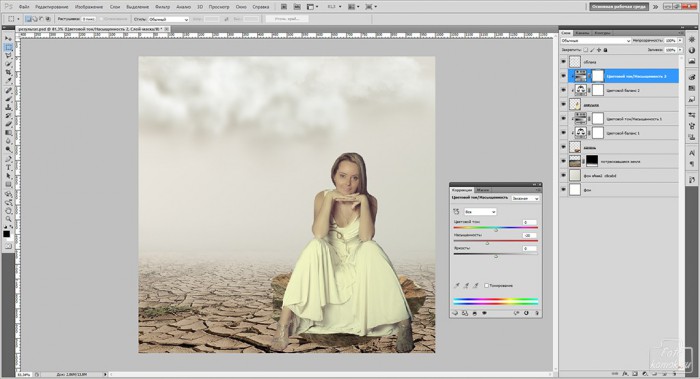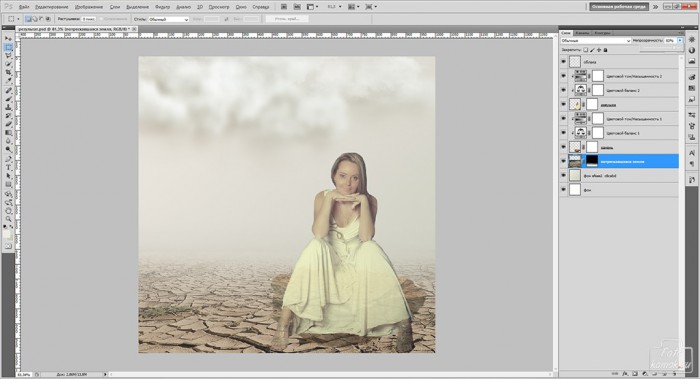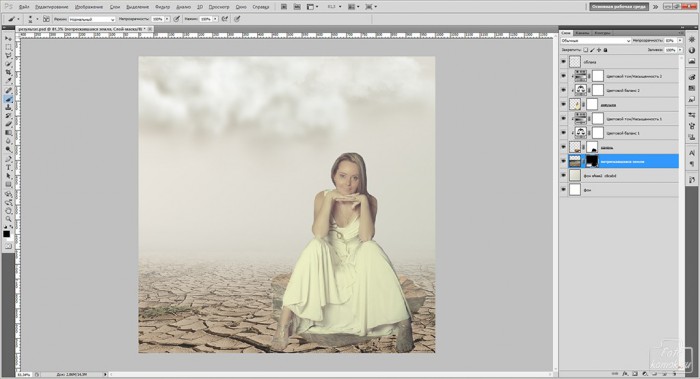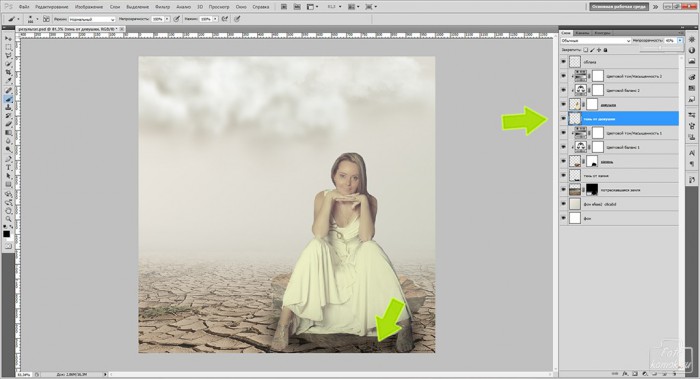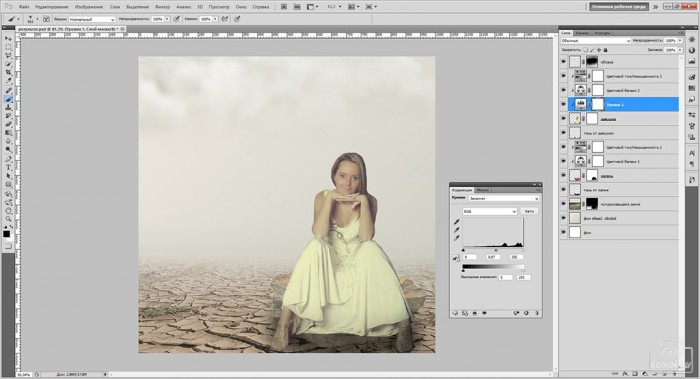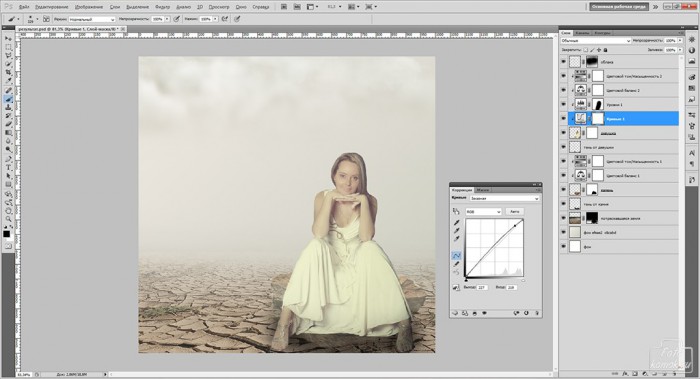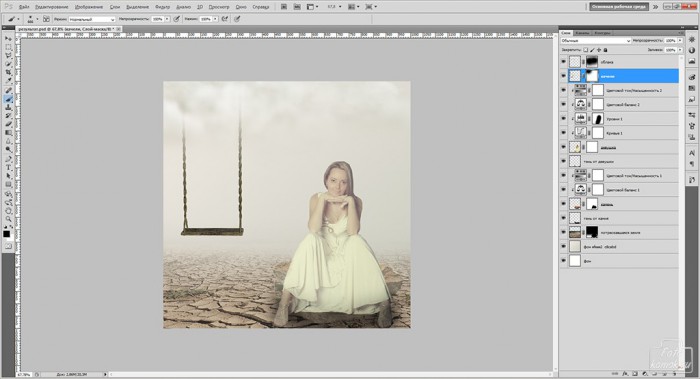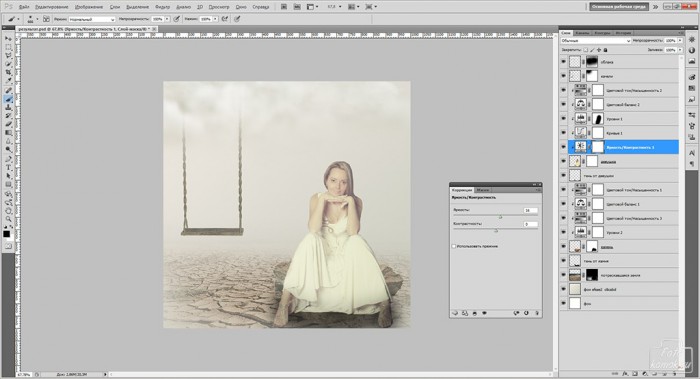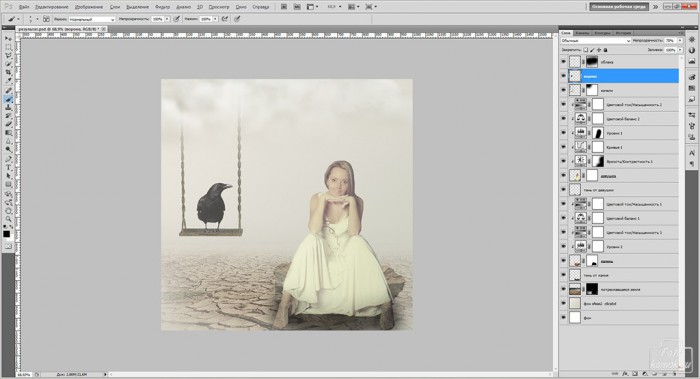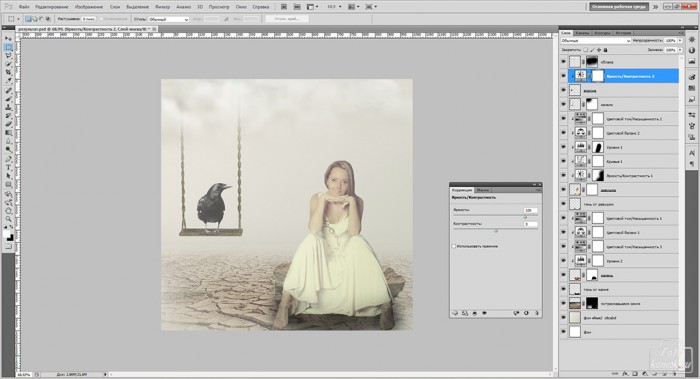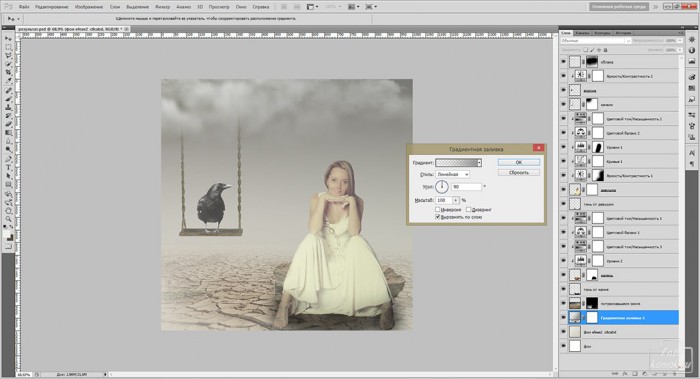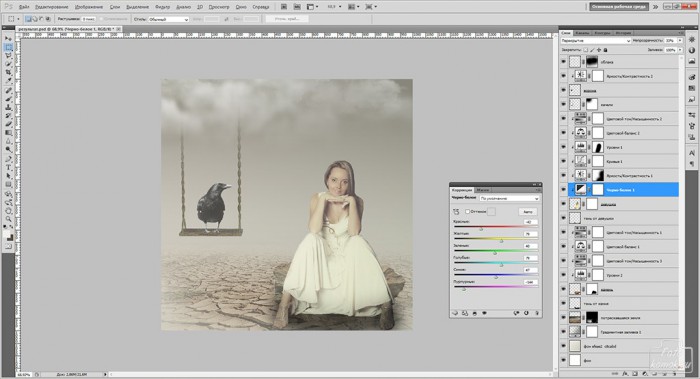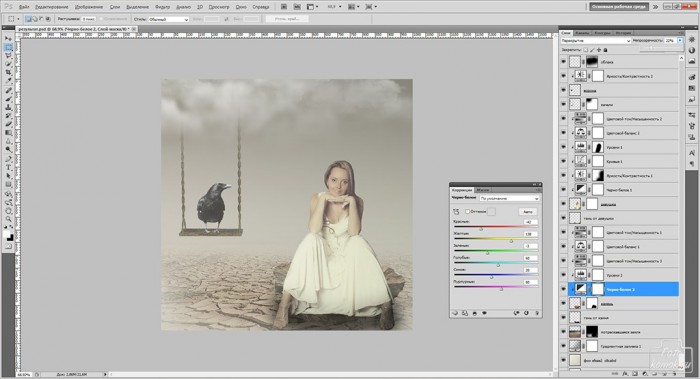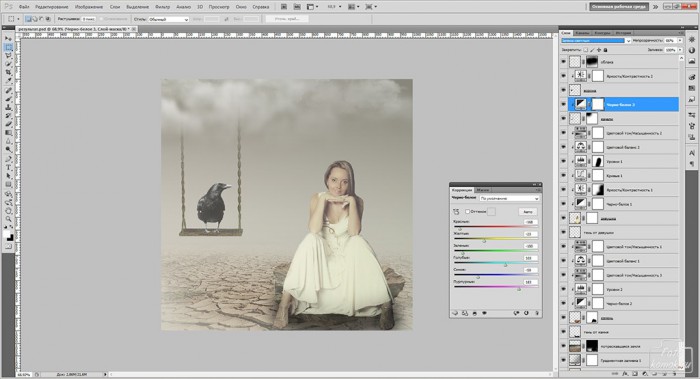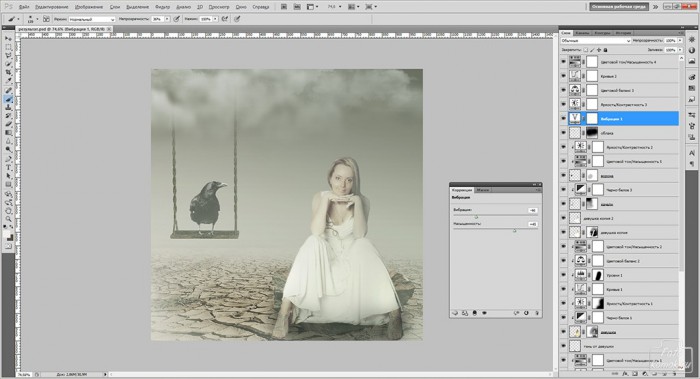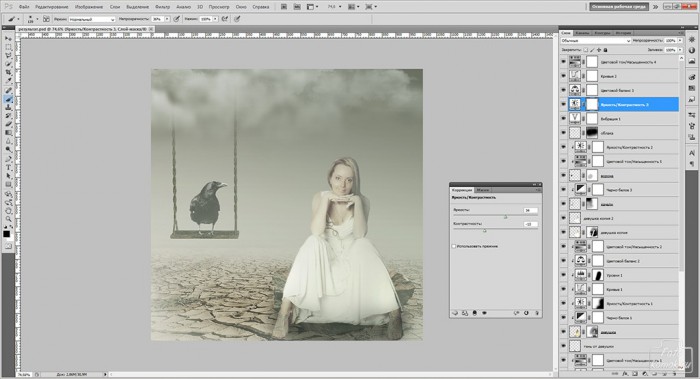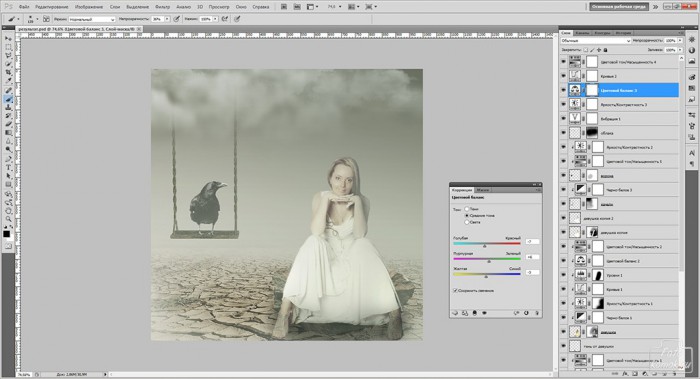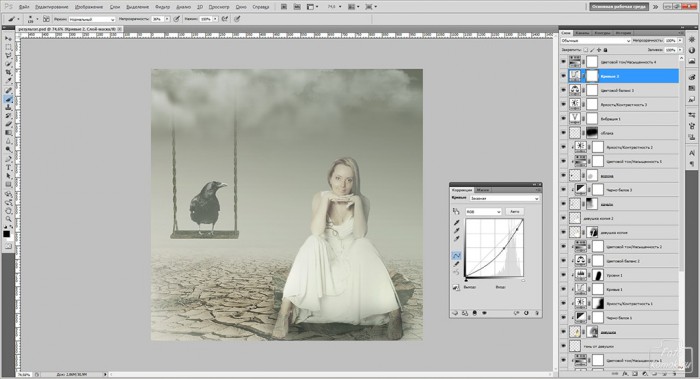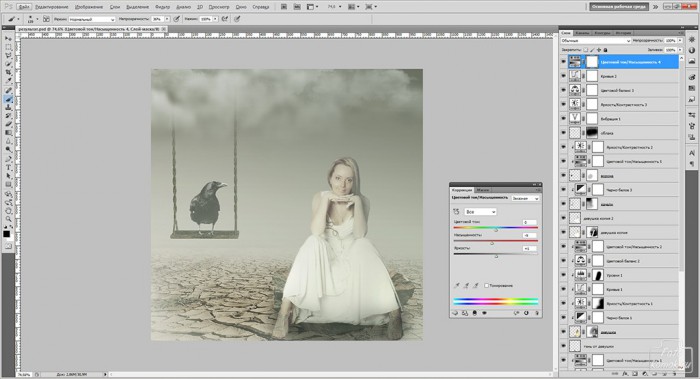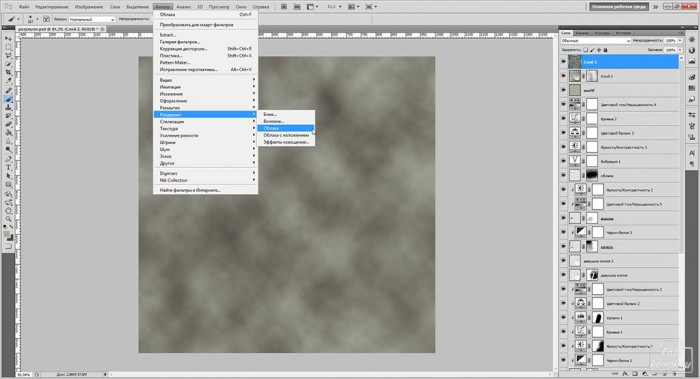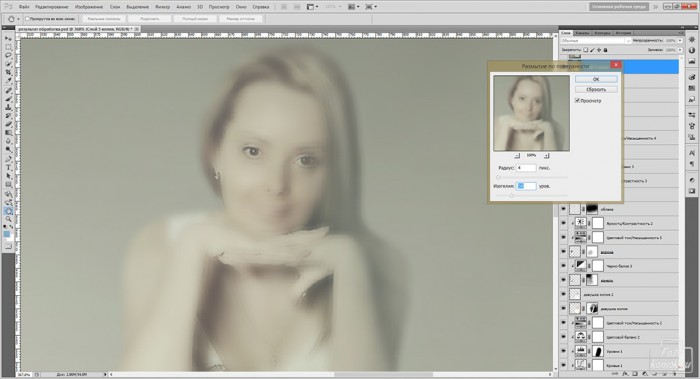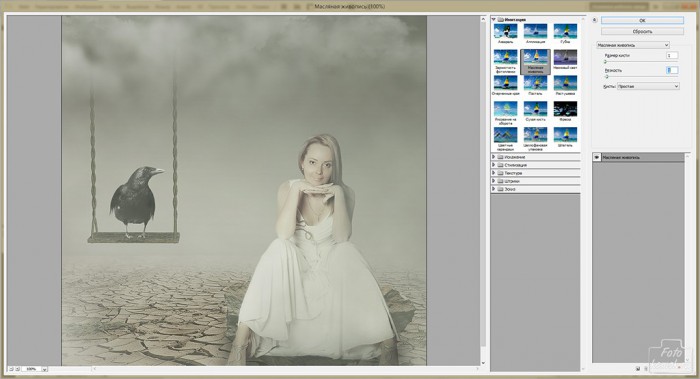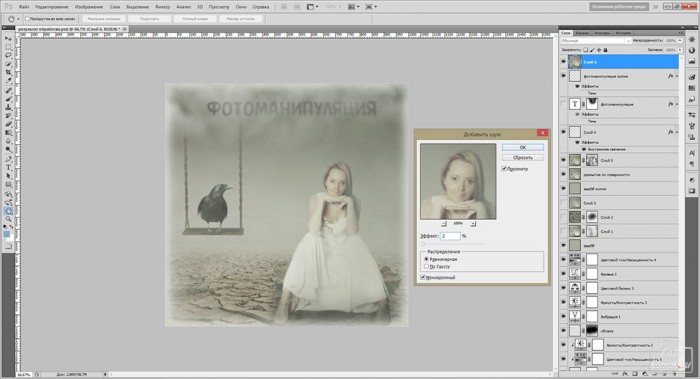Основное в фотоманипуляции это отображение смысла: прямого, скрытого, абстрактного. Для данного урока будет применен философский смысл в изображении. Какой именно? Каждый найдет ответ самостоятельно. Фотоманипуляция этого уровня, в отличие от предыдущего сложнее тем, что потребуется более тщательно выравнивать цветовой баланс и создать однородность всех слоев коллажа. Достигается это при помощи корректирующих слоев. В каждом случае их количество и тип индивидуальны, а потому указанные в уроке не могут быть шаблоном.
Итак, подобрав исходные изображения (пример), формируем коллаж. Создаем новый файл и наставляем изображения (пример1, пример2, пример3). К тем слоям, где нужно скрыть края, к примеру со слоем с землей добавляем слой-маску и в ней кистью черного цвета скрываем лишние участки.
Подобные манипуляции будут проделываться и с другими слоями, поэтому задерживаться повторно на данном этапе не будем.
Создаем фоновый слой в виде градиентной заливки «От основного к фоновому» из двух цветов: #efeae2 и #c8cabd.
Приступаем к выравниванию тональности каждого отдельного элемента коллажа. Для этой применяются корректирующие слои, которые делают обтравочной маской применительно к конкретному слою: удерживая нажатой клавишу Alt нажать левой кнопкой мыши по границе слоев.
Данный способ будет применяться не единожды, поэтому будет обозначаться как корректирующий слой и обтравочная маска.
Выравниваем цветовой баланс слоя с девушкой. Корректирующие слои и обтравочная маска.
Снижаем непрозрачность слоев с землей, камнем и девушкой. Для коррекции добавляем слой-маску, в которой будем скрывать части слоев, которые просвечиваются.
Создаем новый слой под слоем с девушкой и имитируем тень кистью мягкого типа темного цвета. Непрозрачность слоя уменьшаем в соответствии с данными коллажа.
Необходимо затемнить ноги девушки. Для этого с помощью корректирующего слоя «Уровни» (также обтравочная маска) придаем затемнение.
Чтобы данная коррекция не распространялась на весь слой с девушкой, то в корректирующем слое «Уровне» в слое-маске прокрашиваем черной кистью часть слоя.
Часть слоя с девушкой следует высветлить и для этого также делаем корректирующий слой «Кривые» (обтравочная маска) и часть слоя скрываем в слое-маске.
Добавляем клипарт качелей (пример). Вставляем клипарт под слой с облаками. Слоя с облаками должен быть поверх всех слоев, кроме тех корректирующих, которые вносят изменения ко всему коллажу.
Добавив к слою с качелями слой-маску делаем менее заметным верх качелей, скрыв их в слое-маске кистью черного цвета мягкого типа.
Снижаем непрозрачность слоя с качелями. При необходимости корректируем ниже находящиеся слои для выравнивания тональности.
Добавляем клипарт вороны (пример).
Снижаем непрозрачность слоя с вороной. При необходимости корректируем этот слой корректирующими слоями, сделав их обтравочной маской.
Над фоновым слоем создаем корректирующий слой «Градиент» и задаем значения, как показано на рисунке.
Изменяем этому слою режим наложения на «Линейный затемнитель» и уменьшаем непрозрачность до 70%.
Вводим дополнительные корректирующие слои между слоями коллажа.
Изменяем этому слою режим наложения на «Перекрытие» и уменьшаем непрозрачность до 30%.
Изменяем этому слою режим наложения на «Перекрытие» и уменьшаем непрозрачность до 22%.
Изменяем этому слою режим наложения на «Замена светлым» и уменьшаем непрозрачность до 66%.
Поверх всех слоев создаем корректирующие слои, как показано на рисунках.
Выполняем следующее действие: вкладка «Редактирование» – «Скопировать совмещенные данные» – «Вставить».
Под этим слоем создаем новый слой и заливаем его цветом #aaad9f.
Создаем поверх этих двух слоев новый слой и заливаем его «Облаками» в цвет общей тональности изображения.
К слою с облаками добавляем слой-маску и выборочно скрываем часть облаков.
Уменьшаем непрозрачность до 30%.
Снова делаем копию совмещенных данных и называем его 1.
Делаем копию этого слоя и называем его 2.
Для слоя 1 применяем размытие.
Для слоя 2 применяем фильтр «Масляная живопись».
К слою 2 добавляем слой-маску и в ней кистью черного цвета скрываем участки слоя, так чтобы был виден нижний слой с размытием. Уменьшаем непрозрачность слоя до 50%.
Последние штрихи – игра с размытием. Размытие можно придавать фрагментам изображения, регулируя непрозрачность слоев, а также непрозрачность и диаметр инструмента «Размытие». Также размытие можно делать при помощи соответствующего фильтра.
РЕЗУЛЬТАТ

Добавляем элементы в виде обводки, слова и прочее. Для тех, кто является противниками блёра (размытия) предоставляем вариант добавления шумов.
Делаем копию совмещенные данных и добавляем слою шумы.
Снижаем этому слою непрозрачность до 62 -80%.