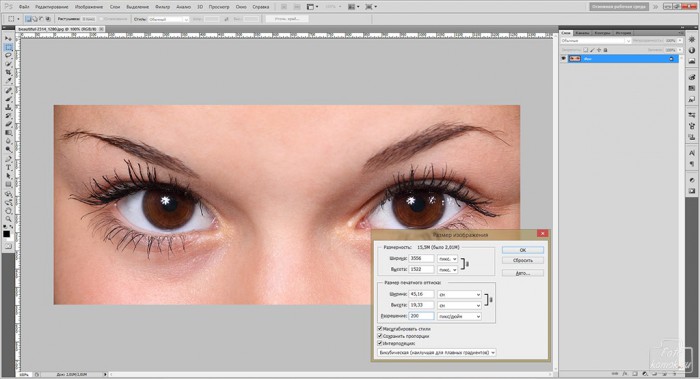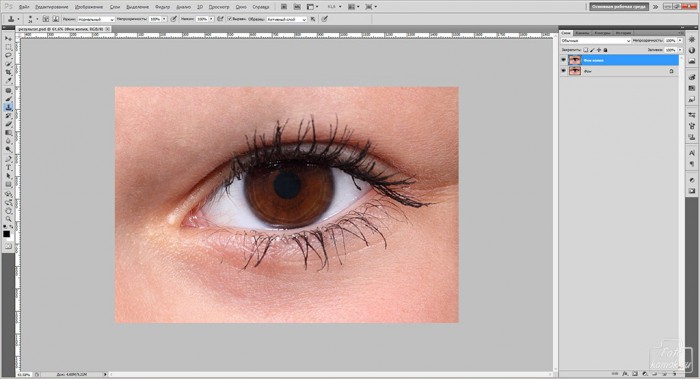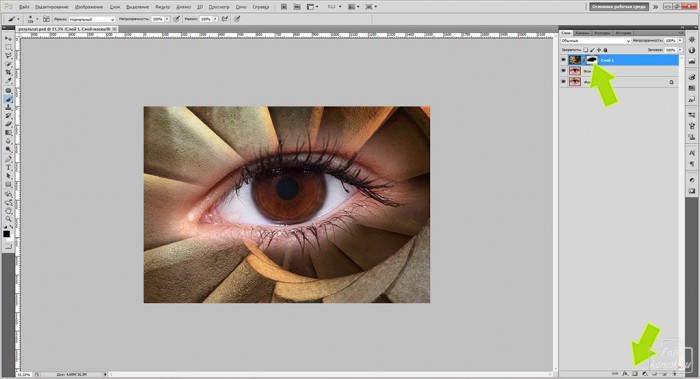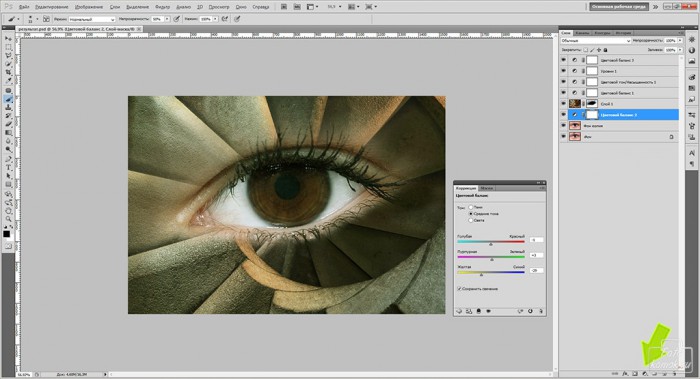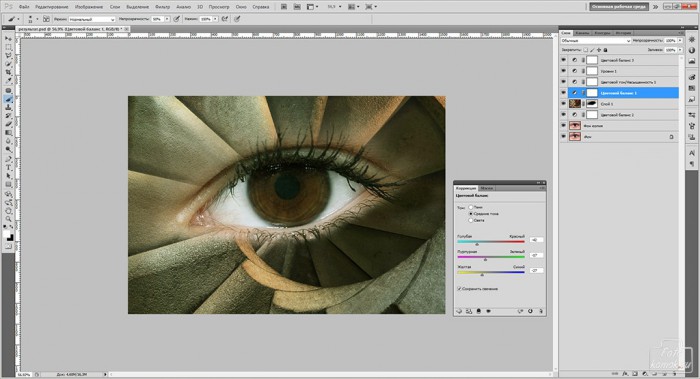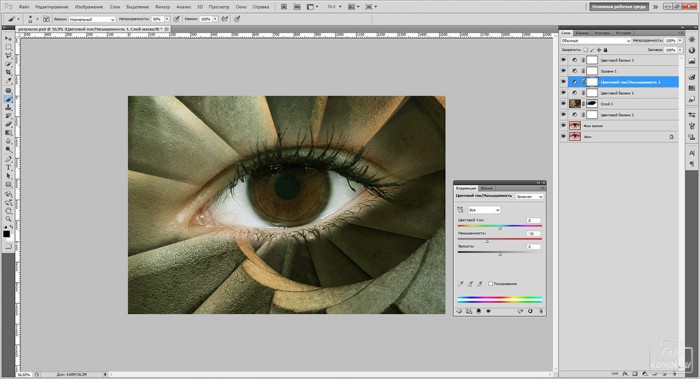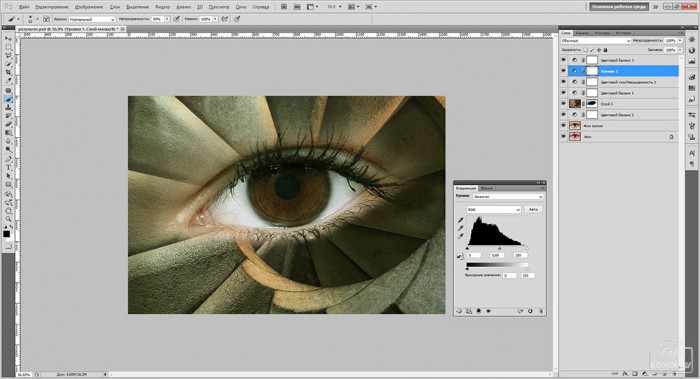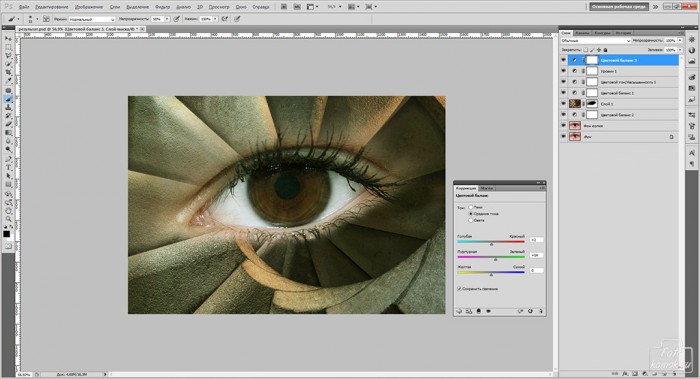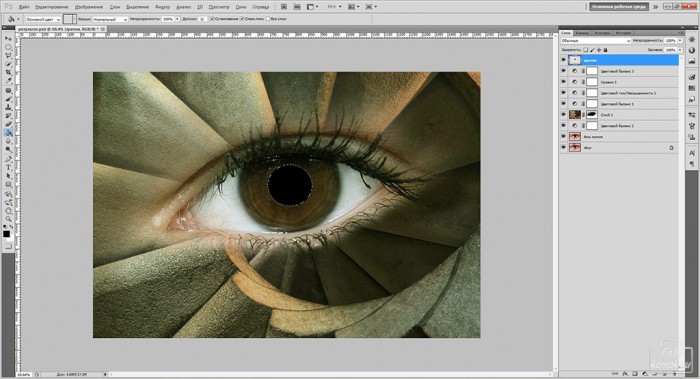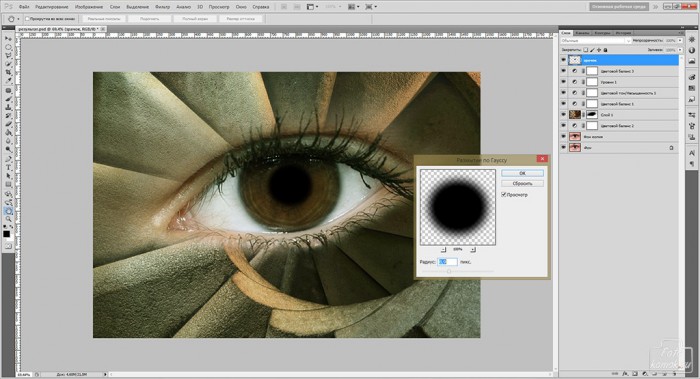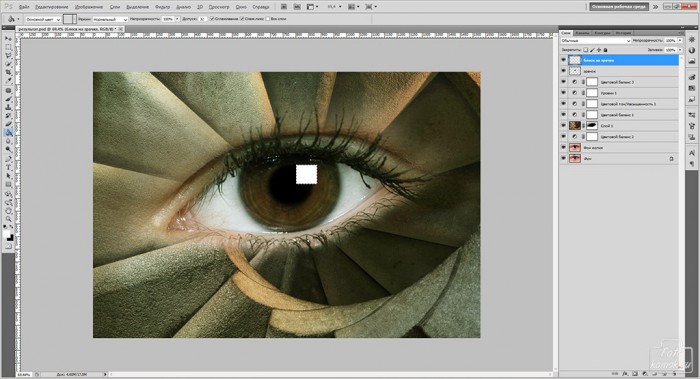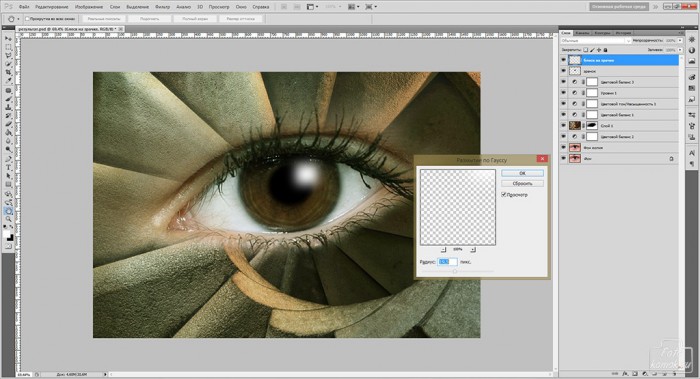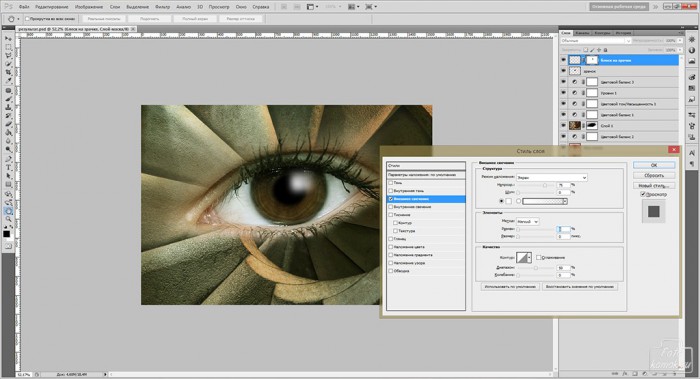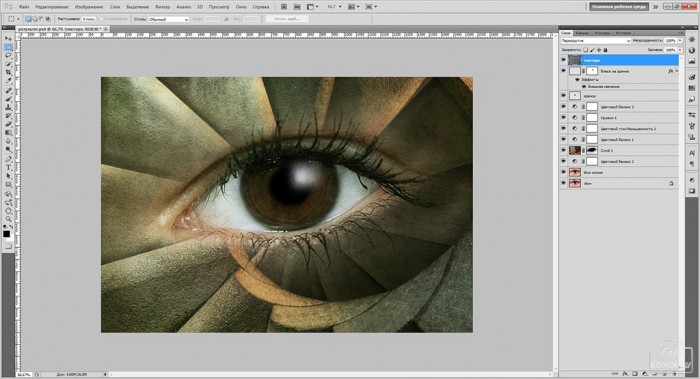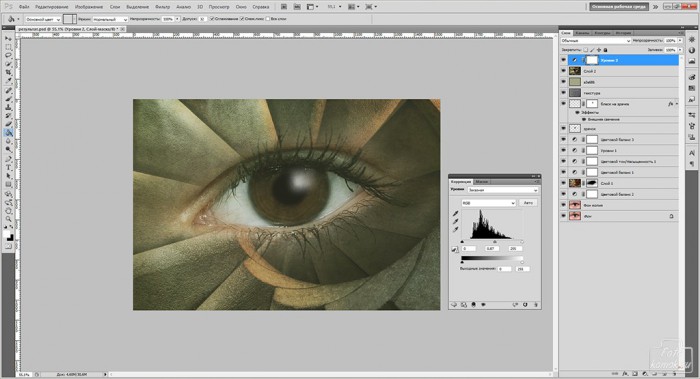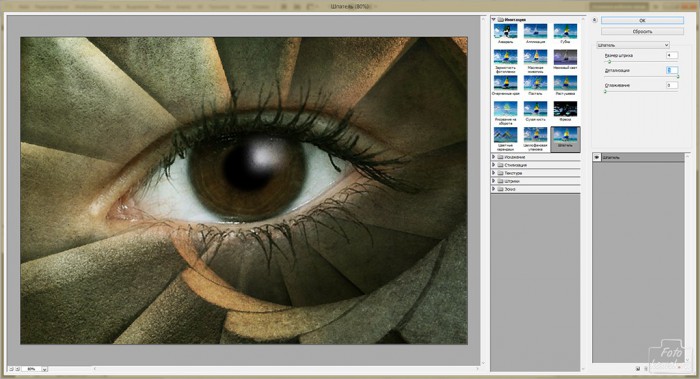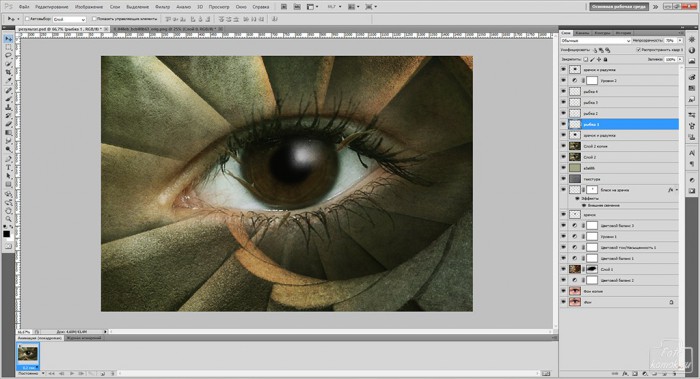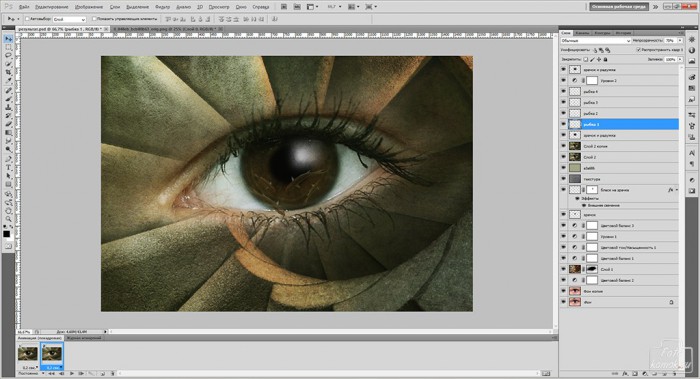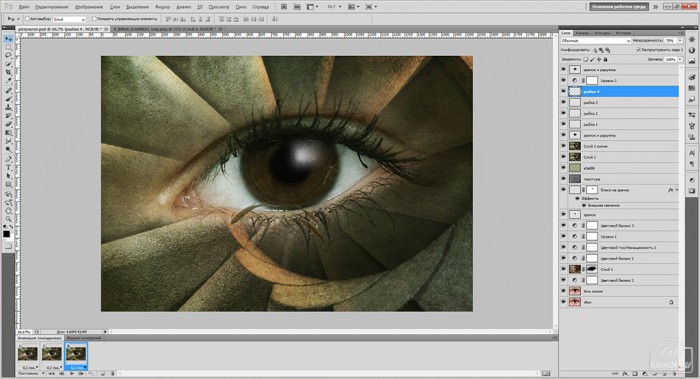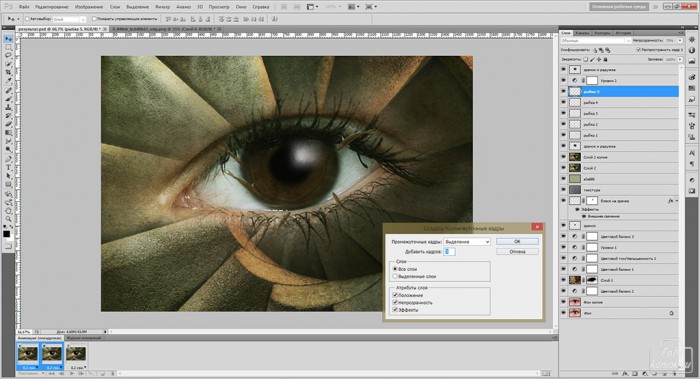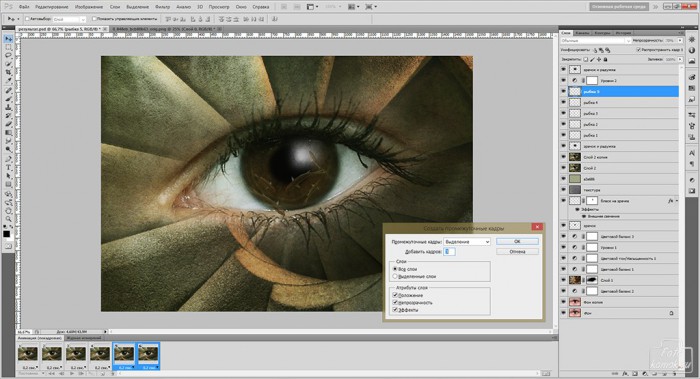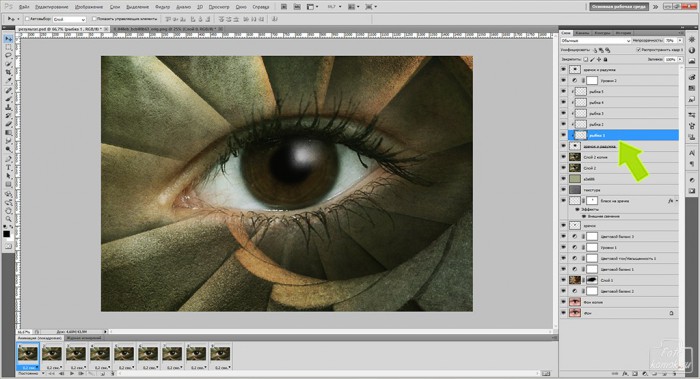Фотоманипуляция с применением анимации отличается от предыдущих уроков (урок 1, урок 2) лишь наличием анимации, а вот подготовка коллажа идентична описанным ранее процессам. Формируем идею, в соответствии с которой подбираем изображения.
Открываем изображение (пример) и для того, чтобы оно было четким увеличиваем его размер, лишние участки можно кадрировать.
Делаем копию слоя. Устраняем инструментом «Заплатка» либо другим способом звездочки на радужке.
Сверху вставляем изображение винтовой лестницы (пример). Добавляем к слою слой-маску и прокрашиваем кистью черного цвета середину слоя, чтобы был виден глаз.
Далее применяем корректирующие слои, чтобы изменить тональность.
Для слоя с глазом.
Для слоя с лестницей и слоя с глазом.
Делаем зрачок.
Создаем новый слой и инструментом «Овальная область» выделяем круглую область и заливаем её черным цветом.
Применяем размытие.
Создаем новый слой и делаем выделение «Прямоугольной область» и заливаем его белым цветом.
Применяем размытие.
Корректируем отблеск на зрачке, добавив к слою слой-маску и скрыв лишние участки кистью черного цвета в маске. Заходим во вкладку «Слои» выбираем «Стиль слоя» выбираем «Параметры наложения» и настраиваем параметр «Внешнее свечение».
Накладываем сверху текстуру (пример) и изменяем режим наложения слоев на «Перекрытие».
Выполняем следующее действие: вкладка «Редактирование» – «Скопировать совмещенные данные» – «Вставить» либо нажимаем соответствующую комбинацию: Shift + Ctrl + C. Уменьшаем непрозрачность до 70%.
Под слоем с совмещенными данными создаем новый слой и заливаем его цветом #a3a686.
Корректирующим слоем «Уровни» придаем затемнение.
Создаем копию слоя с совмещенными данными и применяем к нему фильтр «Шпатель». Непрозрачность этого слоя уменьшаем до 70%.
Под корректирующим слоем «Уровни» вставляем рыбок (пример). Нумеруем слои с рыбками. Располагаем рыбок в начале их траектории плавания. Под слоями с рыбками вставляем скопированную часть зрачка и радужки. Уменьшаем непрозрачность этого слоя до 30-50%.
Поверх всех слоев также вставляем скопированную часть зрачка и радужки. Уменьшаем непрозрачность этого слоя до 30-50%.
Заходим во вкладку «Окно» выбираем «Анимация» или «Шкала времени».
Внизу рабочего поля видим раскадровку и делаем второй кадр. Становимся на второй кадр и инструментом «Перемещение» сдвигаем слои с рыбками.
Создаем третий кадр и снова «Перемещением» сдвигаем рыбок.
Становимся на первый кадр и удерживая нажатой клавишу Ctrl нажимаем на второй кадр, тем самым выделив их оба. Далее нажимаем на иконку «Создать промежуточные слои» и в открывшемся диалоговом окошке задаем количество промежуточных кадров.
Далее становимся на предпоследний кадр и выделяем его и последний кадр, снова создаем промежуточные кадры.
Для того, чтобы рыбки плавали в пределах радужки нужно слои с рыбками сделать обтравочной маской применительно к расположенному под ними слою со зрачком и радужкой: удерживая нажатой клавишу Alt нажать левой кнопкой мыши на границе слоев. И так с каждым слоем с рыбкой.
Чтобы сохранить анимацию в формате gif, то есть том, в каком она будет проигрываться необходимо зайти во вкладку «Редактирование» выбрать «Сохранить для web и устройств» и далее в открывшемся окошке установить беспрерывность анимации, выставить характеристики gif: модель редукции цвета, определение модели дизеринга и прочее. Далее нажать «Сохранить» и выбрать папку, в которую будет сохранен файл.
(НАЖМИТЕ НА ИЗОБРАЖЕНИЕ, ЧТОБЫ УВИДЕТЬ АНИМАЦИЮ)