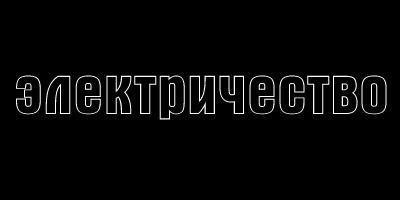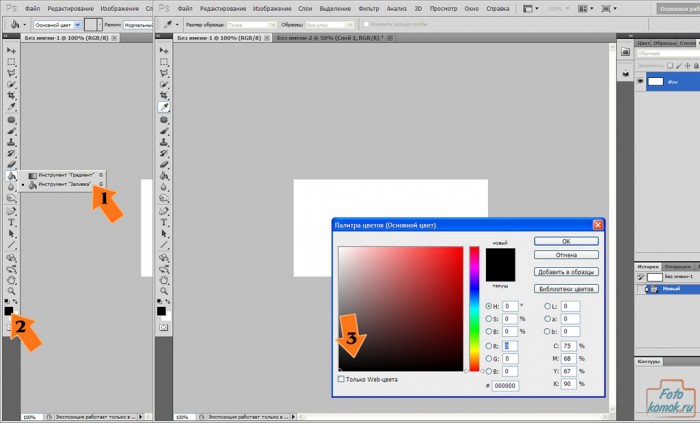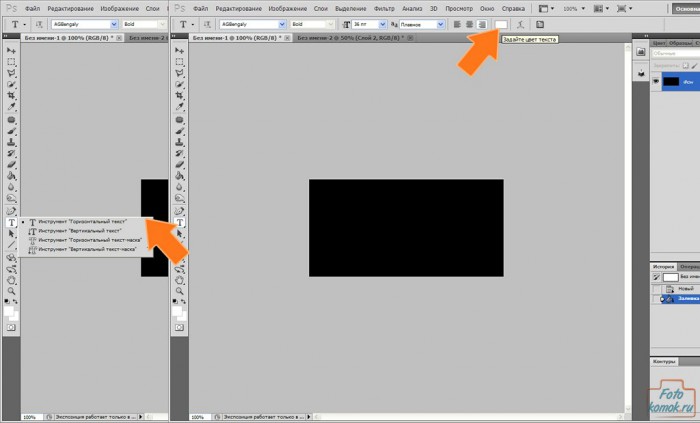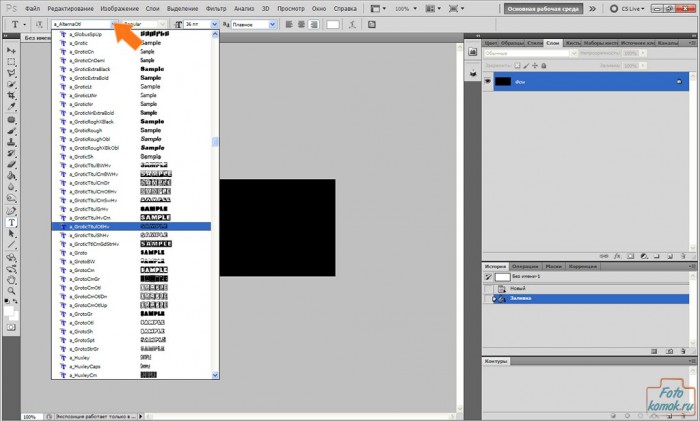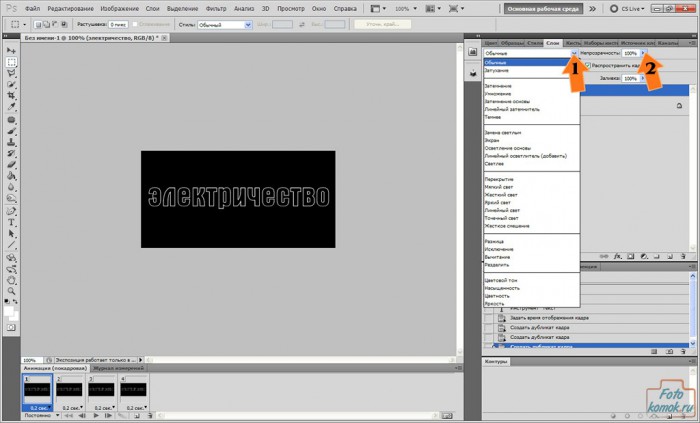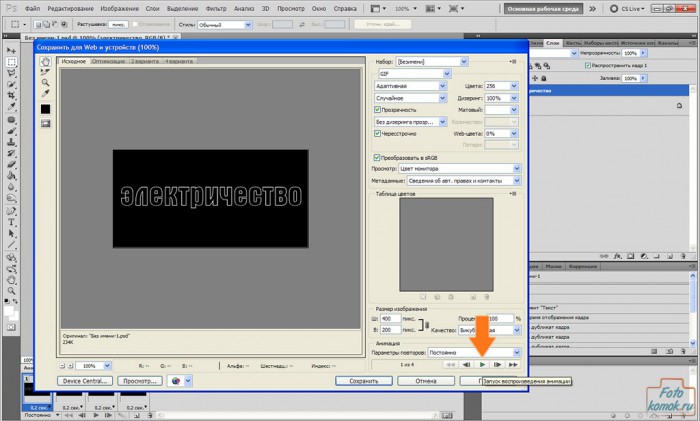Обработка изображений и создание анимации очень увлекательное занятие, но бывает так, что акцент необходимо сделать именно на буквах. Здесь тоже уместна анимация. Итак, придадим слову «электричество» эффект свойственный электричеству – мигание. Создаем рабочий файл размером 400*200 пикселей. Для этого вкладке «Файл» выбираем «Создать» и в открывшемся окошке задаем ширину и высоты в пикселях, нажимаем «ОК». Делаем заливку слоя рабочего файла черным либо темном цветом. Для этого используем инструмент «Заливка» (стрелочка № 1) и на панели инструментов (стрелочка № 2)в квадратике переднего цвета вызываем палитру цветов, в которой выбираем нужный цвет (стрелочка № 3).
На панели инструментов выбираем инструмент «Т» (текст) на рисунке показано стрелочкой № 1, в параметрах инструмента нажимаем на квадратик с цветом на рисунке показано стрелочкой № 2, чтобы раскрыть палитру цветов и выбрать нужный цвет, в данном случае, это будет белый.
Далее выбираем тип шрифта, для максимального эффекта наиболее удобен тот шрифт, в котором тело букв прозрачное, а есть лишь контур. К примеру, a_AlternaOtl
Шрифт выбирают в параметрах инструмента, как показано стрелочкой.
Пишем слово «электричество» и если надо изменяем кегель шрифта, тот есть размер там же на панели параметров инструмента, где выбирали шрифт.
Переходим во вкладку «Окно», выбираем «Анимация».
В появившейся ленте раскадровки внизу рабочего файла устанавливаем следующие параметры как показано на рисунке.
Копируем первый кадр три раза, и получаем четыре кадра, которые и будут нашей анимацией.
Переходим к первому кадру и в параметрах слоя с текстом оставляем «Режим наложения для слоя» «Обычные» (стрелочка № 1), который всегда стоит по умолчанию. Непрозрачность слоя оставляем тоже значение по умолчанию – 100 (стрелочка № 2).
Для второго кадра уменьшаем «Непрозрачность» до 50, «Режим наложения для слоя» оставляем «Обычные».
Для третьего кадра «Режим наложения для слоев» меняем с «Обычные» на «Затухание», «Непрозрачность» на 100.
Для четвертого кадра «Режим наложения для слоев» «Обычные»и «Непрозрачность» 50.
Переходим во вкладку «Файл», выбираем «Сохранить для web и устройств»и в открывшемся окошке выставляем параметры как показано на рисунке. Обязательно нажимаем кнопку воспроизведения, как показано стрелочкой. Нажимаем «Сохранить».
В открывшемся окошке задаем название файла и место его сохранения , тот есть папку, где он будет сохранен, и нажимаем «Сохранить».