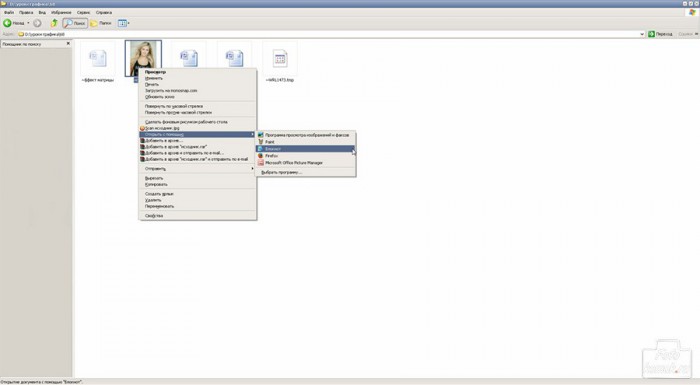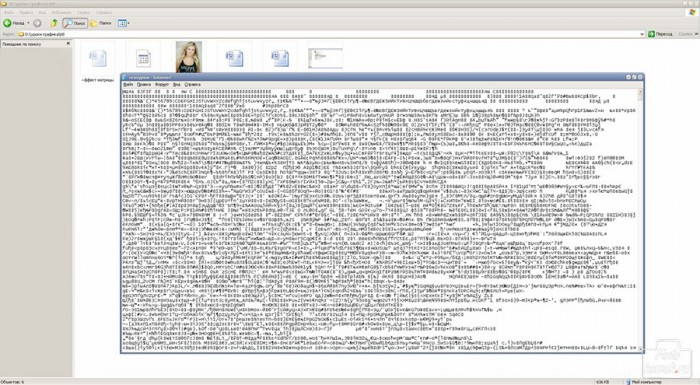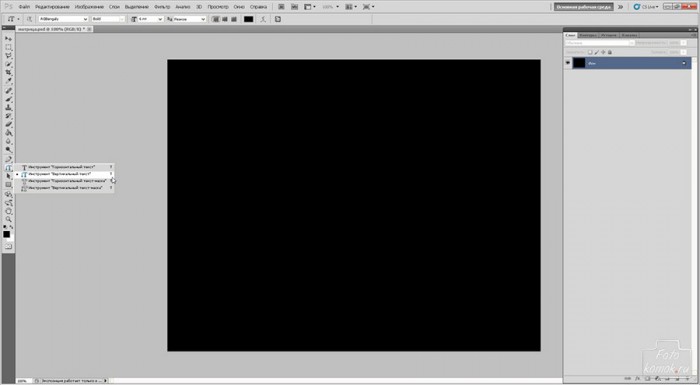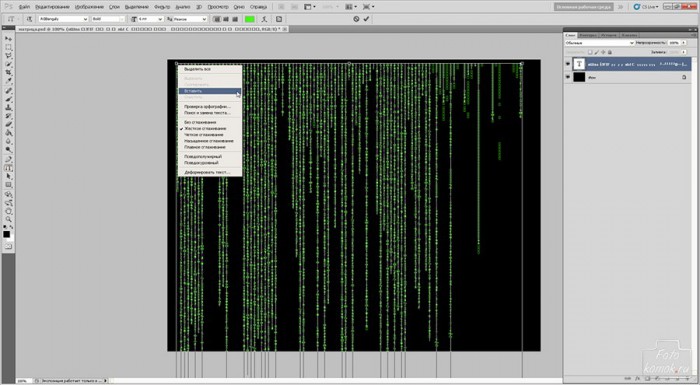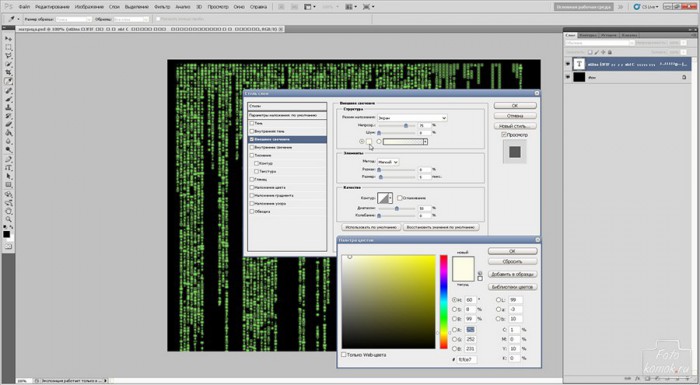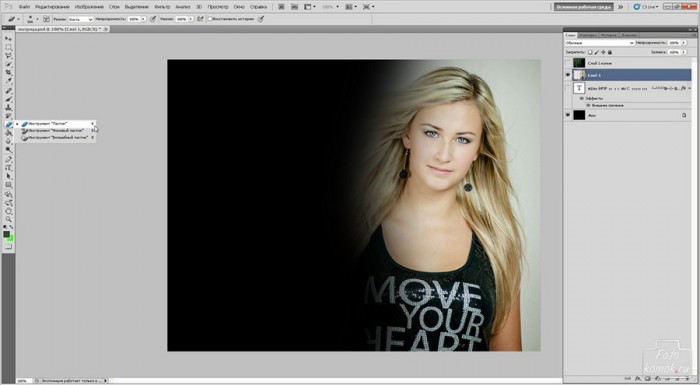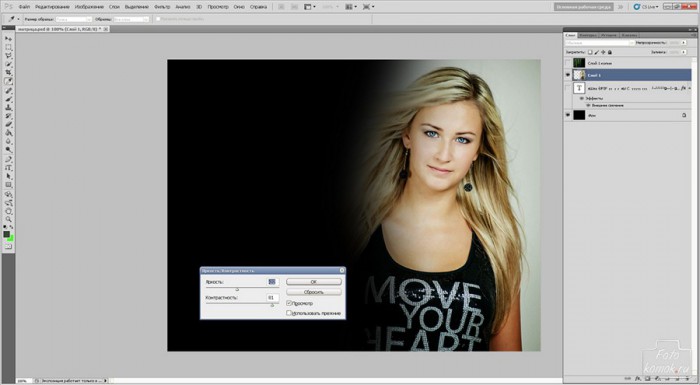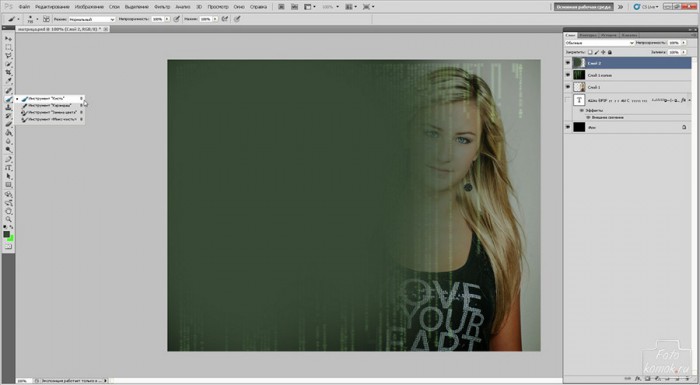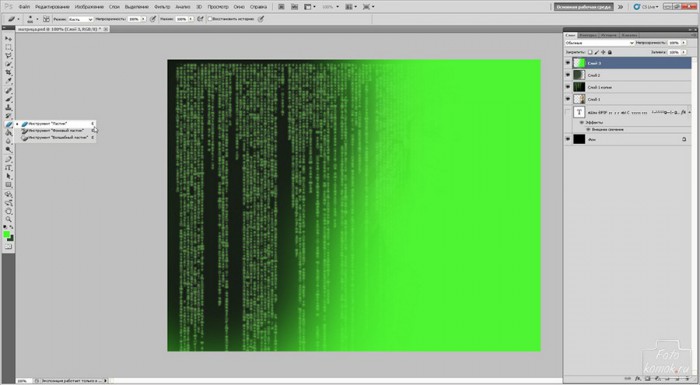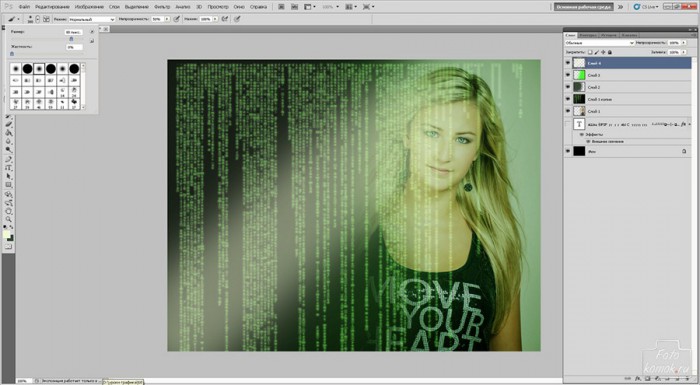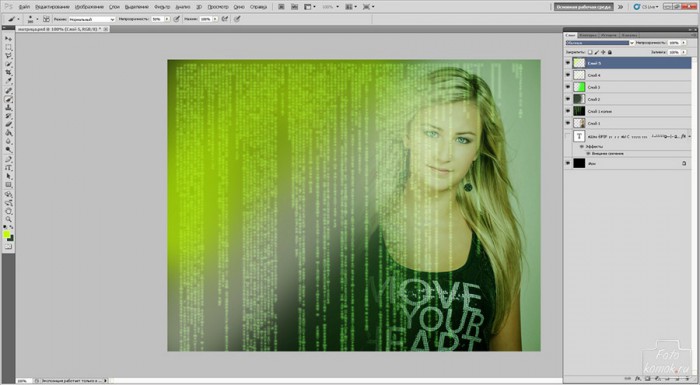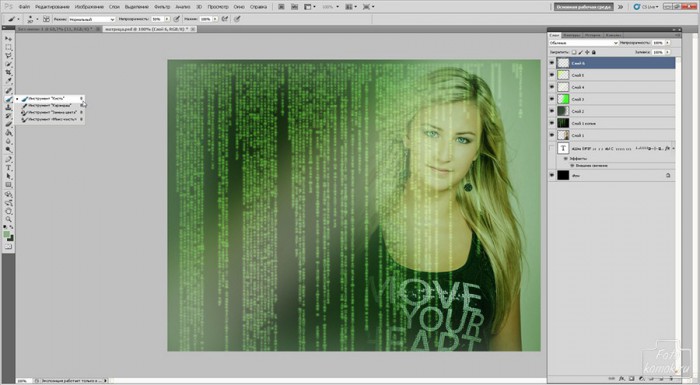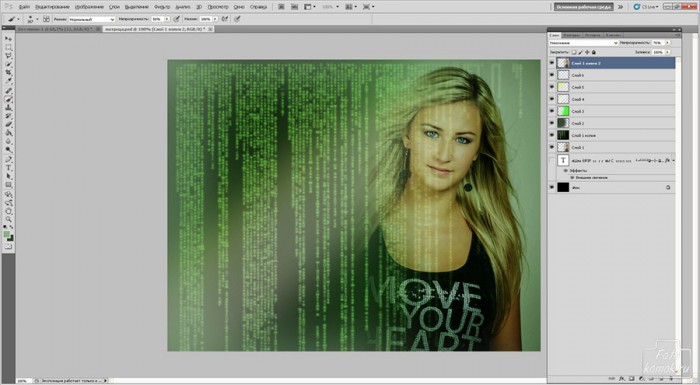Увлечение фантастикой не могло не отразиться на веяниях в тенденциях компьютерной графики. Рассмотрим, как сделать матрицу в Фотошопе и придать фотографии эффект матрицы.
Для начала необходимо сделать саму матрицу, которую мы все видели в одноименной киноленте. Делается это следующим образом: берете любой файл с изображением и правой кнопкой мыши нажимаете на этом файле, вызывая контекстное меню, где выбираете «Открыть с помощью».
Выбирайте в качестве открывающей программы «Блокнот». Файл с изображением будет открыть в виде бинарного текста.
Копируем фрагмент текста из блокнота и в файле Фотошоп (создаем новый файл и заливаем его черным цветом) вставляем текст, но чтобы он был вертикальным. Для этого нужно выбрать инструмент «Вертикальный текст».
Задаем цвет шрифта и вставляем текст.
Во вкладке «Слои» выбираем «Стиль слоя» и далее «Параметры наложения». В открывшемся окошке, ставим галочку возле параметра «Внешнее свечение» и нажимаем на этот параметр, чтобы войти в него и задать нужный цвет.
Нам нужно объединить текстовый и фоновый слои: инструментом «Прямоугольное выделение» выделяем всю область рабочего поля и во вкладке «Редактирование» выбираем «Скопировать совмещенные данные» и в этой же вкладке выбираем «Вставить». Открываем файл с фотографией и копируем изображение: инструментом «Прямоугольное выделение» выделяем изображение и во вкладке «Редактирование» нажимаем «Скопировать». Закрываем файл с фотографией и в рабочий файл под слой с матрицей вставляем скопированное изображение. Снимаем видимость со слоя с матрицей и снимаем видимость с текстового слоя (глазик возле миниатюры слоя в окне слоев). Инструментом «Ластик» большого диаметра с мягкими краями и непрозрачностью 50 % стираем край слоя с девушкой.
Для слоя с девушкой изменяем яркость: вкладка «Изображение» – «Коррекция» – «Яркость/Контрастность». В диалоговом окошке настраиваем параметры.
Слою с девушкой ставим непрозрачность 77%. Возвращаем видимость слою с матрицей и устанавливаем режим наложения «Экран» и непрозрачность 50 %. Создаем новый слой: вкладка «Слои» – «Новый» – «Слой». В квадрате цвета переднего фона устанавливаем цвет № 384a35 и инструментом «Кисть» мягкого типа закрашиваем часть слоя.
Для этого слоя изменяем режим наложения на «Линейный осветлитель» и непрозрачность ставим 42 %. Снова создаем новый слой и «Кистью» цвета № 4ef532 прокрашиваем часть слоя, которая находится над девушкой.
Для этого слоя устанавливаем режим наложения «Мягкий свет» и непрозрачность ставим 42 %.
Снова создаем новый слой и «Кистью» цвета № eff9cc с непрозрачностью 50% рисуем широкую полосу от нижнего угла в сторону девушки.
Для этого слоя непрозрачность ставим 75 %. Создаем новый слой и «Кистью» цвета № c2fa06 с непрозрачностью 50% над предыдущей полосой закрашиваем угол.
Режим наложения слоев для этого слоя изменяем на «Насыщенность» и непрозрачность ставим 68 %. Создаем новый слой и «Кистью» цвета № 8db088 с непрозрачностью 50% прокрашиваем края изображения.
Копируем слой с девушкой: становимся мышкой в окне слоев на слой с девушкой и нажимаем правую кнопку. В контекстном меню выбираем «Создать дубликат слоя». Этот слой левой кнопкой мыши перетаскиваем вверх и располагаем над всеми слоями. Режим наложения слоев этому слою изменяем на «Умножение» и непрозрачность ставим 76 %.
Таким простым способом мы получаем матрицу и создаем обработку в стиле матрицы для фотографии.