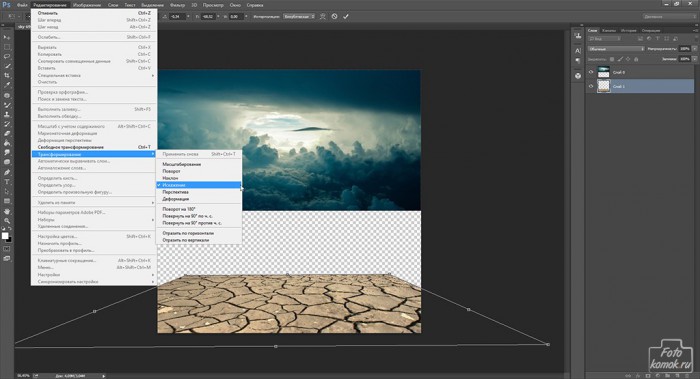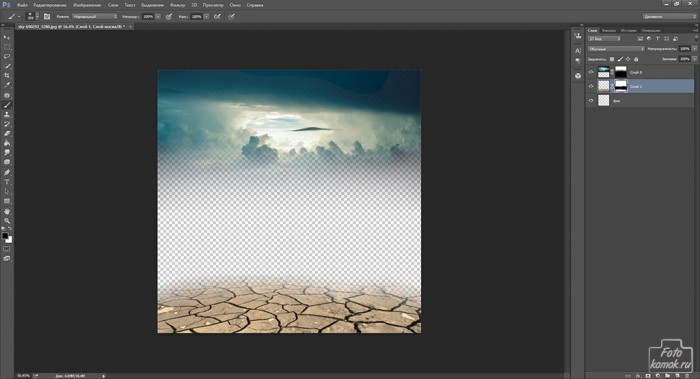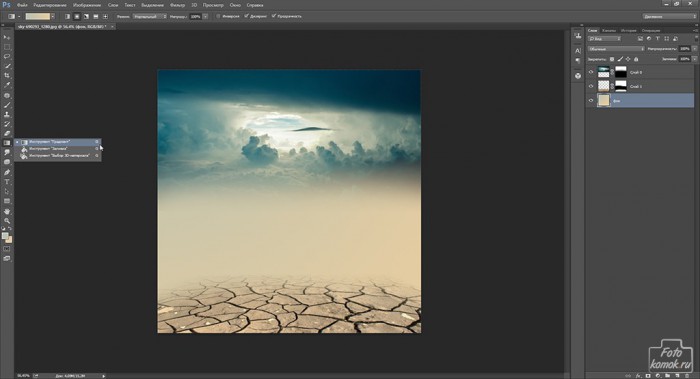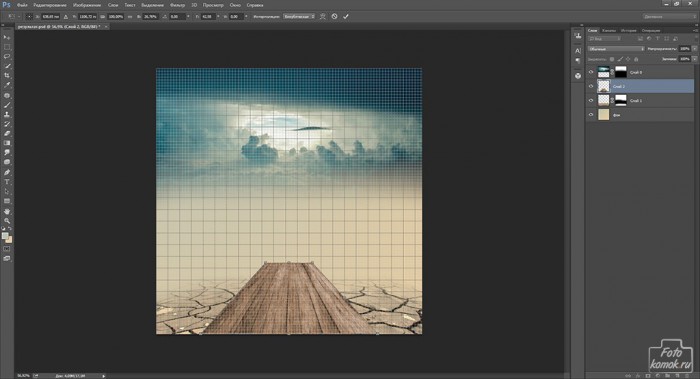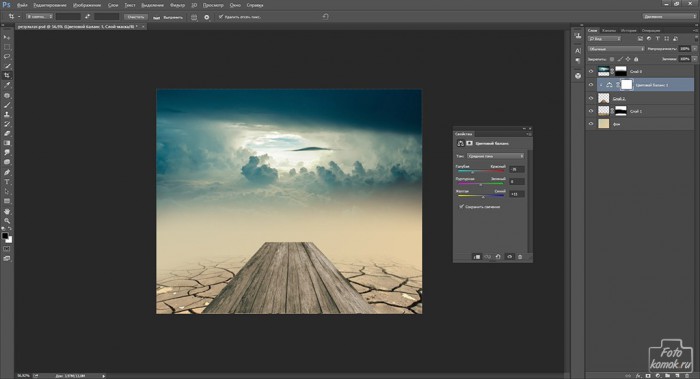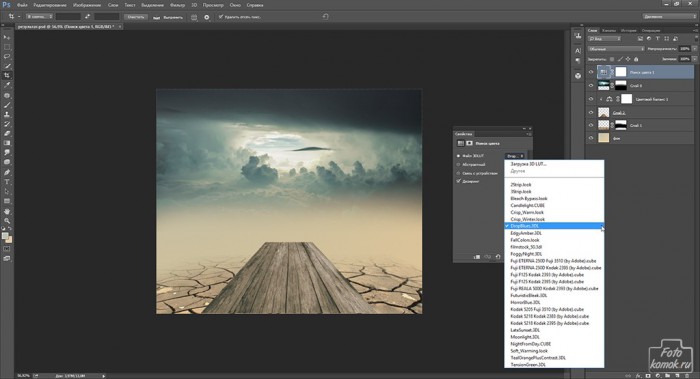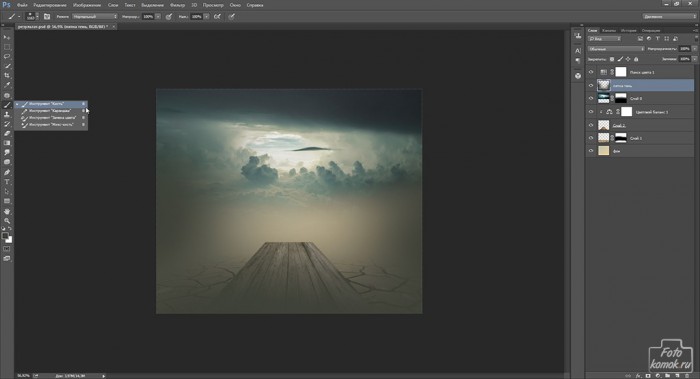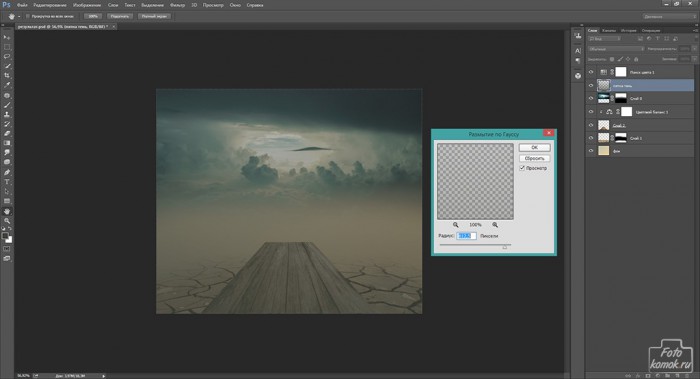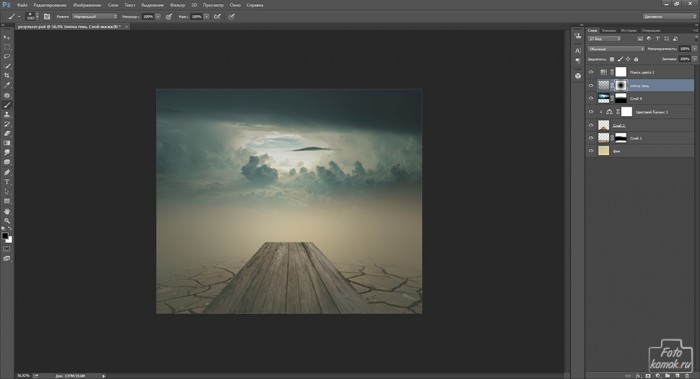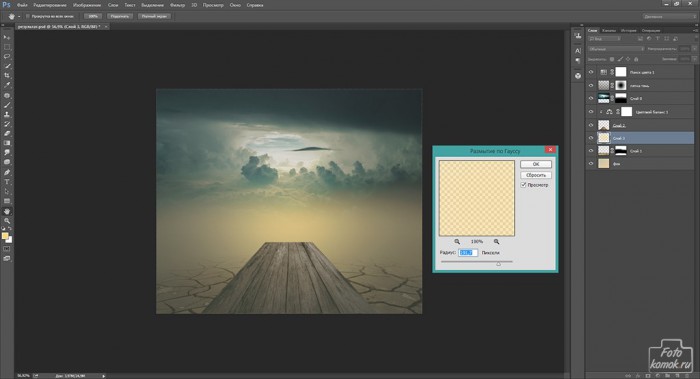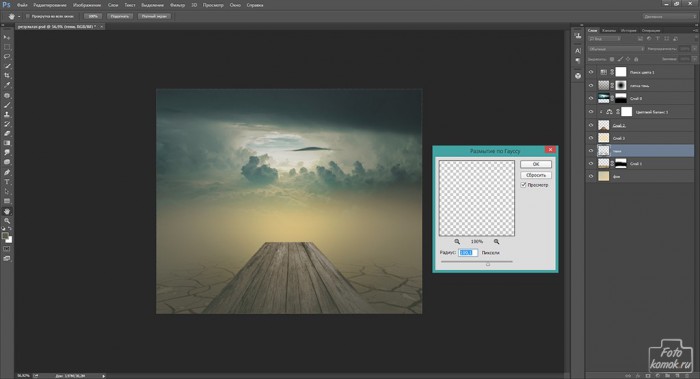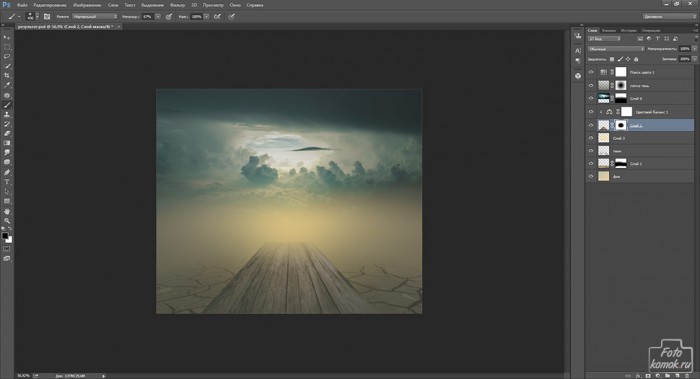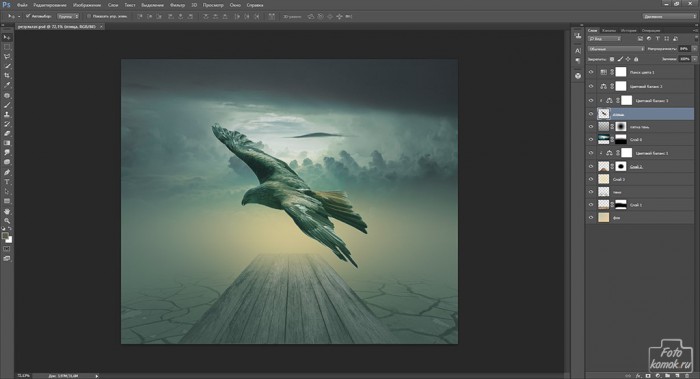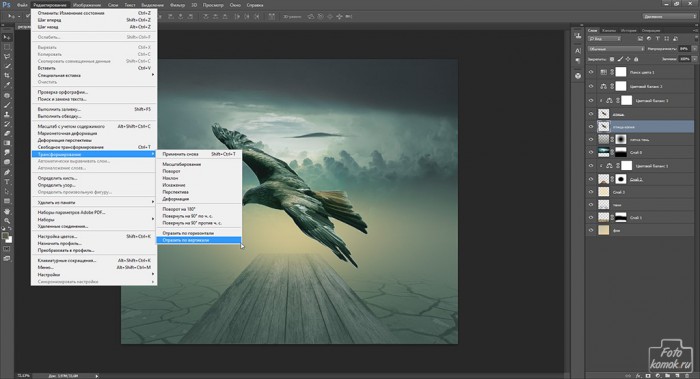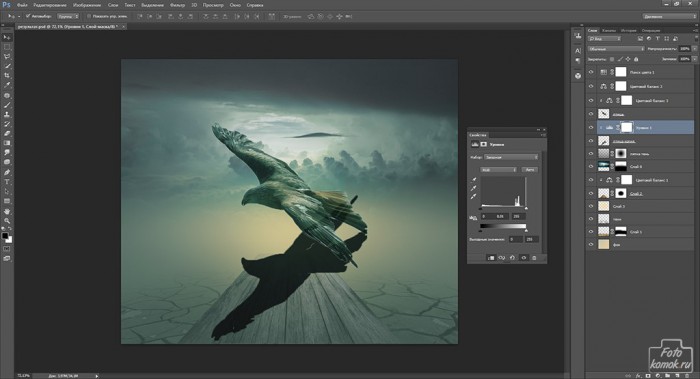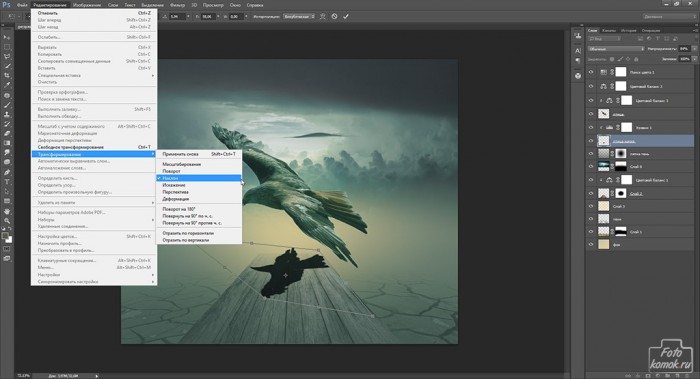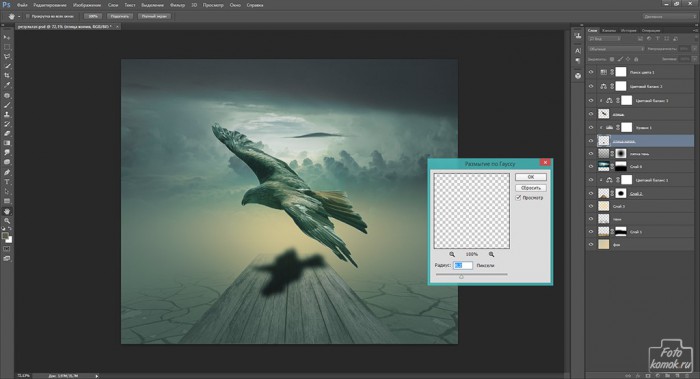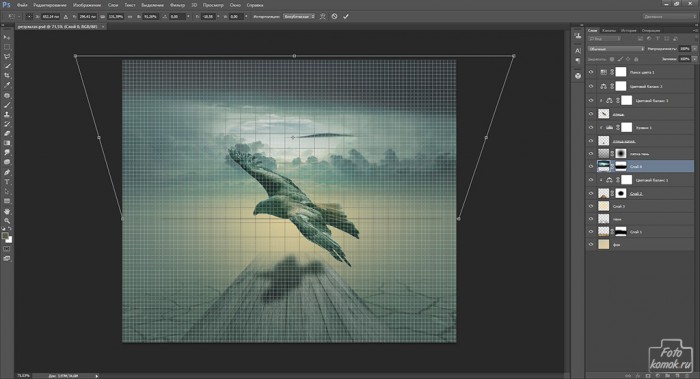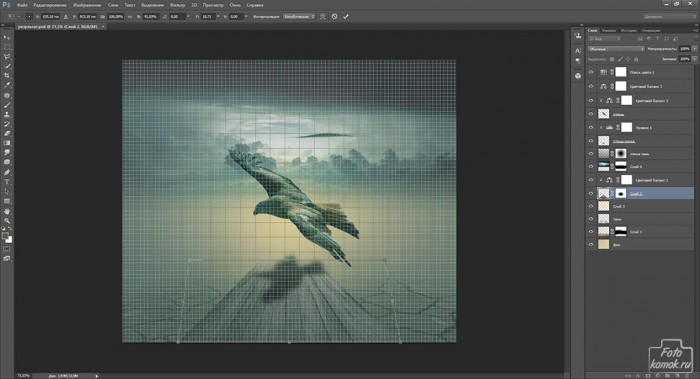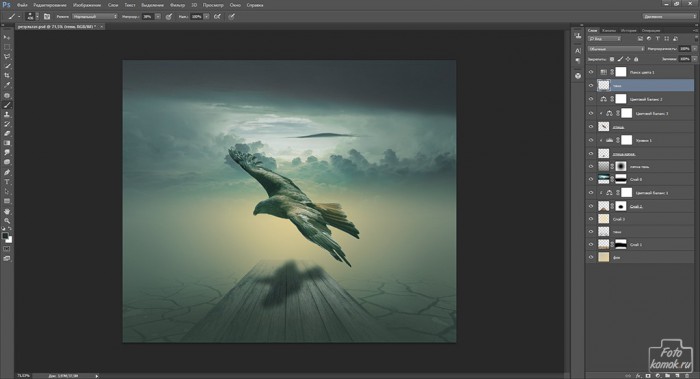Эффект объема и глубины в растровой графике достигается благодаря искажению изображения и теням. Рассмотрим на примере создание эффекта 3D. Создаем коллаж, состоящий из земли (пример), неба (пример), птицы (пример) и доски (пример). Слой с землей нужно деформировать, как показано на рисунке. Такой вид деформации «Искажение» позволит создать иллюзию глубины.
К слоям добавляем слой-маску и в ней кистью черного цвета скрываем границы изображений.
Под слоями с изображениями создаем новый слой и заливаем его «Градиентом». Цвет градиента подбирается в соответствии с тональностью изображения.
Добавляем к коллажу доску и придаем ей «Искажение» углубляя картинку. Для удобства можно применить «Вспомогательные элементы» – «Сетка» (вкладка «Просмотр»). Следует сузить край доски, это углубит изображение, если понизить доску то глубина будет ещё более выраженной.
При помощи корректирующего слоя «Цветовой баланс», который делаем обтравочной маской по отношению к слою с доской: удерживая нажатой клавишу Alt левой кнопкой мыши нажать по границе слоев. Это позволит изменить цветовой баланс конкретного слоя.
Поверх всех слоев создаем корректирующий слой «Поиск цвета» и подбираем варианты.
Под этим корректирующим слоем будем создавать другие слои. Создаем новый слой и в нем кистью мягкого типа, темного цвета подрисовываем бока и низ изображения. Это будет тень.
К этому слою применяем «Размытие по Гауссу»: вкладка «Фильтр» – «Размытие».
Добавляем к этому слою слой-маску и в ней кистью черного цвета скрываем ту часть тени, которая приходится на середину изображения. Там у нас будет свет.
Под слоем с доской создаем новый слой и в нем кистью мягкого типа цвет f3ecc2 либо другой светлый, немного яркий, ставим большое пятно. Придаем размытие.
Под этим слоем создаем новый слой и в нем по бокам доски рисуем темные пятна, которые будут тенью. Придаем им размытие.
К слою с доской добавляем слой-маску и в ней кистью черного цвета непрозрачностью 50 % прокрашиваем край доски, слегка его скрывая.
Под слоем «Поиск цвета» создаем корректирующий слой «Цветовой баланс» и выравниваем тона изображения.
Под этим слоем вставляем изображение птицы, к этому слою добавляем корректирующий слой «Цветовой баланс», делаем его обтравочной маской и подводим тональность птицы под общую тональность изображения.
Создаем тень от птицы. Делаем дубликат слоя с птицей и перетаскиваем его в окне слоев под основной слой с птицей, либо основной делаем тенью. Необходимо отразить этот слой в зеркальном отображении. Для этого следует выполнить действия, показанные на рисунке.
Для того, чтобы слой стал темным и бесцветным необходимо его обесцветить: вкладка «Изображение» – «Коррекция» – «Обесцветить» и корректирующим слоем «Уровни» (который делаем обтравочной маской применительно к слою с тенью) делаем слой темным.
Придаем «Наклон» слою с тенью.
Слою с тенью придаем размытие.
Слой с небом можно слегка деформировать.
Подгоняем длину доски под тень птицы.
Создаем новый слой под корректирующим слоем «Поиск цвета» и в нем внизу изображения подрисовываем кистью темного цвета низ. Придаем размытие. Это придаст затемнение нижней части изображения.
При необходимости поверх всех слоев можно добавить корректирующие слои: «Кривые», чтобы поменять распределение света и тени, также можно добавить слой «Поиск цвета» и подобрать вариант цветовой тональности.
Получаем изображение с эффектом глубины.