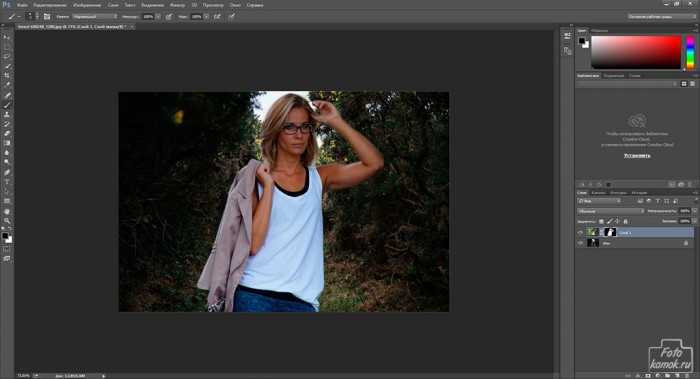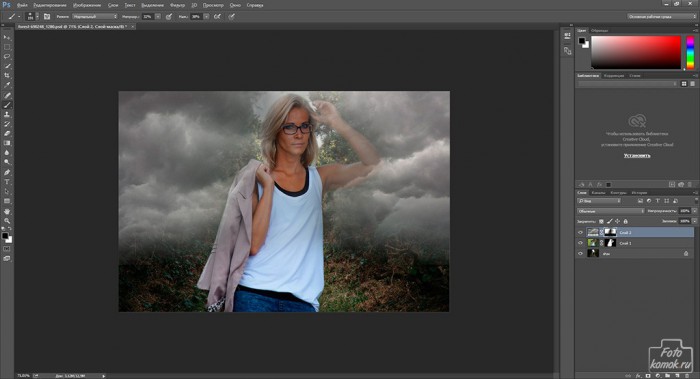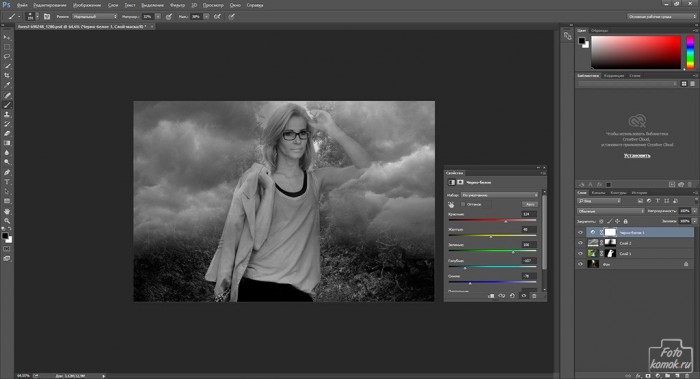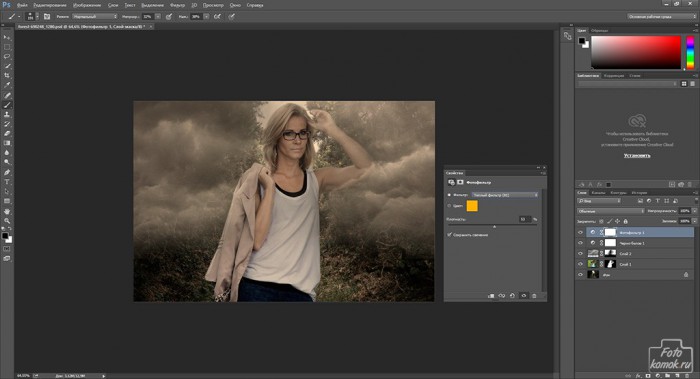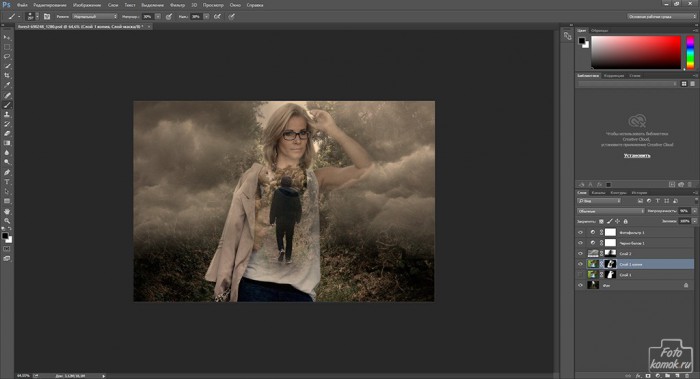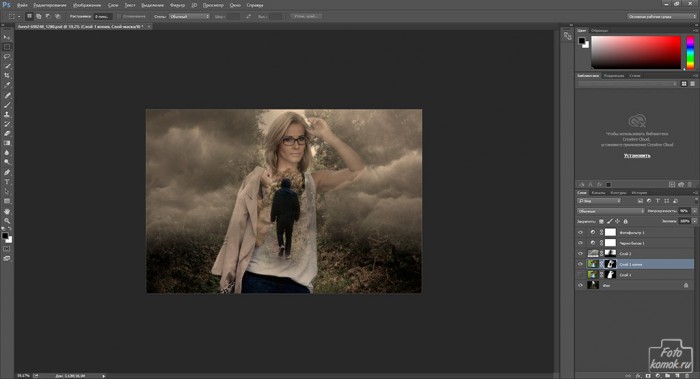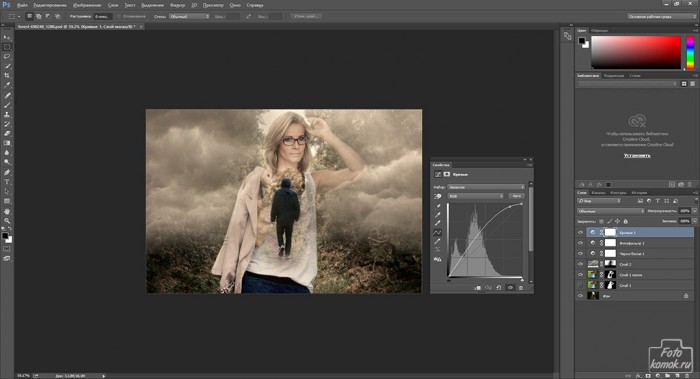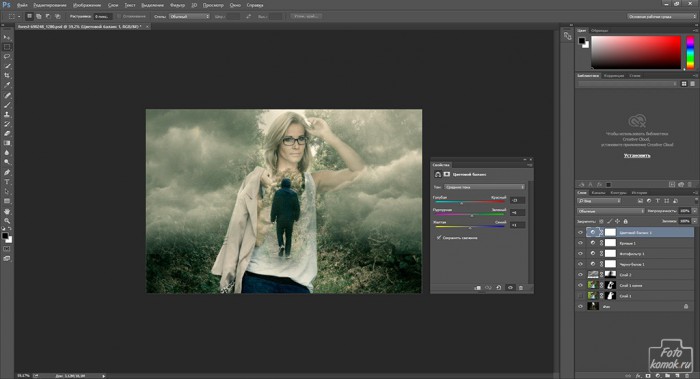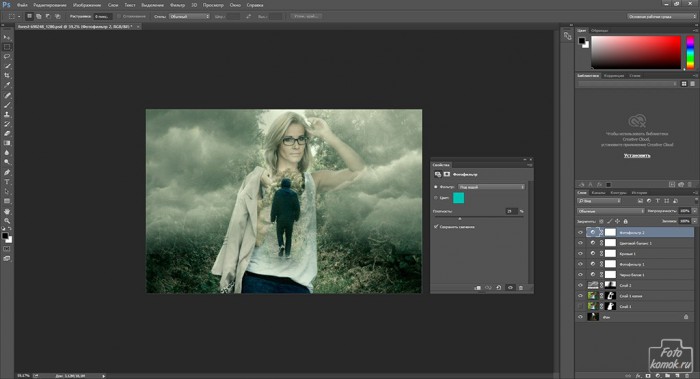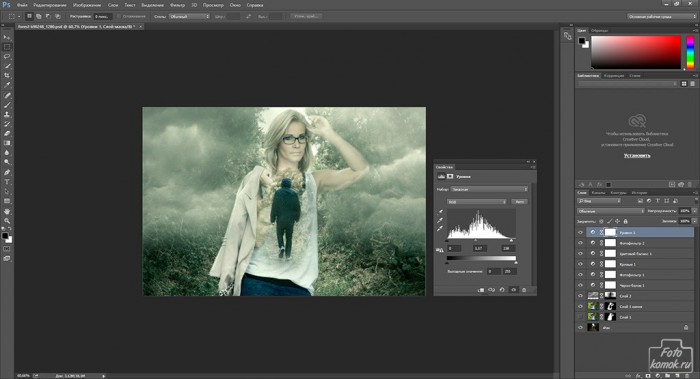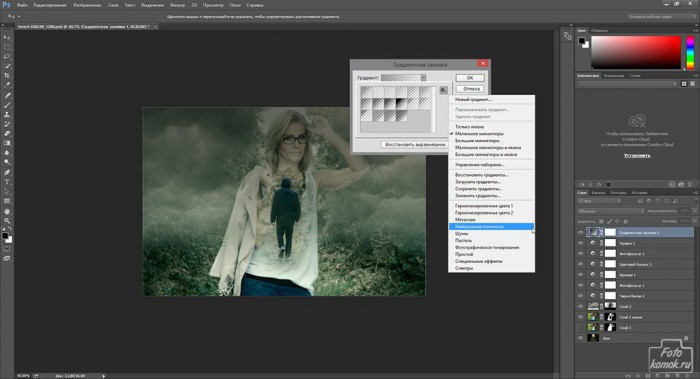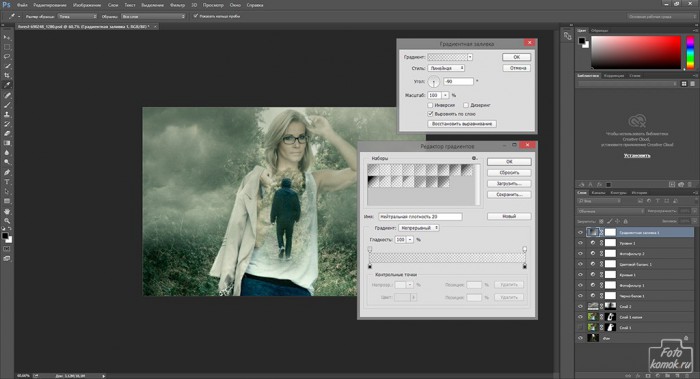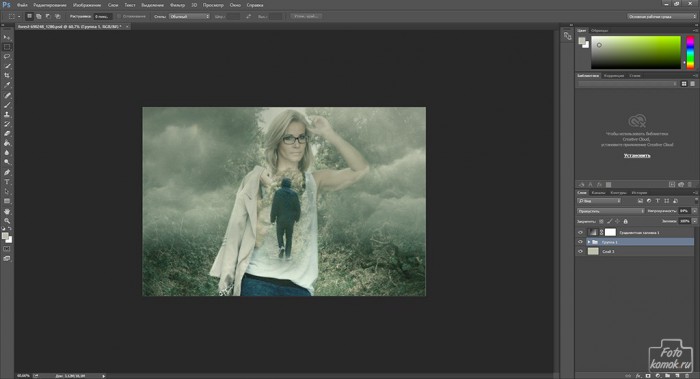Эффект двойной экспозиции частенько в коллажах играет особую роль в виде смысловой нагрузки. В одном из уроков рассматривался подобный эффект при помощи обтравочной маски, в этом уроке будет показано на примере слой-маски.
Создаем для начала простой коллаж. На слой с изображением леса и идущего по нему парня (пример), помещаем девушку (пример), предварительно отделив её от фона: выделяем девушку инструментом «Быстрое выделение» и прибегаем к функции «Уточнить край». Выводим обработанное изображение на новый слой со слой-маской, потому что в дальнейшем нам это пригодится. Данный метод отделения от фона рассматривался в уроке.
Наставляем поверх слой с облаками (пример). Добавляем к нему слой-смаску и в ней кистью мягкого типа черного цвета скрываем края и часть слоя, приходящегося над девушкой. Можно также снизить слою непрозрачность до 80%.
Создаем корректирующий слой «Черно-белое» и настраиваем распределение цветов так, чтобы одна тональность была ярче, а другая тусклее.
Снижаем непрозрачность этого слоя до 55%.
Создаем корректирующий слой «Фотофильтр» и подбираем теплый оттенок.
Теперь проявляем часть слоя с фоновым изображением в том месте, где находится парень. Для этого в слое-маске слоя с девушкой кистью мягкого типа черного цвета со слегка сниженной непрозрачностью скрываем часть слоя с девушкой.
Скрываем часть слоя с облаками, чтобы был виден парень.
Продолжаем корректировать тональность и яркость изображения. Создаем корректирующий слой «Кривые» и распределяем участки с осветлением и затемнением.
Создаем корректирующий слой «Цветовой баланс» и корректируем тональность изображения.
Создаем корректирующий слой «Фотофильтр» и слегка охлаждаем изображение.
Создаем корректирующий слой «Уровни» и придаем изображению света.
Создаем корректирующий слой «Градиент» и загружаем градиент «Нейтральная плотность».
Выбираем тип градиента третий слева.
В окне слоев выделяем слои, начиная с фонового и не доходя до градиента и объединяем в группу: Ctrl + G. Снижаем группе непрозрачность до 85%. Под группой создаем новый слой и заливаем его цветом в тональность изображения.
Получаем коллаж с двойной экспозицией.