Из этого урока вы узнаете как можно придать фотографии глянцевый эффект.
Что нужно сделать?
Открываем фотографию и двойным щелчком по слою снимаем фиксацию (замочек)

Идем в Image -> Canvas size и проставляем все как на картинке:
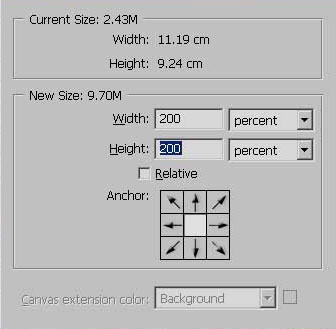
Создаем новый слой (Ctrl+Shift+N) и переносим его под слой с кошкой.
Выбираем инструмент Rectangular Marquee (M) и делаем выделение чуть больше фотографии. Это будет рамка.
Нажимаем сначала на кнопочку D, X, затем на кнопочки Alt + Backspace.
Снимаем выделение, затем жмем на верхнем слое и Ctrl + E
Идем в Image -> Rotate canvas -> 90 CW.
Применяем фильтр: Filters -> Distort -> Shear, в окне сдвигаем среднюю точку вправо на 1/4 квадрата.
Поворачиваем: Image -> Rotate Canvas -> 90 СCW.
Создаем новый слой и выбираем инструмент Lasso (L). Выделяем примерную треугольную область блика.
Идем в Selection -> Feather и указываем значение 50. Затем нажимаем Alt + Backspace, чтобы залить выделение белым цветом.
Меняем непрозрачность слоя с бликом на 60%.
Дублируем слой с бликом Ctrl + J. Нажимаем на Ctrl + T и уменьшаем блик по горизонтали, удерживая Ctrl + Alt.
Меняем непрозрачность слоя с бликом на 30%.
Теперь можно нажать на Ctrl + E (с выделенным верхним бликом), чтобы обьеденить слои с бликами.
Создаем еще один слой.
С выделенным слоем №3 нажимаем на иконку слоя №1, где видно маленькую кошку
Выбираем инструмент кисть (B), кликаем правой кнопкой на кошке и из списка выбираем кисть с мягкими краями, там же задаем размер пикселей — 800.
Выбираем в качестве Foreground Color очень темный синий.
Меняем непрозрачность кисти на 10% и проверьте что выделение все еще активно.
В противоположной от блика стороне нарисуйте тень.
Нажимаем Ctrl + D, выделяем слой №3 и жмем Ctrl + E дважды.
Создаем еще один слой и переносим его под слой с фоткой.
Жмем на Ctrl + Backspace.
Выделяем слой с кошкой, идем в Layer -> Layer Style -> Drop shadow и заполняем, как на картинке:
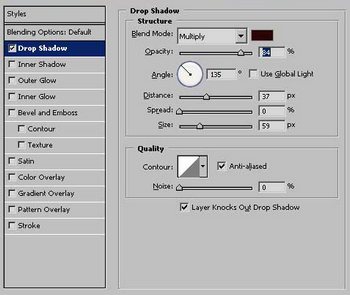
Объединяем все слои, кроме фона.
Жмем Ctrl + T и немного поворачиваем картинку, затем с зажатым Ctrl меняем перспективу.
Все, можно сохранять.
Результат:
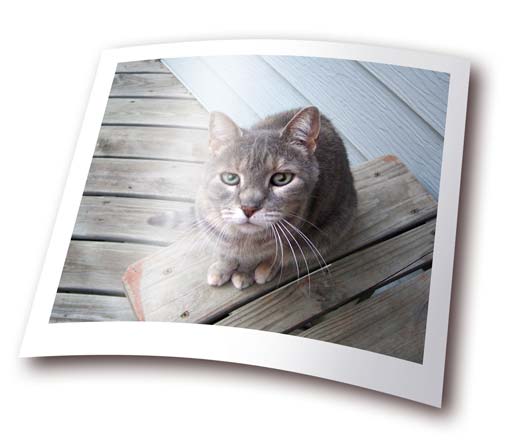
Источник: Мир фотошопа
